PowerPoint 2019 ve daha yeni sürümlerde metin vurgulama, metni sarı veya başka bir vurgulayıcı rengiyle işaretlemenizi sağlar. (Bu özellik hem Windows hem de macOS'ta kullanılabilir ve Web için PowerPoint tarayıcınızda kullanılabilir.)
|
Şeridin Giriş sekmesinde Metin Vurgu Rengi |
Bir metin parçasını vurgulama
-
Vurgulamak istediğiniz metni seçin.
-
Giriş sekmesinde Metin Vurgu Rengi

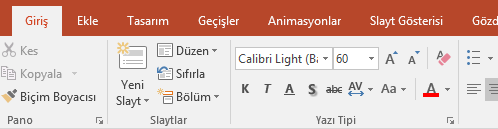
-
Bir renk seçin. Seçtiğiniz metin, seçtiğiniz renkte vurgulanır.
Bitişik olmayan metnin birden çok parçasını vurgulama
-
Slaytta metin seçili değilken, Giriş sekmesinde Metin Vurgu Rengi

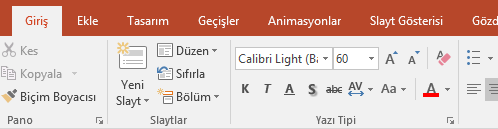
-
Bir renk seçin ve ardından fare işaretçisini slaydınızın metin alanının üzerine getirin.
Fare işaretçisi vurgulayıcıya dönüşür.

-
Metnin vurgulamak istediğiniz her bölümünü seçin.
-
Vurgulama işlemini tamamladığınızda, vurgulayıcıyı kapatmak için klavyede Esc tuşuna basın.
Metinden vurgulama kaldırma
-
Vurgulanan metni seçin.
-
Giriş sekmesinde, Metin Vurgu Rengi

Vurgulamanın diğer yolları
Sunum yaparken ekranda bir şeyi vurgulamanın diğer iki yolu şunlardır:
Metin Vurgulama gereksinimleri
 |
Şunlara uygulanır: |
|
|
|
|
Windows Windows |
|
Şeridin Giriş sekmesinde Metin Vurgu Rengi |
Bir metin parçasını vurgulama
-
Vurgulamak istediğiniz metni seçin.
-
Giriş sekmesinde Metin Vurgu Rengi


-
Bir renk seçin. Seçtiğiniz metin, seçtiğiniz renkte vurgulanır.
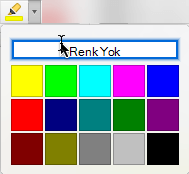
Bitişik olmayan metnin birden çok parçasını vurgulama
-
Slaytta metin seçili değilken, Giriş sekmesinde Metin Vurgu Rengi


-
Bir renk seçin ve ardından fare işaretçisini slaydınızın metin alanının üzerine getirin.
Fare işaretçisi vurgulayıcıya dönüşür.

-
Metnin vurgulamak istediğiniz her bölümünü seçin.
-
Vurgulama işlemini tamamladığınızda, vurgulayıcıyı kapatmak için klavyede Esc tuşuna basın.
Metinden vurgulama kaldırma
-
Vurgulanan metni seçin.
-
Giriş sekmesinde, Metin Vurgu Rengi

Vurgulamanın başka bir yolu
Slaytta bir şeye dikkat çekmek için farenizi lazer işaretçisine dönüştürme
Metin Vurgulama gereksinimleri
 |
Şunlara uygulanır: |
|
Mac'te Microsoft 365 için PowerPoint Sürüm 16.10 veya üzeri |
|
|
Mac OS X 10.10 veya üstü |
Metin vurgulama
-
Vurgulamak istediğiniz metni seçin.
-
Giriş sekmesinde Metin Vurgu Rengi

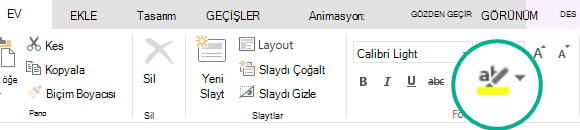
-
Bir renk seçin. Seçtiğiniz metin, seçtiğiniz renkte vurgulanır.










