Sununun tamamını göndermek yerine,PowerPoint sunudan tek bir slayt gönderebilirsiniz.
Android cihazda PowerPoint slayt paylaşma
Slaydı veya slaydın resmini gönderme
-
Göndermek istediğiniz slayda dokunun.
-
Komut çubuğunda Paylaş'a dokunun.
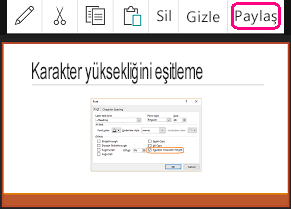
-
Resim (slaydın resmini göndermek için) veya Sunu (tek slaytlı .pptx dosyası göndermek için) seçeneğini belirleyin.
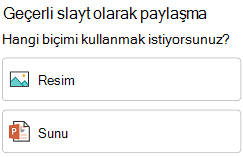
-
Resmi göndermek istediğiniz uygulamayı seçin.
Uygulama, gönderebilmeniz için slayt eklenmiş olarak açılır. Alıcıları seçin ve iletide Gönder'e dokunun.
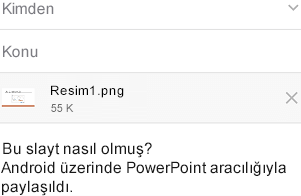
iPhone veya iPad'de PowerPoint slayt paylaşma
Slaydı veya slaydın resmini gönderme
-
Göndermek istediğiniz slaydın küçük resmine dokunun.
-
Komut çubuğunda Paylaş'a dokunun.

-
İletişim kutusunda, Biçim'in altında resim mi yoksa .pptx dosyası mı gönderilip gönderilmeydiğini belirten iki seçenek vardır:
Seçenek
Açıklama
Resim
Slaydın resmi
PowerPoint Sunusu
Tek slaytlı .pptx dosyası
(.pptx bir dosya, alıcılarınızın doğrudan açıklama eklemesi ve size geri göndermesi daha kolay olabilir.)
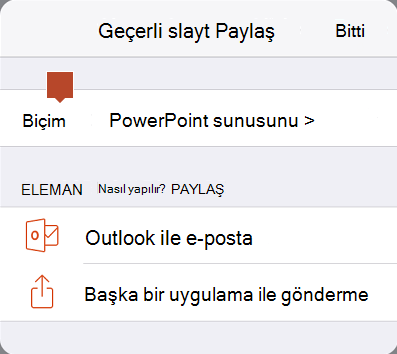
Tercih ettiğiniz biçim Biçim etiketinin altında gösterilmiyorsa, seçimi değiştirmek için sağ oka dokunun. Seçiminizi yaptıktan sonra Geri'ye dokunun.
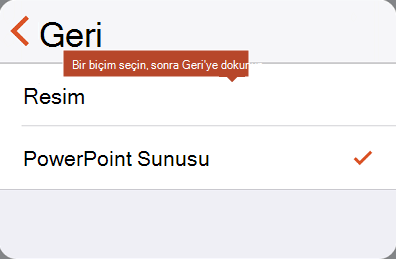
-
Nasıl Paylaşıldığını Seç'in altında, resmi göndermek istediğiniz uygulamayı seçin ve ardından Bitti'ye dokunun.
Uygulama, gönderebilmeniz için slayt eklenmiş olarak açılır. Alıcıları seçin ve iletide Gönder'e dokunun.
Windows'da PowerPoint'ten slayt paylaşma
Slaydın resmini gönderme
-
Normal görünümde, soldaki küçük resim bölmesinde, paylaşmak istediğiniz slayda tıklayın.
-
Küçük resim resmini kopyalayın (sağ tıklayın ve Kopyala'yı seçin).
-
Outlook gibi e-posta programınıza geçin.
-
Yeni bir e-posta iletisi başlatın. İleti bölmesine tıklayın ve kopyalanan slaydı yapıştırın.
Slayt, iletinize resim olarak yapıştırılır. Resmin boyutunu değiştirmek istiyorsanız boyutlandırma tutamacını sürükleyin.
-
E-posta iletinizi adresledikten sonra gönderilmeye hazır olur.
Mac'te PowerPoint'ten slayt paylaşma
Slaydı veya slaydın resmini gönderme
-
Normal görünümde, soldaki küçük resim bölmesinde, paylaşmak istediğiniz slayda tıklayın.
-
Küçük resim resmini kopyalayın (sağ tıklayın ve Kopyala'yı seçin).
-
Mac bilgisayarınızda Önizleme uygulamasına geçin.
-
Dosya menüsünde Pano'dan Yeni'yi seçin.
2. adımda kopyalanan slaydın resmi Önizleme uygulamasında görüntülenir.
-
Görüntüyü kaydedin.
-
E-posta programınıza yeni bir e-posta iletisi açın. Kaydedilen görüntü dosyasını iletiye ekleyin.
E-posta iletinizi adresledikten sonra gönderilmeye hazır olur.










