Ayrı çalışma sayfalarından sonuçları özetlemek ve raporlamak için, her sayfadan verileri ana çalışma sayfasında birleştirebilirsiniz. Sayfalar, ana çalışma sayfasıyla aynı çalışma kitabında veya diğer çalışma kitaplarında olabilir. Verileri birleştirdiğinizde, gerektiğinde daha kolay güncelleştirebilmeniz ve toplayabileceğiniz verileri birleştirirsiniz.
Örneğin, bölgesel ofislerinizin her biri için bir gider çalışma sayfanız varsa, bu rakamları bir ana şirket gideri çalışma sayfasına almak için birleştirmeyi kullanabilirsiniz. Bu ana çalışma sayfası aynı zamanda satış toplamlarını ve ortalamalarını, geçerli stok düzeylerini ve kuruluşun tamamı için en çok satan ürünleri içerebilir.
İpucu: Verileri sık sık birleştirirseniz, tutarlı bir düzen kullanan bir çalışma sayfası şablonundan yeni çalışma sayfaları oluşturmanıza yardımcı olabilir. Şablonlar hakkında daha fazla bilgi edinmek için bkz. Şablon oluşturma. Bu, şablonunuzu Excel tablolarıyla ayarlamak için de ideal bir zamandır.
Verileri konuma veya kategoriye göre birleştirmenin iki yolu vardır.
Konuma göre birleştirme: Kaynak alanlardaki veriler aynı sıradadır ve aynı etiketleri kullanır. Aynı şablondan oluşturulmuş departman bütçesi çalışma sayfaları gibi bir dizi çalışma sayfasından verileri birleştirmek için bu yöntemi kullanın.
Kategoriye göre birleştirme: Kaynak alanlardaki veriler aynı sırada düzenlenmediğinde ancak aynı etiketleri kullandığında. Farklı düzenlere sahip ancak aynı veri etiketlerine sahip bir dizi çalışma sayfasından verileri birleştirmek için bu yöntemi kullanın.
-
Verileri kategoriye göre birleştirmek PivotTable oluşturmaya benzer. Ancak PivotTable ile kategorileri kolayca yeniden düzenleyebilirsiniz. Kategoriye göre daha esnek birleştirmeye ihtiyacınız varsa PivotTable oluşturmayı göz önünde bulundurun.
Not: Bu makaledeki örnekler Excel 2016 ile oluşturulmuştur. Excel'in başka bir sürümünü kullanıyorsanız görünümünüz farklı olabilir ancak adımlar aynıdır.
Birkaç çalışma sayfasını ana çalışma sayfasında birleştirmek için şu adımları izleyin:
-
Henüz yapmadıysanız, aşağıdakileri yaparak her bir kurucu sayfadaki verileri ayarlayın:
-
Her veri aralığının liste biçiminde olduğundan emin olun. Her sütunun ilk satırında bir etiket (üst bilgi) olması ve benzer veriler içermesi gerekir. Listenin herhangi bir yerinde boş satır veya sütun olmamalıdır.
-
Her aralığı ayrı bir çalışma sayfasına yerleştirin, ancak verileri birleştirmeyi planladığınız ana çalışma sayfasına hiçbir şey girmeyin. Excel bunu sizin için yapar.
-
Her aralığın aynı düzene sahip olduğundan emin olun.
-
-
Ana çalışma sayfasında, birleştirilmiş verilerin görüntülenmesini istediğiniz alanın sol üst hücresine tıklayın.
Not: Ana çalışma sayfasında var olan verilerin üzerine yazılmasını önlemek için, birleştirilmiş veriler için bu hücrenin sağında ve altında yeterli hücre bıraktığınıza emin olun.
-
Veri > Birleştir'e (Veri Araçları grubunda) tıklayın.
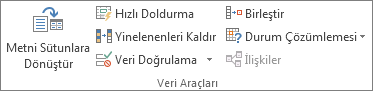
-
İşlev kutusunda Excel'in verileri birleştirmek için kullanmasını istediğiniz özet işlevi öğesine tıklayın. Varsayılan işlev TOPLA'dır.
Burada üç çalışma sayfası aralığının seçildiği bir örnek verilmiştir:
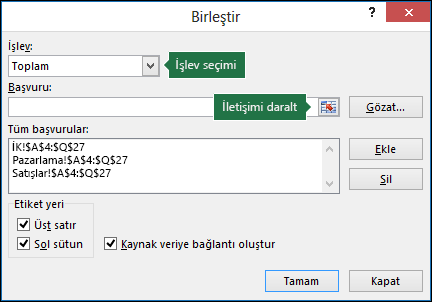
-
Verilerinizi seçin.
Ardından, Başvuru kutusunda Daralt düğmesine tıklayarak paneli daraltın ve çalışma sayfasındaki verileri seçin.

Birleştirmek istediğiniz verileri içeren çalışma sayfasına tıklayın, verileri seçin ve sonra birleştir iletişim kutusuna dönmek için sağ taraftaki İletişim Kutusunu Genişlet düğmesine tıklayın.
Birleştirmeniz gereken verileri içeren bir çalışma sayfası başka bir çalışma kitabındaysa, bu çalışma kitabını bulmak için Gözat'a tıklayın. Tamam'ı bulup tıkladıktan sonra, Excel Başvuru kutusuna dosya yolunu girer ve bu yola bir ünlem işareti ekler. Daha sonra diğer verileri seçmeye devam edebilirsiniz.Burada üç çalışma sayfası aralığının seçildiği bir örnek verilmiştir:
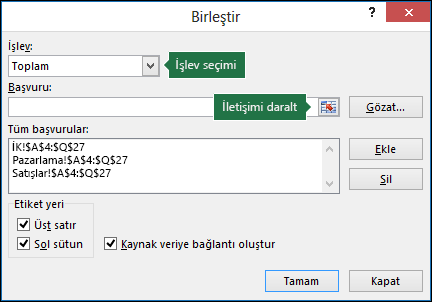
-
Birleştir açılan penceresinde Ekle'ye tıklayın. Birleştirdiğiniz tüm aralıkları eklemek için bunu yineleyin.
-
Otomatik ve El ile güncelleştirmeler: Kaynak veriler değiştiğinde Excel'in birleştirme tablonuzu otomatik olarak güncelleştirmesini istiyorsanız Kaynak verilere bağlantı oluştur kutusunu işaretlemeniz yeterlidir. Bu kutu işaretsiz kalırsa birleştirmeyi el ile güncelleştirebilirsiniz.
Notlar:
-
Kaynak ve hedef alanlar aynı sayfada olduğunda bağlantı oluşturamazsınız.
-
Aralığın kapsamını değiştirmeniz veya bir aralığı değiştirmeniz gerekiyorsa Birleştir açılır penceresinde aralığa tıklayın ve yukarıdaki adımları kullanarak güncelleştirin. Bu işlem yeni bir aralık başvurusu oluşturur, bu nedenle yeniden birleştirmeden önce öncekini silmeniz gerekir. Eski başvuruyu seçip Delete tuşuna basmanız yeterlidir.
-
-
Tamam'a tıkladığınızda Excel birleştirmeyi sizin için oluşturur. İsteğe bağlı olarak, biçimlendirme uygulayabilirsiniz. Birleştirmeyi yeniden çalıştırmadığınız sürece yalnızca bir kez biçimlendirmeniz gerekir.
-
Diğer kaynak alanlarındaki etiketlerle eşleşmeyen etiketler, birleştirmede ayrı satır veya sütunlarla sonuçlanır.
-
Birleştirmek istemediğiniz kategorilerin yalnızca bir kaynak aralığında görünen benzersiz etiketleri olduğundan emin olun.
-
Birleştirecek veriler farklı çalışma sayfalarındaki farklı hücrelerdeyse:
Her ayrı çalışma kitabı için bir tane olmak üzere, başka çalışma kitaplarına yapılan hücre başvuruları ile bir formül girin. Örneğin Satışlar (B4 hücresinde), İK (F5 hücresinde) ve Pazarlama (B9 hücresinde) adlı çalışma sayfalarından verileri ana çalışma sayfasındaki A2 hücresinde birleştirmek için, şunu girmeniz gerekir:
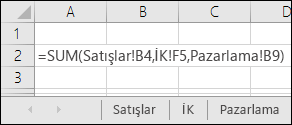
İpucu: Satış! gibi bir hücre başvurusu girmek için B4— yazmadan bir formülde, başvuruya ihtiyacınız olan noktaya kadar formülü yazın, sonra çalışma sayfası sekmesine tıklayın ve sonra hücreye tıklayın. Excel sayfa adını ve hücre adresini sizin için tamamlar. NOT: Yanlış hücreyi yanlışlıkla seçmek çok kolay olduğundan, bu gibi durumlarda formüller hataya açık olabilir. Karmaşık bir formül girdikten sonra bir hatayı tespit etmek de zor olabilir.
Birleştirecek veriler farklı çalışma sayfalarındaki aynı hücrelerdeyse:
Çalışma sayfaları adlarının bir aralığına başvuru kullanan bir 3-B başvurusu ile bir formül girin. Örneğin, Sales ile Marketing (Pazarlama dahil) arasında yer alan A2 hücrelerindeki verileri birleştirmek için, ana çalışma sayfasının E5 hücresine aşağıdakileri girersiniz:
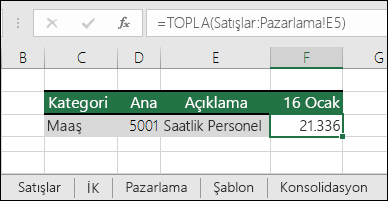
Daha fazla yardım mı gerekiyor?
Her zaman Excel Teknik Topluluğu sayfasında bir uzmana soru sorabilir veya Topluluklar sayfasından destek alabilirsiniz.
Ayrıca Bkz:
Excel’deki formüllere genel bakış
Formüllerdeki hataları bulma ve düzeltme










