Veritabanınız büyüdükçe, belirli kayıtları bulmak için bir veri sayfasına hızlı bir bakıştan fazlası gerekir. Bu makalede, gereksinimlerinize göre belirli kayıtları bulmanın beş yolunu öğrenin.
Ne yapmak istiyorsunuz?
Tüm kayıtlara göz atma
Belirli bir kaydı bulmak için tek seferde bir kayıt arasında ilerlemek istediğinizde SEKME tuşunu kullanarak kayıtlara göz atabilirsiniz. Kayıt gezinti düğmelerini kullanarak Veri Sayfası görünümü 'daki bir tablodaki kayıtlara da göz atabilirsiniz. Kayıt gezinti düğmeleri, tablonun veya formun en altında bulunur.
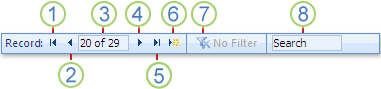
1. İlk kayda gitme
2. Önceki kayda gitme
3. Geçerli Kayıt kutusu
4. Sonraki kayda gitme
5. Son kayda gitme
6. Yeni (boş) kayıt açma
7. Filtre göstergesi
8. Arama kutusu
Notlar:
-
Geçerli Kayıt kutusuna tıkladığınızda, bir kayıt numarası yazabilir ve enter tuşuna basarak bu kayda gidebilirsiniz. Kayıt numarası, formun veya veri sayfasının başından itibaren sırayla sayılır. Hiçbir alan değerine karşılık gelmez.
-
Filtre uygulanıp uygulanmadığını öğrenmek için filtre göstergesi düğmesine bakın. Filtre uygulanmadıysa veya tüm filtreler temizlenmişse Filtre Yok görüntülenir. Filtre uygulanmış olarak görüntülendiğinde, filtreyi kaldırmak için bu düğmeye tıklayabilirsiniz. Benzer şekilde, Filtrelenmemiş görüntülendiğinde, kullandığınız son filtreyi (varsa) uygulamak için bu düğmeye tıklayabilirsiniz.
-
Arama kutusuna metin girdiğinizde, her karakteri girerken eşleşen ilk değer gerçek zamanlı olarak vurgulanır. Eşleşen değere sahip bir kaydı hızla aramak için bu özelliği kullanabilirsiniz.
Belirli bir kayda gitme
Hangi kaydı bulmak istediğinizi bildiğinizde Access'te belirli bir kayda gidebilirsiniz. Git kutusu, açılan listeden belirli bir kaydı seçmenizi sağlar ve genellikle formlara eklenir.

-
Belirli bir kayda gitmek için Git kutusunun sağındaki oka tıklayın ve açılan listeden bir kayıt seçin.
Not: Gezinmek istediğiniz kaydın ilk birkaç karakterini biliyorsanız, bu kaydı hızla bulmanıza yardımcı olmak için Git kutusuna bu karakterleri yazabilirsiniz.
Git kutusu, her kaydı benzersiz olarak tanımlamak için yalnızca yeterli veriyi görüntüler. Listeden bir kayıt seçtiğinizde, Access bu kaydın kalan verilerini formun ana alanında görüntüler.
Belirli bir kaydı arama
Bul ve Değiştir iletişim kutusundaki Bul sekmesini kullanarak tablo veya formdaki belirli bir kaydı arayabilirsiniz. Bu, bulmak istediğiniz kayıt arama terimleri gibi belirli ölçütleri ve "eşittir" veya "içerir" gibi karşılaştırma işleçlerini karşıladığında belirli bir kaydı bulmak için etkili bir seçimdir.
Not: Bul ve Değiştir iletişim kutusunu yalnızca tablo veya form şu anda veri görüntülüyorsa kullanabilirsiniz. Bir filtre uygulandığından görünür kayıt olmasa bile bu durum geçerlidir.
-
Tabloyu veya formu açın ve aramak istediğiniz alana tıklayın.
-
Giriş sekmesinin Bul grubunda Bul'a tıklayın veya CTRL+F tuşlarına basın.
Bul ve Değiştir iletişim kutusu görüntülenir ve Bul sekmesi seçili durumdadır.
-
Aranan kutusuna, aramak istediğiniz değeri yazın.
-
Aramak istediğiniz alanı değiştirmek veya temel alınan tablonun tamamında arama yapmak için , Görünüm listesinde uygun seçeneğe tıklayın.
İpucu: Eşleştir listesi karşılaştırma işlecinizi ("eşittir" veya "içerir") temsil eder. Aramanızı genişletmek için Eşleştir listesinde Alanın Herhangi Bir Bölümü'ne tıklayın.
-
Ara listesinde Tümü'nü seçin ve ardından Sonrakini Bul'a tıklayın.
-
Aradığınız öğe vurgulandığında, iletişim kutusunu kapatmak için Bul ve Değiştir iletişim kutusunda İptal'e tıklayın. Koşullarınızla eşleşen kayıtlar vurgulanır
Bul ve Değiştir iletişim kutusunu kullanma hakkında daha fazla bilgi için, Verileri değiştirmek için Bul ve Değiştir iletişim kutusunu kullanma makalesine bakın.
Sınırlı sayıda kaydı görmek için filtreleyin
Yalnızca belirli ölçütleri ve karşılaştırma işleçlerini karşılayan kayıtları görmek istediğinizde sınırlı sayıda kaydı görmek için filtreleyebilirsiniz. Örneğin, görüntülenen kayıtları hızla daraltmak için, değeri eşleştirmek istediğiniz bir alana sağ tıklayın ve kısayol menüsünün alt kısmındaki Eşittir, Eşit Değil, İçerir veya İçermez'i seçin. Filtre açılabilir veya kapatılabilir ve bu da aynı verilerin filtrelenmiş ve filtrelenmemiş görünümleri arasında geçiş yapmanızı kolaylaştırır. Aramadan farklı olarak, filtre yalnızca kayıtlardan hangilerinin görüntüleneceğini sınırlar.
-
Seçimi temel alan bir filtre uygulamak için bir tablo veya form açın.
-
Tablo veya formun henüz filtrelenmediğinden emin olmak için , Giriş sekmesinin Filtre & Sırala grubunda Gelişmiş'e tıklayın ve ardından bu komut kullanılabiliyorsa Tüm Filtreleri Temizle'ye tıklayın.
-
Filtrenin parçası olarak kullanmak istediğiniz değeri içeren kayda gidin ve sütunun (Veri Sayfası görünümünde) veya denetimin (Form, Rapor veya Düzen görünümünde) içine tıklayın. Kısmi seçime göre filtrelemek için yalnızca istediğiniz karakterleri seçin.
-
Giriş sekmesindeki Sıralama & Filtre grubunda Seçim'e tıklayın ve sonra da uygulamak istediğiniz filtreye tıklayın.
-
Seçim temelinde başka alanları filtrelemek için, 3. ve 4. adımları yineleyin.
Filtre uygulama hakkında daha fazla bilgi için Access veritabanındaki belirli kayıtları görüntülemek için filtre uygulama makalesine bakın.
Belirli bir kaydı bulmak için sorgu oluşturma
Kayıtları aramak ve filtrelemek için kullanabileceğiniz teknikler, eldeki servis talebi için belirli kayıtları bulmak için çok kullanışlıdır. Ancak, aynı arama veya filtre işlemini düzenli olarak gerçekleştirmek isteyebilirsiniz. Her seferinde bir dizi arama ve filtre adımı oluşturmak yerine bir sorgu oluşturabilirsiniz. Sorgu, özelleştirilmiş aramalar yapmanıza, özelleştirilmiş filtreler uygulamanıza ve kayıtları sıralamanıza olanak sağladığından, belirli kayıtları bulmanın güçlü ve esnek bir yoludur. Belirli kayıtlara odaklanmanıza ve belirli soruları yanıtlamanıza yardımcı olmak için kendi sorgularınızı oluşturabilirsiniz. Sorgu oluşturulduktan sonra kaydedilip yeniden kullanılabilir ve form ve rapor oluşturmada da kullanılabilir.
Arama yapmak veya filtrelemek için bir sorgu kullandığınızda, aradığınız veri türüne göre ölçütleri kullanırsınız. Farklı türde bilgiler farklı veri türleri olarak depolanır. Örneğin, doğum günleri tarih/saat verileri olarak depolanırken, adlar metin verileri olarak depolanır.
Bazen, var olduğunu bildiğiniz belirli bir kaydı bulamazsınız. Belirli bir alanın değeri nedeniyle belirli kayıtları görüntülemeyen bir form veya sorgudaki kayıtları görüntülüyorsanız bu durum oluşabilir. Aşağıdaki örnekte kayıtları bulmak için sorgunun nasıl kullanılacağı gösterilmektedir.
Sorunları izlemek için Erişim Sorunları şablonu kullanılarak oluşturulan bir veritabanı kullandığınızı varsayalım. Sorunlar tablosunda, belirli bir sorunun etkin, çözülmüş veya kapatılmış olup olmadığını gösteren Durum adlı bir alan vardır. Şu adımları izleyerek durumu kapatılan sorunları görüntüleyen bir sorgu oluşturabilirsiniz:
-
Oluştur sekmesinin Sorgular grubunda Sorgu Tasarımı üzerine tıklayın.
-
Sorunlar'a çift tıklayın ve ardından Kapat'a tıklayın.
-
Sorgu tasarımcısında, Sorunlar tablosunda yıldız işaretine (*) çift tıklayın. Bu, sorgunun döndürdüğü kayıtlardan tüm alanları görüntüleydiğinden emin olmasına yardımcı olur.
Sorunlar.* tasarım kılavuzunun ilk sütununda , Alan satırında görünür. Bu, Sorunlar tablosundaki tüm alanların döndürülmesi gerektiğini gösterir.
-
Sorgu tasarımcısında Sorunlar tablosunda Durum'a çift tıklayın.
Durum , tasarım kılavuzundaki ikinci sütunda , Alan satırında görüntülenir.
-
Tasarım kılavuzunun ikinci sütununda Göster satırındaki onay kutusunu temizleyin. Bu, sorgunun Durum alanını görüntülemediğinden emin olmasına yardımcı olur.
Durum sütununda Göster onay kutusunu temizlemezseniz, Durum alanı sorgu sonuçlarında iki kez görüntülenir.
-
Tasarım kılavuzunun ikinci sütunundaki Ölçüt satırına ="Kapalı" yazın. Bu sizin arama ölçütünüzdür. Bu şekilde sorgunun yalnızca Durum değerinin "Kapalı" olduğu kayıtları döndürmesini sağlarsınız.
Not: Bu örnekte yalnızca bir arama ölçütü kullanılır. Daha fazla alana ölçüt ekleyerek ve veya altındaki veya satırını ve ek satırları kullanarak belirli bir arama için birçok arama ölçütü kullanabilirsiniz.
Sorgunuz çalıştırılacak şekilde hazır ve şuna benzer:
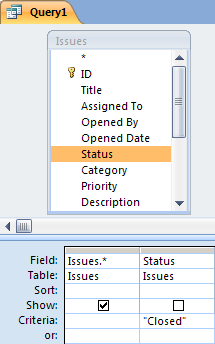
-
Tasarım sekmesinin Sonuçlar grubunda Çalıştır'a tıklayın.
Not: Sorunları izlemeye başlamadıysanız ve bu nedenle Sorunlar tablosunda veriniz yoksa ve en az bir sorunun durumunu "Kapalı" olarak ayarladıysanız, sorgu hiçbir sonuç döndürmez. Ancak sorguyu kaydedebilir ve gelecekte istediğiniz zaman kullanabilirsiniz.
-
Sorguyu kaydetmek için CTRL+S tuşlarına basın.
-
Farklı Kaydet iletişim kutusunda, Sorgu Adı alanına sorgu için Kapalı Sorunlar gibi bir ad yazın ve Tamam'a tıklayın.
Artık durumu kapalı olan sorunları görüntüleyen bir sorgunuz var.
Kayıtları bulmanıza yardımcı olacak sorgular oluşturma hakkında daha fazla bilgi edinmek için Basit seçme sorgusu oluşturma makalesine bakın.
Arama ve filtre ölçütleri hakkında daha fazla bilgi edinmek için Sorgu ölçütü örnekleri makalesine bakın.










