Sununuzda birden çok tema (renkler, yazı tipleri ve efektler içeren düzenler) bulunmasını istiyorsanız, sunuya bir asıl slayt daha ekleyin ve yeni asıl slayda bir tema uygulayın.
- Office’in hangi sürümünü kullanıyorsunuz?
- Daha yeni sürümler
- Office 2007-2010
Sunuda birden çok tema kullanma
Sununuzda şu anda tema uygulanmış tek bir asıl slayt var. İkinci temayı eklemek için, teması farklı olan bir asıl slayt daha ekleyin. Şu şekilde yapılır:
-
Görünüm sekmesinde Asıl Slayt'ı seçin.
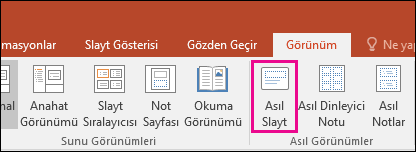
-
Asıl Slayt sekmesinde Asıl Slayt Ekle’yi seçin.
Sol taraftaki küçük resim bölmesine ikinci bir asıl slayt eklenir.
-
Küçük resim bölmesinde yeni asıl slayt seçili durumdayken, şeritteki Asıl Slayt sekmesinde Temalar'ı seçin ve sonra listeden bir tema seçin.
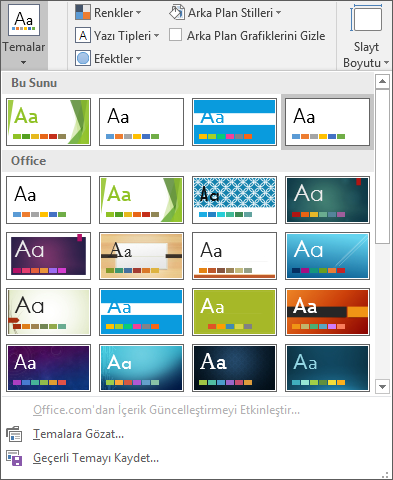
Eklediğiniz Asıl Slaydın, artık sununuzdaki diğer Asıl Slayttan farklı bir teması olacaktır.
-
Seçimlerinizi bitirdikten sonra Asıl Görünümü Kapat'ı seçin.
Az önce seçtiğiniz yeni tema henüz hiçbir slayda uygulanmamıştır, ama şimdi slaytlara uygulayabileceğiniz iki farklı temanız vardır. Az önce eklediğiniz yeni temadan ve asıl slayttan emin olmak için aşağıdaki iki yordama bakın.
Yeni slaytlara tema uygulamak için
-
Şeridin Giriş sekmesindeki Slaytlar'ın altında, Yeni Slayt'ın yanındaki aşağı oka tıklayarak slayt-düzen küçük resimleri galerisini açın.
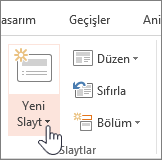
-
Küçük resimleri kaydırın ve kullanmak istediğiniz temaya ve düzene tıklayın.
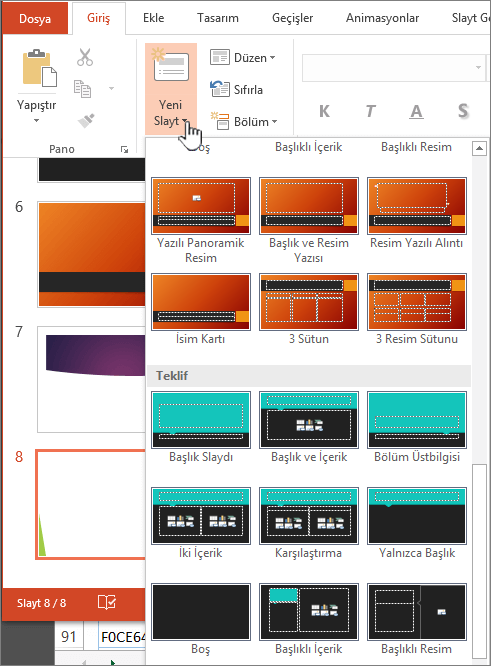
Daha fazla bilgi için bkz. Slayt düzenini düzenleme ve yeniden uygulama.
Var olan slaytlara tema uygulamak için
-
Değiştirmek istediğiniz slayda tıklayın.
-
Slaytlar'ın altında, Düzen'in yayındaki aşağı oka tıklayarak küçük resim seçeneklerini içeren açılan listeyi görüntüleyin.
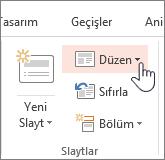
-
Küçük resimleri kaydırın ve kullanmak istediğiniz temaya ve düzene tıklayın.
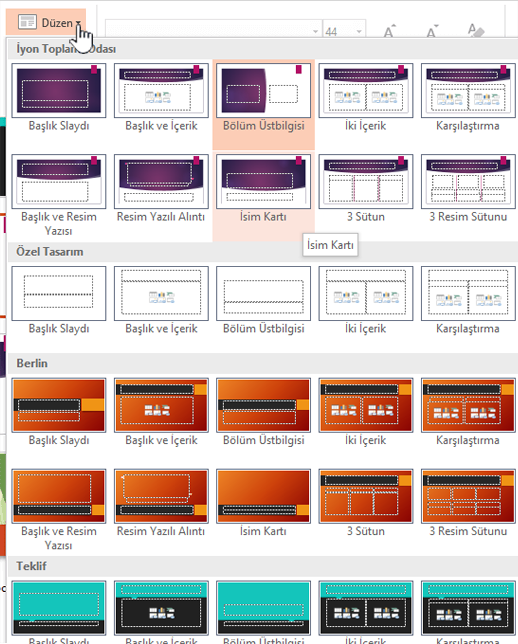
Daha fazla bilgi için bkz. Slayt düzenini düzenleme ve yeniden uygulama.
Sunuda birden çok tema kullanma
-
Görünüm sekmesinde Asıl Slayt'a tıklayın.
-
Asıl Slayt sekmesinde, Temayı Düzenle grubunda Temalar öğesini tıklatın.
-
Aşağıdakilerden birini yapın:
-
Yerleşik bir tema uygulamak için Yerleşik'in altında istediğiniz temaya tıklayın.
-
Yeni oluşturulmuş temayı veya değiştirip kaydettiğiniz mevcut temayı uygulamak için Özel'in altında istediğiniz temaya tıklayın.
Not: Temalar galerisinde Özel'in gösterilmesi için bir veya birden çok özel tema oluşturmuş olmalısınız. Bir temayı özelleştirme hakkında daha fazla bilgi için bkz. PowerPoint'te kendi temanızı oluşturma.
-
Farklı bir yerde depolanan ve tema eklenmiş olan belgeyi uygulamak için Temalara Gözat'a tıklayıp istediğiniz temaya gidin ve seçin.
-
-
İkinci asıl slaydı ve düzen kümesini uygulamak için, Asıl Slayt Görünümü'ndeki düzenlerin en altına gelin.
-
Son düzenin arkasına tıklayın, Tema'ya tıklayın ve bir tema seçin. Seçtiğiniz stilde yeni bir düzen kümesi gösterilir.
-
İşiniz bitene kadar devam edin ve ardından Asıl Görünümü Kapat'a tıklayın.
Artık bu sunuda seçebileceğiniz iki temanız vardır, ama seçtiğiniz yeni tema henüz hiçbir slayda uygulanmamıştır. Az önce eklediğiniz yeni temadan ve asıl slayttan emin olmak için aşağıdaki iki yordama bakın.
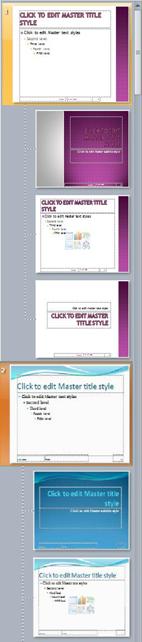
Şekil: Her birine farklı temalar uygulanmış iki asıl slaydı olan bir sunu
Yeni slaytlara tema uygulamak için
-
Şeridin Giriş sekmesindeki Slaytlar'ın altında, Yeni Slayt'ın yanındaki aşağı oka tıklayarak slayt-düzen küçük resimleri galerisini açın.
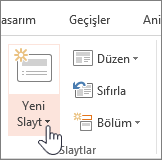
-
Küçük resimleri kaydırın ve kullanmak istediğiniz temaya ve düzene tıklayın.
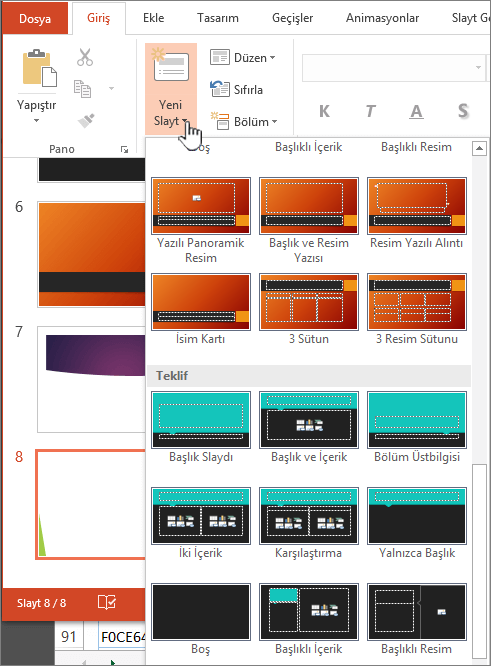
Daha fazla bilgi için bkz. Slayt düzenini düzenleme ve yeniden uygulama.
Var olan slaytlara tema uygulamak için
-
Değiştirmek istediğiniz slayda tıklayın.
-
Slaytlar'ın altında, Düzen'in yayındaki aşağı oka tıklayarak küçük resim seçeneklerini içeren açılan listeyi görüntüleyin.
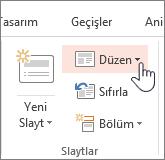
-
Küçük resimleri kaydırın ve kullanmak istediğiniz temaya ve düzene tıklayın.
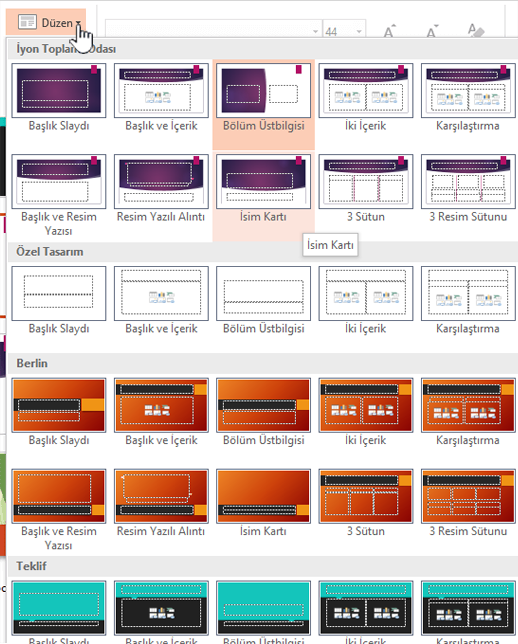
Daha fazla bilgi için bkz. Slayt düzenini düzenleme ve yeniden uygulama.
- Office’in hangi sürümünü kullanıyorsunuz?
- Daha yeni sürümler
- Office 2011
Slayda farklı bir tema uygulama
-
Farklı bir tema uygulamak istediğiniz slaydı seçin.
-
CONTROL tuşunu basılı tutun ve ardından Tasarım sekmesindeki Temalar’da temayı uygulamak istediğiniz slayda tıklayıp Seçili Slaytlara Uygula’ya tıklayın.
İpucu: Slaytta çok az renk göstermeyi veya hiç göstermemeyi (düz bir görünüm) amaçlıyorsanız, Beyaz temasını uygulayın.
El ile biçimlendirilen öğeleri tema ayarlarına döndürme
Tema, belirli yazı tipi, renkler ve slayt düzeninden oluşturulmuş bir koleksiyondur. Bu öğelerden herhangi biri el ile biçimlendirilirse, o biçimlendirme temayı geçersiz kılar. Örneğin, sununuzda Courier yazı tipi kullanılıyorsa ve siz metnin bir bölümünü el ile Tahoma yazı tipinde biçimlendirirseniz, temanın yeniden uygulanması veya değiştirilmesi Tahoma yazı tipiyle biçimlendirilmiş metni etkilemez.
El ile biçimlendirilen öğeleri tema ayarlarına döndürmek için aşağıdaki bölümlere bakın:
Yazı tipini tema yazı tipine geri yükleme
Her temanın, biri başlıklar ve diğeri de gövde metni için olmak üzere iki yazı tipi kümesi vardır. Metniniz bir başlıksa, Tema Başlıkları yazı tipini kullanın. Değilse, Tema Gövdesi yazı tipini kullanın.
-
Tema yazı tipine dönüştürmek istediğiniz metni seçin.
İpucu: SHIFT tuşunu basılı tutarak birden çok metin kutusu veya metin içeren nesne seçebilirsiniz. Slayttaki bir nesneyi veya metni seçemiyorsanız, asıl slaytta değişiklik yapın.
-
Giriş sekmesindeki Yazı Tipi bölümünde bulunan yazı tipi adı kutusunun yanındaki oka tıklayın.
-
Metni tema yazı tipine dönüştürmek için, Tema Başlıkları yazı tipine veya Tema Gövdesi yazı tipine tıklayın.
Tema Başlıkları yazı tipinin veya Tema Gövdesi yazı tipinin seçili olduğu bir onay işaretiyle gösterilir.
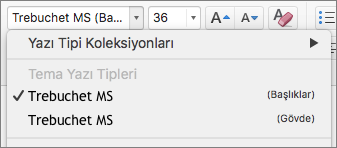
Tema renklerini nesnelere geri yükleme
Bir tema uyguladığınızda bazı nesneler tema renklerini almıyorsa, bunlara büyük olasılıkla el ile biçim uygulanmıştır.
-
Tema renklerini geri yüklemek istediğiniz nesneyi seçin.
-
Biçim sekmesinde bulunan Şekil Stilleri’nde Şekil Dolgusu’nun yanındaki oka ve sonra da istediğiniz renge tıklayın.
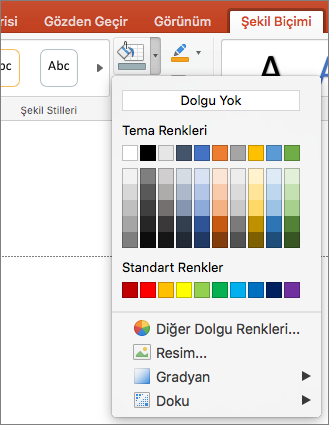
Tema düzenlerini geri yükleme
Bir tema uyguladığınızda bazı slaytlar tema düzenlerine uygun olarak değişmezse, düzenler büyük olasılıkla el ile değiştirilmiştir. Örneğin, slaytta başlığı farklı bir konuma taşırsanız veya bir tablonun konumunu değiştirirseniz, bu öğelerin düzenleri el ile biçimlendirilmiş olur ve tema değiştiğinde bunlar değişmez.
-
Tema düzenine geri yüklemek istediğiniz öğeye, örneğin yeniden konumlandırılmış olan başlığa tıklayın.
-
Giriş sekmesindeki Slaytlar bölümünde Sıfırla’ya tıklayın.
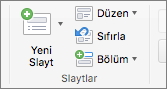
Ayrıca Bkz:
Slayda farklı bir tema uygulama
-
Farklı bir tema uygulamak istediğiniz slaydı seçin.
-
CONTROL tuşunu basılı tutun ve ardından Temalar sekmesindeki Temalar bölümünün altında, temayı uygulamak istediğiniz slayda tıklayıp Seçili Slaytlara Uygula’ya tıklayın.
İpucu: Slaytta çok az renk göstermeyi veya hiç göstermemeyi (düz bir görünüm) amaçlıyorsanız, Beyaz temasını uygulayın.
El ile biçimlendirilen öğeleri tema ayarlarına döndürme
Tema, belirli yazı tipi, renkler ve slayt düzeninden oluşturulmuş bir koleksiyondur. Bu öğelerden herhangi biri el ile biçimlendirilirse, o biçimlendirme temayı geçersiz kılar. Örneğin, sununuzda Courier yazı tipi kullanılıyorsa ve siz metnin bir bölümünü el ile Tahoma yazı tipinde biçimlendirirseniz, temanın yeniden uygulanması veya değiştirilmesi Tahoma yazı tipiyle biçimlendirilmiş metni etkilemez.
El ile biçimlendirilen öğeleri tema ayarlarına döndürmek için aşağıdaki bölümlere bakın:
Yazı tipini tema yazı tipine geri yükleme
Her temanın, biri başlıklar ve diğeri de gövde metni için olmak üzere iki yazı tipi kümesi vardır. Metniniz bir başlıksa, Tema Başlıkları yazı tipini kullanın. Değilse, Tema Gövdesi yazı tipini kullanın.
-
Tema yazı tipine dönüştürmek istediğiniz metni seçin.
İpucu: SHIFT tuşunu basılı tutarak birden çok metin kutusu veya metin içeren nesne seçebilirsiniz. Slayttaki bir nesneyi veya metni seçemiyorsanız, asıl slaytta değişiklik yapın.
-
Giriş sekmesindeki Yazı Tipi’nin altında, yazı tipi kutusunun yanındaki oka tıklayın.
-
Metni tema yazı tipine dönüştürmek için, Tema Başlıkları yazı tipine veya Tema Gövdesi yazı tipine tıklayın.
Tema Başlıkları yazı tipinin veya Tema Gövdesi yazı tipinin seçili olduğu bir onay işaretiyle gösterilir
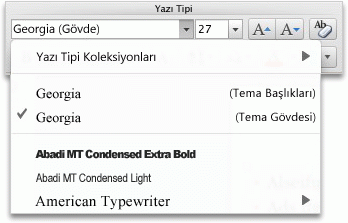
Tema renklerini nesnelere geri yükleme
Bir tema uyguladığınızda bazı nesneler tema renklerini almıyorsa, bunlara büyük olasılıkla el ile biçim uygulanmıştır.
-
Tema renklerini geri yüklemek istediğiniz nesneyi seçin.
-
Biçim sekmesinde, Şekil Stilleri altında, Dolgu öğesinin yanındaki oka ve sonra da istediğiniz renge tıklayın.
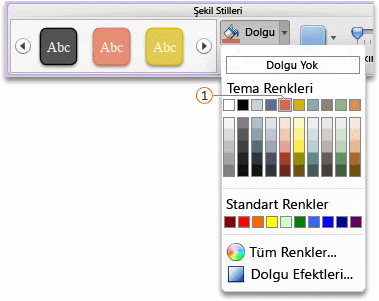

Tema düzenlerini geri yükleme
Bir tema uygularsanız ve bazı slaytlar tema düzenlerine uygun olarak değişmezse, düzenler büyük olasılıkla el ile değiştirilmiştir. Örneğin, slaytta başlığı farklı bir konuma taşırsanız veya bir tablonun konumunu değiştirirseniz, bu öğelerin düzenleri el ile biçimlendirilmiştir ve tema değiştiğinde bunlar değişmez.
-
Tema düzenine geri yüklemek istediğiniz öğeye, örneğin yeniden konumlandırılmış olan başlığa tıklayın.
-
Giriş sekmesindeki Slaytlar’ın altında Düzen’e tıklayın ve sonra da Düzeni Varsayılan Ayarlarına Sıfırla’ya tıklayın.
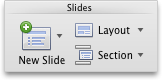
Web için PowerPoint, bir sunuda birden fazla tema kullanılmasını desteklemez. Bunu yapmak için PowerPoint‘ın masaüstü sürümünü kullanmanız gerekir.










