Liste veya kitaplıkta öğelerin onaylanmasını gerekli olarak onaylama
Listeler ve kitaplıklar çoğunlukla pazarlama kampanyası bütçeleri veya insan kaynakları girişimleri gibi hassas bilgiler içerir. Öğe veya dosyaların yalnızca "resmi" sürümlerinin belirli kullanıcılar tarafından değiştirilebilir olması önemli olabilir.
İçerik belirli kullanıcılar tarafından görülemeden önce bir öğenin veya dosyanın onaylanmasını gerekli hale kullanabilirsiniz. Onay gerektiren kuruluşlar, hassas içeriğine önemli bir kalite ve güvenlik düzeyi uygulayabilirler.
-
Onay gerektiren listeye gidin.
-
Ayarlar

-
Genel ayarlar bölümünde Sürüm uygulama ayarları'na tıklayın.
-
İçerik Onayı bölümünde, Gönderilen öğeler için içerik onayı gerekiyor mu? sorusuna yanıt olarak Evet'i seçin. Öğe Sürüm Geçmişi bölümünde, her düzenlemede sürüm oluşturmak isteyip istemediknizi belirtin. Ayrıca, korunan sürüm sayısını sınırlandırmayı da seçebilirsiniz.
-
Taslak Öğe Güvenliği bölümünde, listede hangi kullanıcıların taslak öğeleri göreceğini belirler.
İpucu: Zaten öğe içeren bir liste veya kitaplık için içerik onayına gerek yoksa, kitaplıkta yer alan öğelerin hepsi Onaylandı olarak işaretlenir.
-
Aşağıdakilerden herhangi birini seçebilirsiniz:
-
Liste öğelerini okuyabilen kullanıcılar.
-
Yalnızca listeden öğeleri düzenleyen kullanıcılar.
-
Yalnızca listeden öğeleri onaylayan kullanıcılar ve öğenin yazarı.
-
-
Tamam’ı seçin.
Birisi bir öğeyi onay gerektiren bir liste veya kitaplıma gönderse, birisi (en azından Listeleri Yönetme izin düzeyine sahip) bunu onaylayana kadar Bekliyor durumunda olur. Onay bekliyor olduğu sırada Beklemede durumunda kalır.
Çoğunlukla, bir öğe Bekleme durumundayken, yalnızca öğeyi veren ve listeleri ve kitaplıkları yönetme izni olan kişiler öğeyi görebilir. Durumu Beklemede olan Onaylandı olarakdeğiştiktensonra, listeyi veya kitaplığı görüntüleme izni olan herkes görebilir.
Reddedilen makaleler, kaynağın (veya gerekli izinlere sahip olan başka biri) silene kadar liste veya kitaplıkta kalır. Liste veya kitaplıkta zaten var olan tüm öğelere veya dosyalara otomatik olarak Onaylandı durumu ve edilir.
Önemli: Site kitaplığının güvenliği herhangi bir kullanıcının öğeleri okumasına izin verecek şekilde yapılandırılmışsa, site üzerinde Okuma izinleri olan herkes liste veya kitaplıkta bulunan tüm öğeleri, onaylandı durumunda olup olmadığını görebilir.
Not: Yalnızca Tam Denetim veya Tasarım izinleri olan kullanıcılar kitaplık SharePoint değiştirebilir.
-
Onay SharePoint istediğiniz Kitaplık kitaplığına gidin.
-
Ayarlar

Bu menü öğelerini görmüyorsanız Kitaplık öğesini seçinve Kitaplık Ayarlar seçin
Kitaplık ayarları.
-
Sürüm Ekleme Ayarları sayfasını açmak Ayarlar Genel Sürümler altında Ayarlarayarları'na tıklayın.
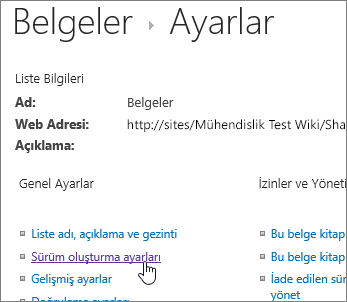
-
İçerik Onayı bölümünde, Gönderilen öğeler için içerik onayı gerekiyor mu? sorusuna yanıt olarak Evet'i seçin. Belge Sürüm Geçmişi bölümünde, bir dosya düzen SharePoint sürümleri oluşturmak isteyip istemediknizi belirtin. Ayrıca, korunan sürüm sayısını sınırlandırmayı da seçebilirsiniz.
-
Taslak Öğe Güvenliği bölümünde, belge kitaplığında taslak öğeleri hangi kullanıcıların göreceğini belirler.
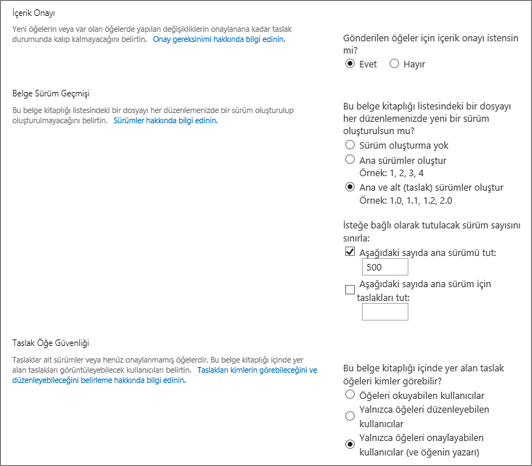
İpucu: Zaten öğe içeren bir liste veya kitaplık için içerik onayına gerek yoksa, kitaplıkta yer alan öğelerin hepsi Onaylandı olarak işaretlenir.
-
Aşağıdakilerden herhangi birini seçebilirsiniz:
-
Liste öğelerini okuyabilen kullanıcılar.
-
Yalnızca listeden öğeleri düzenleyen kullanıcılar.
-
Yalnızca listeden öğeleri onaylayan kullanıcılar ve öğenin yazarı.
-
-
Tamam’ı seçin.
Birisi onay gerektiren bir liste veya kitaplıma öğe veya dosya gönderse, bu öğe gerekli izinlere sahip olan biri bunu onaylayana kadar Bekliyor durumunda olur. Onay bekliyor olduğu sırada Beklemede durumunda kalır.
Çoğunlukla, öğe veya dosya Bekleme durumundayken, öğeyi veya dosyayı yalnızca öğeyi veya dosyayı veren ve listeleri ve kitaplıkları yönetme izni olan kişiler öğeyi görebilir. Durumu Beklemede olan Onaylandı olarakdeğiştiktensonra, listeyi veya kitaplığı görüntüleme izni olan herkes görebilir. Reddedilen makaleler, kaynağın (veya gerekli izinlere sahip olan başka biri) silene kadar liste veya kitaplıkta kalır. Liste veya kitaplıkta zaten var olan tüm öğelere veya dosyalara otomatik olarak Onaylandı durumu ve edilir.
Önemli: Site kitaplığının güvenliği herhangi bir kullanıcının öğeleri okumasına izin verecek şekilde yapılandırılmışsa, site üzerinde Okuma izinleri olan herkes, listede veya kitaplıkta öğelerin Onaylandı durumunda olup olmadığıyla ilgili tüm öğeleri görebilir.
Yalnızca Tam Denetim veya Tasarım izinleri olan kişiler Liste veya Kitaplık ayarlarını değiştirebilir.
Öğelerin veya dosyaların gerekli onayını ayarlamak için
-
Site listesi veya kitaplığı açık durumda değilse, Hızlı Başlat bölmesinde adını seçin.
-
Şeritte, Kitaplık Araçları veya Liste Araçları grubunda Kitaplıksekmesini seçin.
-
Bir kitaplıkta çalışıyorsanız, Kitaplık Kitaplığı'Ayarlar. Bir liste üzerinde çalışıyorsanız, Liste ayarları'ı seçin. Bu örnekte, Kitaplık Kitaplığı Ayarlar sayfası açılır.
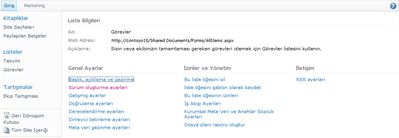
-
Genel Ayarlar Ayarlar, Sürüm Uygulama ayarları'na tıklayın. Sürüm Ayarlar sayfası açılır.
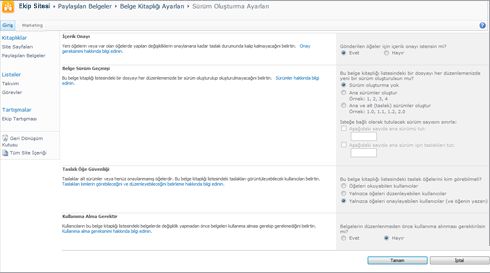
-
İçerik Onayı bölümünde, Gönderilen öğeler için içerik onayı gerektir mi? sorusuna yanıt olarak Evet'i seçin.
-
Taslak Öğe Güvenliği bölümünde, belge kitaplığında taslak öğeleri hangi kullanıcıların göreceğini belirler. Bu örnekte, Yalnızca öğeleri onaylayan kullanıcılar (ve öğenin yazarı) seçilidir.
-
Tamam’ı seçin.
Aşağıdaki örnekte, İçerik onayı gerektir seçeneği Evet olarak ayarlandıktan sonra kitaplıkta Onaylanmış öğeler'i gösterir. Bu dosyalar zaten kitaplıkta olduğundan otomatik olarak onaylandı.

Belirli bir liste veya kitaplıkta yer alan her dosya öğesi için onay gerektirecek, ancak zaman içinde kuruma uygun olmayan veya gereksiz de olabilir. Bu gereksinim, onay veren veya reddeden kişiye zaman talep etmekle birlikte, kişilerin bir dosya veya öğe üzerinde kolayca işbirliğini de önler. Artık kuruluşta her öğenin veya dosyanın onaylanmasına gerek olmadığını belirlersanız, gereksinimi kaldırabilirsiniz.
Liste veya kitaplıkta öğelerin veya dosyaların onaylanması gereksinimini kaldırmak için
-
Site listesi veya kitaplığı açık durumda değilse, Hızlı Başlat bölmesinde adını seçin.
-
Şeritte, Kitaplık Araçları grubunda Kitaplık sekmesini veya Liste Araçları grubunda Liste sekmesini seçin.
-
Bir kitaplıkta çalışıyorsanız, Kitaplık Kitaplığı'Ayarlar. Bir liste üzerinde çalışıyorsanız, Liste Listesi'Ayarlar. Bu örnekte, Kitaplık Kitaplığı Ayarlar sayfası açılır.
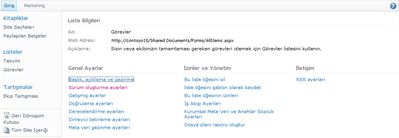
-
Genel Ayarlar Ayarlar, Sürüm Uygulama ayarları'na tıklayın. Sürüm Ayarlar sayfası açılır.
-
İçerik Onayı bölümünde, Gönderilen öğeler için içerik onayı gerektir mi? sorusuna yanıt olarak Hayır'ı seçin. Bir uyarı iletişim kutusu görüntülenir.
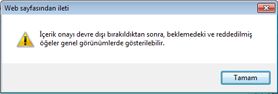
-
İletiyi kapatmak için Tamam'ı seçin.
-
Sürüm Özellikleri iletişim kutusunu kapatmak Ayarlar Tamam'ı seçin. Liste veya kitaplığınıza geri dönerken, Onay Durumu artık sayfada kullanılamaz. Listeyi veya kitaplığı görüntüleme izni olan tüm kullanıcılar, orada bulunan tüm içeriği bakabilirsiniz.
Daha fazla bilgi için bkz. Site listesi veya kitaplığında öğeleri veya dosyaları onaylama veya reddetme ve Onay iş akışları hakkında her şey.










