Belge kitaplığı için varsayılan dosya şablonu olarak açık belge biçimi (ODF) dosyası ayarlayabilirsiniz. Böylece, kitaplıkta yeni bir dosya oluşturulduğunda, dosya açılır ve bir ODF dosyası olarak kaydedilir. İnsanlar yeni dosyayı düzenlemek için istediği programı kullanabilir.
Ayrıca, bir pazarlama kampanyası teklifi için tercih edilen bir anahat veya sayfa altbilgisinde resmi bir vazgeçme belgesi gibi her yeni dosyada görüntülenen varsayılan içeriği de belirtebilirsiniz.
Bir kitaplık için birden çok şablon ayarlamak istiyorsanız, kitaplık için varsayılan şablonu kullanmak yerine site içerik türlerini oluşturmanız ve bunları kitaplığa açmanız gerekir.
Not: Belge kitaplığı için şablon ayarlamak için tam denetim iznine sahip olmanız gerekir. Site içerik türlerini ayarlamak için site için tam denetim izniniz olmalıdır.
Ne yapmak istiyorsunuz?
Belge kitaplığındaki dosya şablonları hakkında bilgi edinme
Kitaplıkta dosya şablonlarının depolandığı yer
Bir belge varsayılan dosya şablonu olduğunda, kitaplığın Formlar klasöründe depolanır.
Kitaplığın dosya şablonunu içeren Formlar klasörünü görmek Için kitaplığı dosya Gezgini 'nde açın. Dosya Gezgini 'nde gizli dosyaları gösterdiğinizden emin olun (Dosya Gezgini 'Nde > gizli öğelerigörüntüle 'ye tıklayın.)
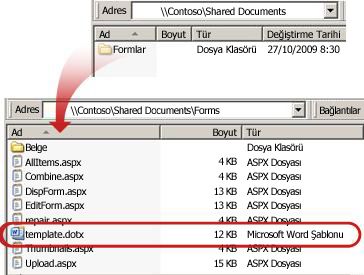
Varsayılan olarak, belge kitaplığında Template. dotxadındaki bir dosya şablonu vardır, ancak gerekirse bu dosyayı değiştirebilirsiniz. Farklı bir şablon belirtmek için, önce bunu Word gibi SharePoint ile uyumlu bir programda oluşturmanız ve ardından bir kitaplığın Forms klasörüne kaydetmeniz gerekir. Ardından, gelişmiş kitaplık ayarlarında özel şablonun adresini belirtirsiniz.
Belge kitaplığı şablonlarını ayarlamak için içerik türlerini kullanma
Tek bir kitaplık için özel bir şablon olması gerekiyorsa içerik türlerini kullanmanız gerekmez. Bu durumda, var olan kitaplığın varsayılan dosya şablonunu değiştirmelisiniz. Birden çok kitaplıkta aynı şablonu yeniden kullanmak istiyorsanız, site içerik türlerini kullanmayı düşünmelisiniz.
Bu içerik türleri için önceden etkinleştirilmiş birden fazla içerik türü içeren mevcut kitaplıklar için, kitaplığın site içerik türlerini özelleştirmeniz gerekir. Çünkü bu, kitaplık, varsayılan dosya şablonu değil, içerik türlerinin belirttiği şablonları kullanır.
Aynı kitaplıkta birden çok şablon kullanmak istiyorsanız, içerik türlerini kullanmanız gerekir. Yeni kitaplıklar için kitaplığı oluşturun (ayarlar > uygulama > belge kitaplığıekleyin ) ve ardından kitaplık için birden çok özel şablon ayarlayın.
Belge kitaplığı oluşturma
Henüz bir belge kitaplığınız yoksa, oluşturmak için aşağıdaki yönergeleri izleyin.
-
Kitaplığı oluşturmak istediğiniz sitede, uygulama eklemek> Ayarlar 'ı

-
Belge kitaplığı 'nı tıklatın ve kitaplık için bir ad girin.
Not: Kitaplık adı gereklidir ve kitaplık sayfasının en üstünde görünür, kitaplık sayfasının adresinin bir parçası haline gelir ve gezinti öğelerinde kullanıcıların kitaplığı bulup açmasına yardımcı olur.
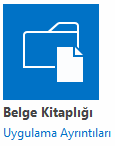
ODF şablonu oluşturma
ODF ile uyumlu herhangi bir programdan ODF dosyası oluşturabilirsiniz. Bir Microsoft Office programından ODF şablonu oluşturmak için, bir dosya oluşturun veya açın ve dosyayı OpenDocument dosyası türü olarak kaydedin. Örneğin, Word 'de açık bir dosya varsa dosya > farklı kaydet'i tıklatın, kaydetmek Istediğiniz konumu seçin ve kayıt türü türünüOpenDocument Metni (*. odt)olarak ayarlayın.
Belge kitaplığı için varsayılan dosya şablonunu değiştirme
Varsayılan şablonu değiştirmenin iki yolu vardır:
-
Belge kitaplığınızın SharePoint ile uyumlu bir program için varsayılan dosya şablonu varsa, varsayılan şablonu düzenleyebilirsiniz.
-
Diğer programlarda, varsayılan şablonu doğrudan düzenleyemezsiniz, ancak yeni bir şablon dosyasını kitaplığın Forms klasörüne kopyalayarak özel bir şablon belirtebilirsiniz.
Varsayılan dosya şablonunu düzenleme
-
Varsayılan şablonu düzenlemek istediğiniz kitaplıkta, kitaplık > kitaplığı ayarları'nı tıklatın.
-
Genel Ayarlar'ın altında Gelişmiş ayarlar'ı tıklatın.
-
Belge şablonu bölümünde, şablon URL alanının altında, Şablonu Düzenle'yi tıklatın.
Şablon, SharePoint ile uyumlu bir uygulamada açılır ve geçerli şablonun dosya türüyle ilişkilendirilir. Örneğin, varsayılan şablon bir Word şablonsındaysa Word açılır veya varsayılan şablon bir Excel çalışma sayfası olduğunda Excel açılır.
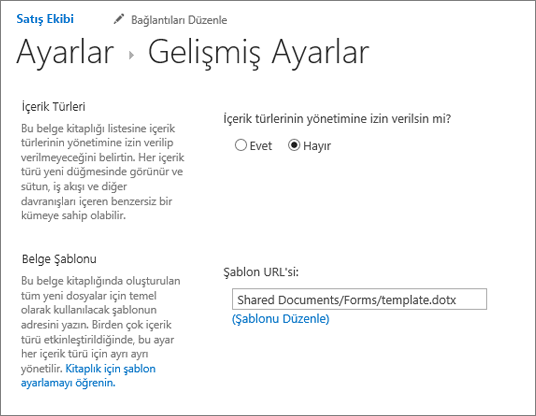
Not: SitenizMicrosoft 365 aboneliğinin bir parçasıysa, Microsoft 365 Kullanıcı adınızı ve parolanızı girmeniz istenebilir.
-
İstediğiniz değişiklikleri yapın ve sonra şablonu kaydedin. Artık açık ihtiyacınız yoksa programı kapatın veya sitenize geçin.
-
Sitenizde, belge kitaplığı Gelişmiş ayarları sayfasının en altında, Tamam'ı tıklatın.
Özel dosya şablonu belirtme
-
SharePoint ile uyumlu bir programda özel şablonunuzu oluşturup kaydedin. Konumunu not alın ve ardından SharePoint 'e geçin.
-
Özel şablonu belirtmek istediğiniz kitaplığa gidin.
-
> LibraryExplorer ile aç'ı tıklatın.
Önemli: Dosya Gezgini açılmazsa veya hata iletisi görüyorsanız, tarayıcınızı tarayıcı ayarlarınıza güvenilen site olarak eklemeniz gerekebilir. Daha fazla bilgi için, "Gezgin Ile aç" komutunun nasıl kullanılacağı ve Microsoft 365 SharePoint 'Teki SharePoint 'teki bu seçenekle ilgili sorunları gidermeyeyönelik konuya bakın.
-
Başka bir dosya Gezgini açın ve oluşturduğunuz özel şablona göz atın.
-
Özel şablonunuzu, özel şablonu belirtmek istediğiniz site kitaplığına açık olan gezgin penceresine kopyalayın veya sürükleyin.
-
Dosya Gezgini 'ni kapatın ve sitedeki kitaplığa dönün.
-
Kitaplık >kitaplığı ayarları'nı tıklatın.
-
Genel Ayarlar'ın altında Gelişmiş ayarlar'ı tıklatın.
-
Belge şablonu bölümünde, şablon URL kutusuna özel şablonunuzun adresini yazın. Konum, sitedeki şablonun Web adresidir ve sitenin adına göre değişir. Örneğin, şablonunuz. odt ODT_Document olarak adlandırılmışsa ve bunu paylaşılan belgeler, belge kitaplığının Forms klasörüne eklerseniz, aşağıdakileri yazarsınız:
Paylaşılan belgeler/formlar/ODT_Document. odt
Not: Belge şablonu kutusundaki ayarlar kullanılamıyorsa, yönetici birden çok içerik türü ayarlamış olabilir. Birden fazla içerik türünün etkin olup olmadığını görmek için, içerik türlerinin yönetimine Izin ver altında Evet 'in seçili olduğunu doğrulayın. Content TypesDocument Templates Öyleyse, içerik türü için şablonu düzenlemeniz gerekir.
Site içerik türlerini kullanarak kitaplık için birden çok özel şablon ayarlama
Çoğu kitaplık birden çok içerik türü içerebilir. Bir kitaplık için birden çok içerik türü tanımlayarak, farklı tür belgeleri tek bir yerde depoladığınız kitaplıklar oluşturmayı kolayca yapabilirsiniz. Örneğin, bir kitaplık hem belgeleri hem de projeyle ilgili grafikleri içerebilir. Kitaplıkta, grafik dosyaları, grafik içerik türüne atanan bilgi sütunlarıyla listelenir ve belgeler belge içerik türüne atanmış sütunlarla listelenir.
Site içerik türleri, bir site genelinde tutarlılığı sağlamaya yardımcı olur. Site sahibi olarak, içerik türünü, belirli bir şablon, belirli meta veriler gibi istediğiniz özelliklerle ayarlarsınız. Ardından, site içerik türünü kitaplıkla ilişkilendirirseniz, böylece Kullanıcı Yeni belge menüsünden bir öğe seçtiğinde, tanımladığınız içerik türünü kullanıyor.
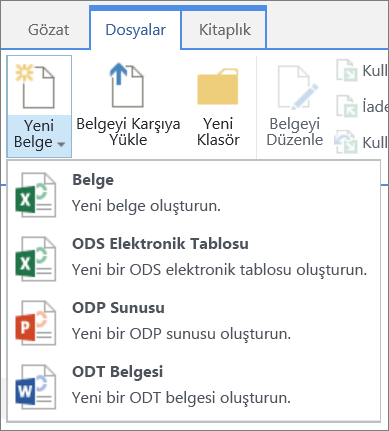
ODF belgelerinin site ve alt sitelerinde tutarlı içeriğe sahip olduğundan emin olmak için, bir. odt,. ods veya. odp şablonunu bir site içerik türüyle ilişkilendirebilirsiniz.
ODF sitesi içerik türü oluşturma
Oluşturmak istediğiniz her site içerik türü için bu adımları yineleyin.
Önemli: Sitenin site içerik türlerini oluşturmak için, bu site için tam denetiminiz olmalıdır. Site koleksiyonundaki en üst düzey site için site içerik türleri oluşturmak için, site koleksiyonu yöneticisi olmanız gerekir.
-
Site içerik türü oluşturmak istediğiniz siteye gidin.
-

-
Web Tasarımcısı galerilerialtında, site içerik türleri'ni tıklatın.
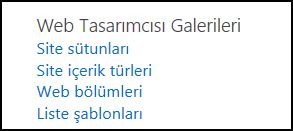
Site Içerik türleri Galerisi, kategoriler içinde gruplandırılan tüm varolan site içerik türlerini gösterir. İçerik türlerinin görünümünü filtrelemek için Grup göster listesini kullanın.
-
Oluştur'a tıklayın.
-
Yeni site Içerik türü sayfasında, yeni içerik türünün adını (örneğin, ODT_Document) ve açıklamasını girin.
-
Üst Içerik türü bölümünde üst içerik türünü seç'In altında, belge Içerik türleri'ni seçin ve üst içerik türüaltında belge'yi seçin.
-
Grup bölümünde, Varolan Grup listesinden belge içerik türleri 'ni seçin.
-
Tamam'ı tıklatın.
Site Içerik türü sayfası açılır. Sonraki adımınız, BIR ODF belge şablonunu yeni oluşturduğunuz site içeriği türüyle ilişkilendirmeniz.
Bir ODF belge şablonunu site içerik türüyle ilişkilendirme
ODF içerik türünü oluşturduktan sonra, oluşturduğunuz ODF şablonunu site içerik türüyle ilişkilendirebilirsiniz. Henüz şablonunuz yoksa, ODF şablonu oluşturmakonusuna bakın.
-
Site Içerik türü sayfasında, Ayarlar'ın altında Gelişmiş ayarlar'ı tıklatın.
Site Içerik türü sayfasında daha önce yapmadıysanız >, siteayarları > site içerik türleri
-
Şablonun konumunu girin:
-
Şablon sitenizde depolanıyorsa, var olan bir belge şablonunun URL 'sini girin ve ardından kullanmak istediğiniz şablonun URL 'sini yazın.
-
Belge şablonu yerel bilgisayarınızda depolanıyorsa, Yeni Belge şablonunu karşıya yükle'ye tıklayın ve ardından Gözat'a tıklayın. Dosya Seç iletişim kutusunda, kullanmak istediğiniz dosyayı bulun, seçin ve Aç'ı tıklatın.

-
-
Bu türden devralan tüm içerik türlerini Güncelleştir'in altında, bu içerik türünden belge şablonuyla devralan tüm içerik türlerini güncelleştirmek istiyorsanız Evet 'i tıklatın.
-
Tamam'ı tıklatın.
Kitaplıkta birden fazla içerik türünü açma
Kitaplığa farklı türde içerik türleri ekleyebilmek için, birden çok içerik türü desteğini etkinleştirmeniz gerekir. İçerik türlerini kullanmak istediğiniz her kitaplık için bunu bir kez yapın.
Not: Wiki kitaplığında birden çok içerik türünü etkinleştiremezsiniz.
-
Birden fazla içerik türünü etkinleştirmek istediğiniz kitaplıkta, kitaplık > kitaplığı ayarları'nı tıklatın.
-
Ayarlar sayfasında, Genel ayarlar'ın altında Gelişmiş ayarlar'ı tıklatın.
-
Gelişmiş ayarlar sayfasındaki Içerik türleri bölümünde, Içerik türlerinin yönetimine izin ver'in altında Evet 'e tıklayın.
Belge şablonu bölümündeki şablon URL 'si , site içerik türlerini kullanmak üzere bu kitaplık için varsayılan şablon kullanılarak geçiş yapmak için gri olacaktır.
-
İstediğiniz diğer ayarları değiştirin ve Tamam'ı tıklatın.
Kitaplığa ODF içerik türlerini ekleme
Son adım, kitaplığa ODF içerik türlerini eklemektir. Aynı anda birden fazla içerik türünü kitaplığa ekleyebilirsiniz.
-
İçerik türünü eklemek istediğiniz kitaplıkta, kitaplık > kitaplığı ayarları'nı tıklatın.
-
Ayarlar sayfasındaki Içerik türleri'nin altında varolan site içerik türlerinden Ekle'yi tıklatın.
-
Içerik türlerini seç bölümünde, site içerik türlerini seç listesinde, belge içerik türleri'ni seçin.
-
Kullanılabilir site Içerik türleri listesinde, istediğiniz içerik türünün adına tıklayın ve sonra da Ekle 'ye tıklayarak Seçili içerik türünü içerik türlerine ekleyin liste ekle 'ye tıklayın.
-
Eklemek istediğiniz tüm içerik türlerini seçmeyi bitirdiğinizde Tamam 'atıklayın.
Site içerik türleri ve kitaplıkları hakkında daha fazla bilgi
İçerik türleri ve kitaplıklarla çalışma hakkında daha fazla bilgi edinmek için aşağıdaki bağlantılara bakın:










