Grafik oluşturduktan sonra, görüntüsünü hemen değiştirebilirsiniz. El ile grafik öğelerinin eklenmesi, değiştirilmesi veya biçimlendirilmesi yerine, grafiğinize önceden tanımlı düzen ve stili (hızlı düzenler ve hızlı stiller) hemen grafiğinize uygulanabilir. Office, içinden seçebileceğiniz çeşitli, önceden tanımlanmış düzenler ve stiller (veya hızlı düzenler ve hızlı stiller) sağlar. Öte yandan, grafikte kullanılan bağımsız grafik öğelerinin düzenini ve stilini elle değiştirerek, bir grafiğin düzenini veya stilini daha fazla özelleştirebilirsiniz.
Özel bir düzeni veya biçimi kaydedemezsiniz ancak aynı düzeni veya biçimi tekrar kullanmak isterseniz grafiği bir grafik şablonu olarak kaydedebilirsiniz.
Önemli: Aşağıdaki yordamları tamamlamak için mevcut bir grafiğiniz olmalıdır. Grafik oluşturma hakkında daha fazla bilgi edinmek için bkz. Grafik oluşturma.
-
Biçimlendirmek istediğiniz grafiğe tıklayın.
Bu işlem Tasarım, Düzen ve Biçim sekmelerini ekleyerek Grafik Araçları'nı görüntüler.
-
Tasarım sekmesinde, Grafik Düzenleri grubunda, kullanmak istediğiniz grafik düzenini tıklatın.
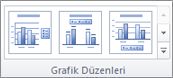
Not: Excel penceresinin boyutu küçüldüğünde, grafik düzenleri Grafik Düzenleri grubundaki Hızlı Düzen galerisinde bulunabilecektir.
İpucu: Kullanılabilir tüm düzenleri görmek için Diğer

-
Biçimlendirmek istediğiniz grafiğe tıklayın.
Bu işlem Tasarım, Düzen ve Biçim sekmelerini ekleyerek Grafik Araçları'nı görüntüler.
-
Tasarım sekmesinde, Grafik Stilleri grubunda kullanmak istediğiniz grafik stiline tıklayın.
İpucu: Önceden tanımlanmış tüm grafik stillerini görmek için Diğer


Not: Excel penceresinin boyutu küçüldüğünde, grafik stilleri Grafik Stilleri grubundaki Grafik Hızlı Stilleri galerisinde bulunabilecektir.
İpucu: Grafik stilleri, çalışma kitabına uygulanan geçerli belge temasının renklerini kullanır. Farklı bir belge temasına geçerek renkleri değiştirebilirsiniz. Ayrıca, bir grafiği tam istediğiniz renkte görüntülemek için bir belge özelleştirebilirsiniz.
-
Grafikte herhangi bir yere tıklayın veya değiştirmek istediğiniz grafik öğesine tıklayın.
Bu işlem Tasarım, Düzen ve Biçim sekmelerini ekleyerek Grafik Araçları'nı görüntüler.
-
Düzen sekmesine tıklayın ve aşağıdakilerden birini veya birkaçını yapın:
-
Etiketler grubunda, değiştirmek istediğiniz grafik etiketi için bir düzen seçeneğine tıklayın.
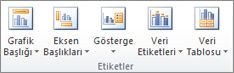
-
Eksenler grubunda, eksen için bir düzen seçeneğine ya da değiştirmek istediğiniz kılavuz çizgilerine tıklayın.

-
Arka Plan grubunda, değiştirmek istediğiniz arka plan için bir düzen seçeneğine tıklayın.
Grafik duvarları, zeminleri ve 3-B döndürme seçenekleri yalnızca 3-B grafiklerde mevcuttur.
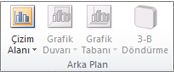
-
Analiz grubunda, eklemek ya da değiştirmek istediğiniz çizgi ya da çubuklar için bir düzen seçeneğine tıklayın.
Grafiğinizin türüne bağlı olarak bazı analiz seçenekleri mevcut olabilir ya da olmayabilir.
Not: Belirttiğiniz düzen seçenekleri, seçmiş olduğunuz öğeye uygulanır. Örneğin, grafiğin tamamını seçtiyseniz veri etiketleri tüm TE000127042 için uygulanır. Tek veri noktası seçtiyseniz, veri etiketleri yalnızca seçili veri serisine veya veri noktasına uygulanır.
-
İpuçları:
-
Düzen sekmesinde resim, şekil veya metin kutuları ekleme seçenekleri de bulabilirsiniz (Ekle grubunda). Ayrıca, grafiğinizin adını da değiştirebilirsiniz (Özellikler grubunda).
-
Belirli bir grafik öğesinin biçimini değiştirmek için grafik öğesine sağ tıklayın ve ardından Biçimlendir: < Grafik öğesi > seçeneğine tıklayın.
-
Stilini değiştirmek istediğiniz grafik öğesine tıklayın ya da grafik öğeleri listesinden seçmek için aşağıdakileri yapın:
-
Grafiğe tıklayın.
Bu işlem Tasarım, Düzen ve Biçim sekmelerini ekleyerek Grafik Araçları'nı görüntüler.
-
Biçim sekmesinde, Geçerli Seçim grubunda Grafik Öğeleri kutusundaki oku, ardından da istediğiniz grafik öğesini tıklatın.

-
-
Biçim sekmesinde aşağıdakilerden birini yapın:
-
Geçerli Seçim grubunda Seçimi Biçimlendir'e tıklayın ve ardından Biçimlendir: <Grafik öğesi> iletişim kutusunda istediğiniz biçimlendirme seçeneklerini belirleyin.
-
Şekil Stilleri grubunda,

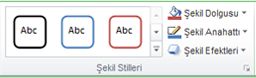
-
Seçili bir grafik öğesinin şeklini biçimlendirmek için Şekil Stilleri grubunda istediğiniz stile tıklayın veya Şekil Dolgusu, Şekil Anahattı veya Şekil Efektleri'ne tıklayıp istediğiniz biçimlendirme seçeneklerini belirleyin.
-
Seçili bir grafik öğesindeki şekli WordArt kullanarak biçimlendirmek için WordArt Stilleri grubunda stili tıklatın. Metin Dolgusu, Metin Anahattı veya Metin Efektleri'ni tıklatıp istediğiniz biçimlendirme seçeneklerini de belirleyebilirsiniz.
-
İpucu: Belirli bir grafik öğesinin biçimini değiştirmek için grafik öğesine sağ tıklayın ve ardından Biçimlendir: < Grafik öğesi > seçeneğine tıklayın.
Tam da oluşturduğunuz gibi başka bir grafik oluşturmak isterseniz, diğer benzer grafiklere temel alacağı şekilde kullanabildiğiniz şablon olarak bu grafiği kaydedebilirsiniz.
-
Şablon olarak kaydetmek istediğiniz grafiğe tıklayın.
Bu işlem Tasarım, Düzen ve Biçim sekmelerini ekleyerek Grafik Araçları'nı görüntüler.
-
Tasarım sekmesinde, Tür grubunda Şablon olarak Kaydet'e tıklayın.

-
Dosya adı kutusuna şablon için bir ad yazın.
İpucu: Farklı bir klasör belirtmediğiniz sürece, şablon dosyası (.crtx) Grafikler klasörüne kaydedilir ve şablon hem Grafik Ekle iletişim kutusundaki (Ekle sekmesi, Grafikler grubu, İletişim Kutusu Başlatıcısı

Not: Grafik şablonu, grafik biçimini içerir ve grafiği şablon olarak kaydettiğinizde kullanılan renkleri depolar. Başka bir çalışma kitabında grafik oluşturmak için bir grafik şablonunu kullandığınızda, yeni grafik geçerli olarak çalışma kitabına uygulanan belge temasının renklerini değil; grafik şablonunun renklerini kullanır. Grafik şablonu renkleri yerine belge teması renklerini kullanmak için grafik alanını sağ tıklatın ve Stille Eşleştirmek için Sıfırla'yı tıklatın.










