Not: Bu makale, işlevini tamamlamıştır ve kısa süre sonra devre dışı bırakılacaktır. "Sayfa bulunamadı" uyarılarını engellemek amacıyla, bu soruna neden olduğunu bildiğimiz bağlantıları kaldırıyoruz. Bu sayfaya bağlantı oluşturduysanız, lütfen bunları kaldırarak kesintisiz bağlantı deneyimi sunulmasına yardımcı olun.
Belge oluşturmak için diğer yazarlarla birlikte çalışırken, belgeyi aynı zamanda ayrı ayrı yapmak yerine aynı anda düzenleyebilirsiniz. Belgeyi aynı anda düzenlemek için, her yazar dosyayı sunucudaki ortak bir konumdan açar.
Siz ve iş arkadaşlarınız bir belge üzerinde birlikte çalışmak istiyorlarsa, herkesin yaptığı değişiklikleri görmek için gerçek zamanlı birlikte yazma 'yı kullanın. İşbirliği basit üç adımlı bir işlemdir:
Belgeyi OneDrive 'a veya SharePoint Online 'a kaydedersiniz, böylece diğerlerinin üzerinde çalışabilmesi için.
Kişileri sizinle birlikte düzenlemeye davet edersiniz.
Mac için Word 2016 'de belge açtıklarında ve üzerinde çalıştıklarında, yaptığı değişiklikler yapıldıklarında hemen bu değişiklikleri görürsünüz. Bu özellik yalnızca Microsoft 365 aboneleritarafından kullanılabilir. Aboneler, aylık olarak yeni özellikler ve iyileştirmeler alır. Aboneliği denemek veya satın almak Için tıklayın.
Öncelikle belgeyi OneDrive veya Microsoft 365’te SharePoint kaydettiğiniz için, diğerlerinin üzerinde çalışmasını sağlayın. Sonra, belgeyi birlikte düzenlemek istediğiniz kişileri davet edin.
İşbirliği yapmak için belgenizi OneDrive veya SharePoint 'te kaydederek diğerlerinin erişebilmesini sağlayın. Çevrimiçi hizmette farklı bir konuma kaydetme gibi dosyalarınızı kaydetme hakkında daha fazla bilgi için, Office Mac 'te dosya kaydetmebölümüne bakın.
-
Kişileri davet et > 'i seçin.
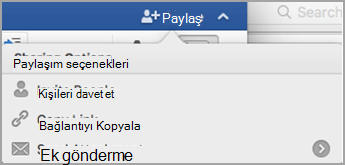
-
Belgenizi henüz OneDrive veya Microsoft 365’te SharePoint kaydettiyseniz, bunu yapmanız istenir. Bir konum seçin ve Kaydet'i seçin.
-
Kişileri davet et iletişim kutusunda, belgeyi paylaşmak istediğiniz kişilerin adlarını veya e-posta adreslerini yazın.
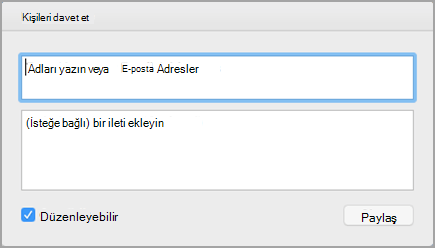
-
Isteğe Kısa bir ileti ekleyin.
-
Düzenleyebilir ve ardından Paylaş'ı seçin.
Davet ettiğiniz insanlar paylaşılan belgenin bağlantısını içeren bir e-posta iletisi alır. İnsanlar gönderdiğiniz bağlantıyı izlerler, belge Word veya Web için Word sürümlerinde açılır.
-
Mac için Word 2016 veya Web için Word 'de belgeyi açın ve düzenleyin.
-
Mac için Word 2016 'te, Paylaş simgesinin yanında belgeyi düzenlemekte olan kişilerin sayısını görebilirsiniz.
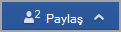
Web için Word, belgenin sağ üst köşesindeki belgeyi düzenleyen diğer kişilerin adlarını görürsünüz.
-
Değişikliklerinizi belgeye kaydedip diğerlerinin yaptığı değişikliklerle güncelleştirmek için Kaydet ve Yenile simgesine tıklayın.

-
Yaptığınız değişiklikler başkasının yaptığı güncelleştirmelerle çakışırsa bir hata iletisi alırsınız.

Çöz'e tıklayın.
-
Çakışmalar sekmesinde değişikliklerinizi kabul edebilir, değişikliklerinizi reddedebilir ve açıklama ekleyebilirsiniz.

İşiniz bittiğinde, çakışmaların çözüldüğünü belirten bir ileti görürsünüz. Çakışma görünümünü kapat'ı tıklatın.

Kaydet'e tıklayın.
Ayrıca bkz.
Gerçek zamanlı birlikte yazma özelliğiyle Word belgeleriniz üzerinde işbirliği yapma
Önemli: Microsoft OneDrive veya Microsoft SharePoint Server 2010 'in yüklü olduğu bir sunucuda bulunan. docx dosya biçimindeki belgeleri aynı anda düzenleyebilirsiniz. Office Mac’te SharePoint ile çalışmak için, Microsoft Office for Mac Home ve Business 2011, Microsoft Office for Mac Academic 2011 veya Microsoft Office for Mac Standard 2011 sürümüne sahip olmanız gerekir.
Belge bilgisayarınızda açık durumdayken, başka kimin belgeyi düzenlediğini, belirli bir paragrafı kimin düzenlediğini ve diğer yazarlardan gelen güncelleştirmelerin sunucuda ne zaman kullanılabilir olduğunu görebilirsiniz.
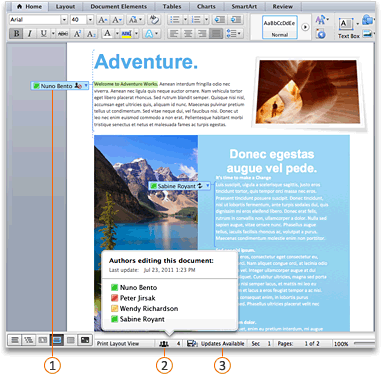
Şu anda belgeyi düzenleyen diğer 
Tüm yazarların belgeyi düzenlediği 
sunucuda bulunan diğer yazarların yaptığı değişiklikleri 
Değişikliklerinizi sunucuya kaydettiğinizde, diğer yazarlardan gelen güncelleştirmeler belgede otomatik olarak yenilenir. Diğer yazarlara ait güncelleştirmeler yalnızca, sizin yaptığınız değişikliklerle çakışmıyorsa otomatik olarak yenilenir. Aynı öğe hem siz ve hem de başka bir yazar tarafından değiştirildiyse, çakışma olabilir. Belgeyi kaydettiğinizde bir çakışma olursa, çakışmayı gözden geçirmeniz ve değişikliği kabul etmeniz veya reddetmeniz istenir.
Belgeyi kuruluşunuzun SharePoint sitesindeki bir kitaplığa kaydettiğinizde, iş arkadaşlarınızla birlikte belgeye erişim için merkezi bir konumunuz olur. Ek göndermek yerine bir bağlantı gönderebilirsiniz. Bu şekilde, belgenin tek bir kopyasını tutmuş olursunuz. Kişiler düzeltme yaparsa, bunu aynı kopyada yaparlar. Belgenin birden çok sürümünü veya kopyasını uzlaştırmanız gerekmez.
-
Dosya menüsünde Paylaş’ın üzerine gelin ve SharePoint’e Kaydet seçeneğine tıklayın.
-
SharePoint sitesi eklemek için

Not: Varsayılan olarak, birçok SharePoint sitesinin Paylaşılan Belgeler kitaplığı vardır. Http://fabrikam/shared%documents, bu kitaplığa bağlayan bir URL örneği olabilir.
-
Farklı Kaydet kutusunda, belgenizin adını girin.
-
Son Konumlar’ın veya Kaydedilmiş Konumlar’ın altında, belgeyi kaydetmek istediğiniz SharePoint kitaplığına tıklayın ve sonra da Kaydet’e tıklayın.
İpucu: Office Mac, Mac için Belge Bağlantısı veya tarayıcınız aracılığıyla SharePoint sitesinden açtığınız son birkaç belge, Son Konumlar altında listelenir.
Belgeyi OneDrive kaydettiğinizde, belge neredeyse her yerden erişebilen merkezi bir konumda depolanır. Bilgisayarınızdan uzakta olsanız bile, Web bağlantınız olan her yerde belgenizin üzerinde çalışabilirsiniz. Belgenin OneDrive de kaydedilmesi, belgeyi diğer kişilerle paylaşmayı de kolaylaştırır. Ek göndermek yerine bir bağlantı gönderebilirsiniz. Bu şekilde, belgenin tek bir kopyasını tutmuş olursunuz. Kişiler düzeltme yaparsa, bunu aynı kopyada yaparlar. Belgenin birden çok sürümünü veya kopyasını uzlaştırmanız gerekmez.
-
Dosya menüsünde Paylaş'ın üzerine gelin ve OneDrive için Kaydet 'e tıklayın.
-
OneDrive erişmeyi ilk kez denediğinizde, Windows LIVE ID ve parolanızıgirip oturum aç'a tıklayın.
Hotmail, Messenger veya Xbox Live kullanıyorsanız, zaten bir Windows Live ID’niz var demektir. Yoksa, yeni bir Windows Live ID oluşturmak için Live ID alın öğesine tıklayın.
-
Farklı Kaydet kutusunda, belgenizin adını girin.
-
Kişisel Klasörler’in veya Paylaşılan Klasörler’in altında, belgeyi kaydetmek istediğiniz klasöre tıklayın ve ardından Kaydet’e tıklayın.
-
Dosya menüsünde, URL Aç’a tıklayın.
-
URL kutusuna, SharePoint’te bulunan dosyanın URL’sini yazın; örneğin, http://fabrikam/shared%20documents/DocumentName.docx.
Not: SharePoint kitaplığındaki bir belge için bir URL kullanmanız gerekir. Bir SharePoint listesi veya üst düzey siteler gibi, bir SharePoint sitesinin diğer alanları için URL kullanamazsınız.
-
Aç’a tıklayın.
Notlar:
-
SharePoint’te bulunan bir belgeyi tarayıcınızdan da açabilirsiniz. Belgeyi Word’de açmak için, Word ile Aç’a tıklayın.
-
Belgeyi diğer yazarlar aynı anda düzenlemek yerine, ayrı olarak düzenlemeyi tercih ederseniz, dosyayı SharePoint sitesinden kullanıma alabilirsiniz. Bir dosyayı kullanıma aldığınızda, diğer yazarlar için "kilitlenir" ve dosyayı sadece okuyabilirler.
-
-
Tarayıcınızı açın ve OneDrive oturum açın.
-
Belgeyi bulut tıklayın ve Word’de Aç’a tıklayın.
-
Görünüm menüsünde, Yazdırma Düzeni’ne tıklayın.
-
Aşağıdakilerden birini yapın:
Kullanım amacı
Yapılması gereken
Belgede herhangi bir yeri kimin düzenlediğini görme
Pencerenin en altındaki durum çubuğunda numaralandırılmış simgesine

Birine bir iletişim öğesi göndermek için, o kişinin adına tıklayın ve sonra bir iletişim yöntemine tıklayın; örneğin anlık ileti gönderin.
Belirli bir paragrafı kimin düzenlediğini görme
Belgede, paragrafın yanındaki simgeye tıklayın.
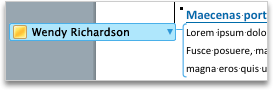
Birine bir iletişim öğesi göndermek için, o kişinin adına tıklayın ve sonra bir iletişim yöntemine tıklayın; örneğin anlık ileti gönderin.
Değişikliklerinizi sunucuya kaydettiğinizde, belgeyi düzenlemekte olan diğer tüm yazarlara güncelleştirmelerin olduğu bildirilir. Diğer yazarların tüm güncelleştirmeleri, sizin değişikliklerinizle çakışmadığı sürece, o sırada belgede otomatik olarak yenilenir. Diğer kullanıcıların değişikliklerini sunucuya ne zaman kaydettiklerini görebilirsiniz, çünkü pencerenin en altındaki durum çubuğunda güncelleştirmelerin olduğunu bildiren bir ileti görüntülenir.
-
Pencerenin en altındaki durum çubuğunda, güncelleştirmeleri kullanarak belgeyi yenilemek için kullanılabilir güncelleştirmeler

-
Bu belge diğer yazarların güncelleştirmeleriyle yenilendi iletişim kutusunda Tamam’a tıklayın.
Değişiklikleriniz sunucuya kaydedilir ve diğer yazarların yaptığı güncelleştirmeler belgenizde izlenen değişiklikler olarak görünür.
Notlar:
-
Diğer yazarların yaptığı güncelleştirmeler yalnızca, sizin değişikliklerinizle çakışmıyorsa otomatik olarak yenilenir. Yaptığınız değişikliklerle çakışan güncelleştirmeler varsa, bunlar kaydedilmeden önce çakışan değişiklikleri gözden geçirme ve hangi değişiklikleri kabul edip, hangilerini reddedeceğinize karar verme imkanınız vardır.
-
Belgeyi diğer yazarların yaptığı güncelleştirmelerle yenilemek için Standart araç çubuğunda Kaydet

-
Diğer yazarların yaptığı değişiklikleri izlemek istiyorsanız, değişiklikleri Izle ve belgeyi sunucuya kaydet 'i açın. Diğer kullanıcılardan gelen güncelleştirmeleri görmeye hazır olduğunuzda, belgeye nelerin eklendiğini veya belgeden nelerin çıkarıldığını görebilirsiniz. Değişiklikleri İzle’yi kullanarak, söz konusu değişiklikleri kabul etmek mi yoksa reddetmek mi istediğinize karar verebilirsiniz.
Dikkat: Başka bir yazarın engellenmiş alanda yaptığı değişiklikleri kabul edebilmek veya reddedebilmek için, önce o yazarın engelini kaldırmanız gerekir. Ancak diğer tüm yazarların belgeyi düzenlemeyi bitirdiğini biliyorsanız engeli kaldırmalısınız. Aksi takdirde, çakışmalar oluşturma riskine girersiniz. Undo 
-
Diğer yazarlar tarafından engellenen herhangi bir alanı tıklatın ve Engellemeyi kaldır'a tıklayın.
-
Başka bir belgede yaptığınız değişiklikleri kabul edin veya reddedin. Daha fazla bilgi için bkz.
-
Değişiklikleri kabul etmeyi bitirdikten sonra, belgenin bu sürümünü sunucuda kaydedin.










