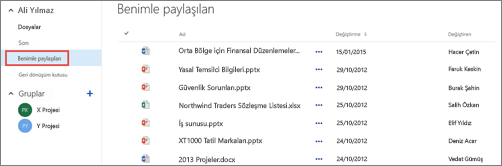Video: Microsoft 365 ile dosya ve klasör paylaşma En yaygın iş günü zorluklarından biri, İş veya okul için OneDrive ve SharePoint belgeleri ve siteleri düzenler. Burada, İş veya okul için OneDrive'te belgeleri ve siteleri düzenlemek için kullanabileceğiniz bazı yollar açıklanır.
Belgeleri İş veya okul için OneDrive’te veya Ekip Sitesi kitaplığınızda depolama
Küçük işletmeler için ideal olan İş veya okul için OneDrive ve ekip sitelerini birlikte kullanma hakkında bilgi için Microsoft 365 dosya deposunu ve paylaşımını ayarlamakonusuna bakın.
İş veya okul için OneDrive, Microsoft 365’teki kişisel belge kitaplığınızdır. İş veya okul için OneDrive’te depoladığınız dosyalar varsayılan olarak özeldir, ama gerektiğinde bunları paylaşabilirsiniz. Ekip siteniz, kuruluşunuzdaki belirli kişilerle paylaşılan bir sitedir.
Not: İş veya okul için OneDrive, çalışma alanınızdan ayrı kişisel bir depolama olması hedeflenen OneDrive’dan farklıdır.
İş veya okul için OneDrive 'da en fazla 1 TB veri depolayabilirsiniz. Depolama sınırları hakkında daha fazla bilgi için SharePoint limitleriniinceleyin.
İş veya okul için OneDrive veya ekip sitesi kitaplığınıza gitmek için, Microsoft 365 oturum açın ve aşağıdakilerden birini yapın:
-
Üstbilgide OneDrive 'ı seçin ve ardından ekranın yanındaki Hızlı Başlat çubuğundadosyalar 'a tıklayın. .
-
Üst bilgide Siteler’i seçin, Ekip Sitesi kutucuğunu seçin ve sonra da Hızlı Başlat çubuğunda Belgeler kitaplığını seçin.
Not: SharePoint siteniz özelleştirilmişse, yan tarafta Hızlı Başlat çubuğunuz olmayabilir.
İş veya okul için OneDrive’te veya Ekip Sitesi belge kitaplığınızda etkinlikleri başlatmak için, kitaplığın üst kısmında yer alan Hızlı Komut çubuğundaki seçenekleri veya tek tek dosyalardaki üç noktayı (...) kullanın:
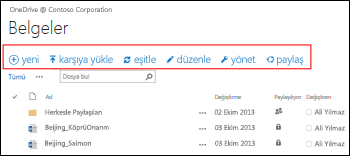
Yapabilecekleriniz:
-
Yeni belgeler oluşturabilirsiniz.
-
Bilgisayarınızdan belgeleri karşıya yükleyebilirsiniz.
-
Dosyalarınıza yerel erişim için bilgisayarınıza eşitleyebilirsinizİş veya okul için OneDrive.
-
Seçili dosyayı kendi uygulamasında görüntüleyebilir ve açabilirsiniz.
-
Dosyaları paylaşma. Daha fazla bilgi için OneDrive iş veya okul için dosyaları paylaşma bölümüne bakın.
Bir belgeye sağ tıkladığınızda Paylaş, indir, Sil, taşı veya Kopyala gibi diğer seçeneklerin bir listesini alır ve dosyaya bağlantı alabilirsiniz. Daha fazla ipucu için bkz: kitaplıktaki dosyaları düzenleme.
Belgeleri bulma
Çoğu şirket ürkütücü sayıda belge oluşturur ve size gerekenleri, hatta kendi oluşturduklarınızı bile bulmak çok güç olabilir. Microsoft 365, gereken belgeleri bulmak için çeşitli yöntemler sağlar.
Belgeleri arama yönteminiz normalde belge hakkında neler bildiğinize bağlıdır. Örneğin, bir belgeyi takipetmek için bir belge paylaştıysanızveya bir belge OneDrive iş veya okul veya bir ekip sitesi kitaplığında depolandığınıbiliyorsanız belirli yerler vardır.
Diğer zamanlarda, belgeyi adına göre, hatta belgede geçiyor olabileceğini düşündüğünüz bir terime göre aramak isteyebilirsiniz. Bu durumda, İş veya okul için OneDrive’teki Sorgu Kutusu’nu kullanarak şunları arayabilirsiniz:
-
İş veya okul için OneDrive’inizdeki belgeler.
-
Birinin sizinle paylaştığı belgeler.
-
Takip ettiğiniz bir sitede depolanan belgeler.
Arama kutusu, İş veya okul için OneDrive veya SharePoint sitenizin sol veya sağ üst köşesinde yer alır.
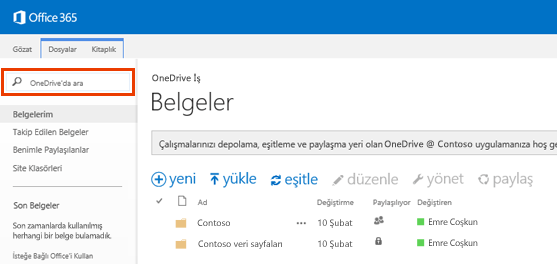
SharePoint, belgelerin yukarısındaki Dosya bul 'u veya Bu siteyi ara kutusunu da kullanabilirsiniz.
Microsoft 365 belgeleri bulma yöntemlerinin özetini görmek için Microsoft 365 'te dosya bulmakonusuna bakın.
Daha sonra kolayca bulabilmek için belgeleri takip etme
Belgeyi takip ettiğinizde, belge İş veya okul için OneDrive’teki Takip Edilen Belgeler listenizde görüntülenir.
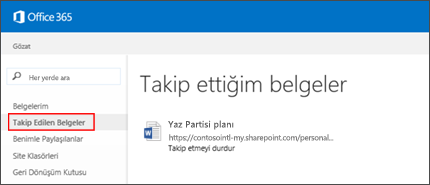
Buna ek olarak, profilinize kendinizle ilgili bilgileri girdiyseniz, örneğin İlgi Alanları ve Bana Bunları Sorun alanlarına anahtar sözcükler eklediyseniz, ilginizi çekebilecek belgelerle ilgili öneriler Takip Edilen Belgeler listenizde görüntülenir. Takip Edilen Belgeler listenize eklemek için, önerilen belgelerden herhangi birinin altındaki Takip Et’i seçin.
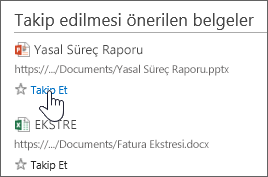
OneDrive iş veya okul veya site kitaplığında bir belgeyi takip etmek için:
-
Takip etmeye başlamak istediğiniz belgeye sağ tıklayın.
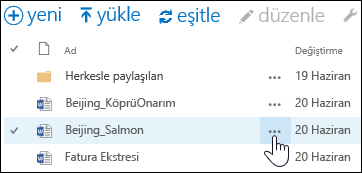
-
Belge açıklama balonu FollowTakip Et'i görmüyorsanız dosyaya sağ tıklayın, Gelişmiş'e tıklayın ve sonra da Takip Et'e tıklayın.
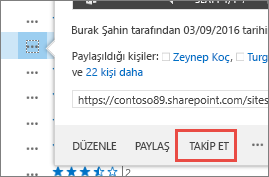
Son açtığınız belgelerin listesini görme
İş veya okul için OneDrive OneDrive kitaplığınızda veya bir ekip sitesi kitaplığında saklanıp saklanmayacağı Microsoft 365 anda en son açtığınız belgeleri listeler. Dosyalarınızı görmek için sol taraftaki Hızlı Başlat çubuğunda Son'a tıklayın.
Not: Son belgeleri görmek için en azından Office 2013 çalıştırıyor olmalısınız.
Değişiklikleri izlemek için belgelere uyarılar ayarlama
Bir belgede yapılan tüm değişikliklerin (belgenin silinmesi de içinde) size bildirilmesi için, bu belgeye uyarı ayarlayabilirsiniz. Uyarıların e-postayla mı yoksa kısa mesajla mı gönderileceğini ve bunları ne sıklıkta alacağınızı belirtebilirsiniz.
SharePoint'te uyarı ayarlamak için:
-
Kitaplıkta belgeyi seçin.
-
Bu belgede Dosyalar>Beni uyar>Uyarı ayarla'yı veya Sayfa > Beni uyar>Uyarı ayarla'yı seçin.
-
Yeni Uyarı iletişim kutusunda istediğiniz seçenekleri belirtin ve sonra da Tamam’ı seçin.
Uyarıları ayarlama hakkında daha fazla ayrıntı için, SharePoint 'te bir dosya veya klasör değiştiğinde bildirim almak için uyarı oluşturmakonusuna bakın.
Daha sonra kolayca bulabilmek için siteleri takip etme
Kurulunuzdaki birkaç ekip sitesine üyeyseniz, kolayca erişmek için bunları takip etmeye başlamak isteyebilirsiniz. Ekip sitesini takip ettiğinizde, bu site Siteler sayfanızda listelenir. Siteleri takip ettiğinizde, sonraki bölümde açıklandığı gibi, İş veya okul için OneDrive’ten bu sitelerdeki kitaplıklara kolayca gidebilirsiniz.
Siteyi takip etmeye başlamak için:
-
Takip etmeye başlamak istediğiniz siteye gidin.
-
Üst bilginin sağ tarafında Takip Et'i seçin.
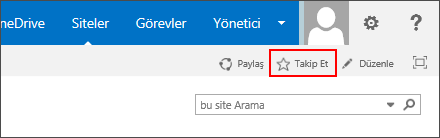
Daha fazla bilgi için bkz. Video: SharePoint sitesini takip etme.
Takip ettiğiniz ekip sitelerindeki belge kitaplıklarına gitme
İş veya okul için OneDrive’te, Microsoft 365’te takip ettiğiniz ekip sitelerinin listesini görüntüleyebilir ve bu sitelerdeki belge kitaplıklarına gidebilirsiniz.
-
Hızlı İşlem çubuğunda Site Klasörleri’ni seçin. Takip ettiğiniz tüm sitelerin listesini görürsünüz:
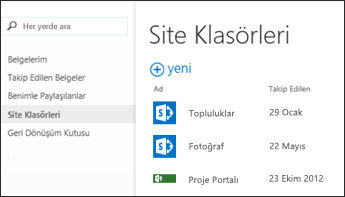
-
İçindeki belge kitaplıklarını görmek için listeden bir site seçin.
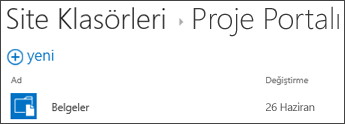
Ayrıca Bkz.
Office Delve 'de profilinizi görüntüleme ve düzenleme
Video: Gezgin ile Aç'ı kullanarak kitaplık dosyalarını kopyalama veya taşıma