Word belgenize eklemek istediğiniz yazdırılmış bir belgeniz veya resminiz varsa, bunu yapmanın birkaç yolu vardır.
Not: Tarayıcınızı veya kopyalayıcınızı Microsoft Windows'a bağlama yönergelerini arıyorsanız lütfen cihazınızın üreticinin destek web sitesini ziyaret edin.
Görüntüyü Word
Bir görüntüyü Word bir belgede taramak için tarayıcı, çok işlevli yazıcı, tarama özelliğine sahip bir fotokopi makinesi veya dijital kamera kullanabilirsiniz.
-
Görüntünüzü tarayın veya dijital kameranızla veya akıllı telefonunuzla fotoğrafı çekin.
-
Görüntüyü .JPG, .PNG veya .GIF gibi standart bir görüntü biçimi olarak kaydedin. Bilgisayarınızda erişebileceğiniz bir klasöre yerleştirin.
-
Word 'da, imlecinizi taranan görüntüyü eklemek istediğiniz yere getirin ve Şerit'in Ekle sekmesinde Resimler'e tıklayın.
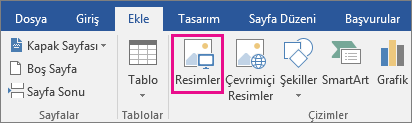
-
İletişim kutusundan taranan resminizi seçin ve Ekle'ye tıklayın.
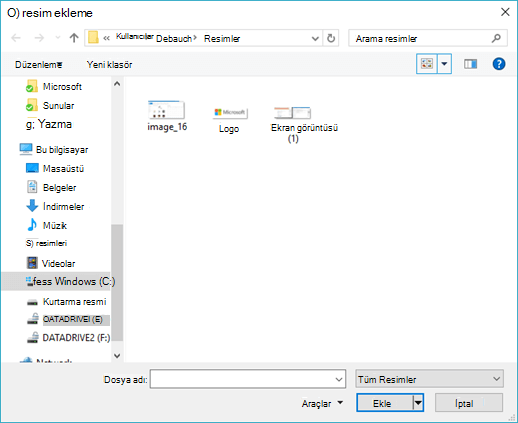
Metni Word
Belgeyi Microsoft Word'da taramanın en iyi yolu, akıllı telefonunuzda veya tabletinizde ücretsiz Office Lens uygulamamızı kullanmaktır. Belgeyi yakalamak için cihazınızın kamerasını kullanır ve doğrudan düzenlenebilir bir belge olarak Word biçimde kaydedebilir. iPad, iPhone, Windows Phone ve Android'de ücretsiz olarak kullanılabilir.
Office Lens'i kullanmak istemiyorsanız, bir sonraki en iyi seçenek tarayıcınızın yerel yazılımını kullanarak belgenizi PDF olarak taramak ve ardından bu PDF dosyasını Word içinde açmaktır.
-
Word Dosya > Aç'a tıklayın.
-
PDF dosyanızın depolandığı yere gidin ve dosyayı açın.
-
Word, PDF dosyasının metnini içeri aktarmayı deneyeceğini onaylayan bir iletişim kutusu açar. Onaylamak için Tamam'a tıklayın; Word metni içeri aktarır. Word, metnin biçimlendirmesini PDF'de göründüğü gibi korumak için en iyisini yapar.

Daha fazla bilgi için bkz. Word'de PDF içeriğini düzenleme.
Not: Metin tanımanın doğruluğu taramanın kalitesine ve tarattığınız metnin netliğine bağlıdır. El yazısı metinler nadiren tanındığından, yazılan veya yazdırılan metinler taranarak en iyi sonuçlar elde edilir. Metnin doğru bir şekilde tanındığından emin olmak için metni Word açtıktan sonra her zaman yazım denetlemesi yapın.
Alternatif olarak, tarayıcınız Optik Karakter Tanıma (OCR) yapmanızı sağlayan bir uygulamayla birlikte gelmiş olabilir. Daha fazla bilgi için cihazınızın belgelerine bakın veya cihazınızın üreticisine başvurun.
Word hakkında burada yanıtlanmamış bir sorunuz mu var?
Word’ü geliştirmemize yardımcı olun
Word nasıl geliştirebileceğimize ilişkin önerileriniz var mı? Bize geri bildirim sağlayarak bize bildirin. Daha fazla bilgi için bkz. Microsoft Office’le ilgili nasıl geri bildirim gönderebilirim?










