Belge kitaplığında klasör oluşturma
Belge kitaplığında klasör SharePoint , dosyaları grupla ve yönetebilirsiniz. Eşitlerken veya web'de komut çubuğundan aygıtınızdan klasörler oluşturabilirsiniz.
Dosya'da klasör SharePoint
-
SharePoint sitesine gidin ve yeni klasör oluşturmak istediğiniz yerde Belge Kitaplığı' SharePoint açın.
-
Menü çubuğunda + Yeni'yi seçin ve ardından Klasör öğesini seçin.
+ Yeni menüsünde bir seçenek olarak klasörleriniz yoksa, bunlar kapatmış olabilir. Kitaplık sahibi veya tasarım izinleri olan bir kullanıcı Klasör komutunu etkinleştirebilirsiniz. Daha fazla bilgi için bkz. Klasör aramalarında klasörleri SharePoint.
Not: Ekranınız farklı mı görünüyor ve bunu SharePoint ? Yöneticiniz belge kitaplığında SharePoint Klasik deneyim ayarlanmış olabilir. Öyleyse, bkz. Klasik deneyim kitaplığında SharePoint oluşturma.
-
Klasör iletişim kutusunda, Klasör Adı kutusuna bir klasör adı girin ve oluştur'a tıklayın.
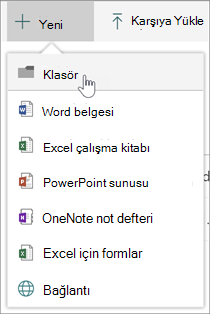
Not: Daha sonra klasör adını değiştirmek için ... (üç nokta) ve yeniden adlandır'ı seçin. Yeniden Adlandır iletişim kutusunda klasör adını değiştirerek Kaydet'i seçin. Daha fazla bilgi için bkz. Belge kitaplığında dosya, klasör veya bağlantıyı yeniden adlandırma.
Bittiğinde, belge kitaplığında yeni klasöre bakarak dosya eklemeye veya alt klasörler oluşturmaya başlamanız gerekir. Yeni dosya eklemek için bkz. Belge kitaplığında yeni dosya oluşturma. Var olan dosyaları karşıya yüklemek için Upload ve klasörleri belge kitaplığına yükleme .
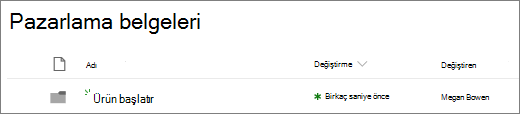
-
Yeni klasörlerinizi kitaplıkta görmüyorsanız, tarayıcınızı yenileyin.
Bazı durumlarda, klasörlerin yerine görünümleri kullanmayı düşünebilirsiniz. Görünümlerde dosyaları filtrelerini, gruplarını ve sıralamalarını sebilirsiniz. Büyük bir kitaplığınız varsa, görünüm ve klasörlerin birleşimi en iyi şekilde işe yaramadı.
Klasörleri aynı klasörde SharePoint SharePoint Server 2019
Klasörler varsayılan olarak açıktır, ancak kapalıdır ve izinlere sahipsinizdir, aşağıdaki adımları izleyin:
-
Klasör eklemeye başlamak istediğiniz kitaplığı açın.
-
Ayarlar

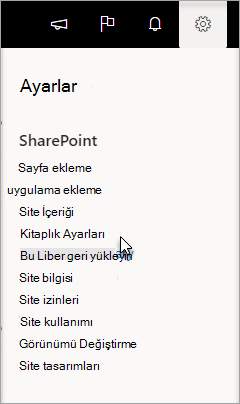
-
Gelişmiş ayarlar'ı seçin.
-
Klasör bölümünde, "Yeni Klasör" komutunu kullanılabilir yapma komutuiçin Evet seçeneğinin seçili olduğundan emin olun.
-
Tamam'ıseçin ve kitaplığınıza geri gidin.
Klasik deneyim kitaplığında SharePoint oluşturma
-
Klasörü SharePoint istediğiniz SharePoint kitaplığını içeren Site Sitesine gidin.
-
Hızlı Başlat çubuğundaki kitaplığın başlığını seçerek açın veya Ayarlar

Not: Tasarımcılar sitenin görünümünü ve gezintisini önemli ölçüde değiştirebilir. Komut, düğme veya bağlantı gibi bir seçeneği bulamazsanız yöneticinize dokunun.
-
Şeritte Dosyalar öğesini seçinve Yeni grubunda Yeni Klasör öğesini seçin.
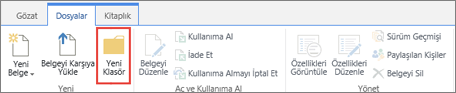
Not: Yeni Klasör komutu kullanılamıyorsa, uygun izinlerle yeniden açabilirsiniz. Şeridin Kitaplık sekmesinde Kitaplık Ayarları'Ayarlarve ardından Gelişmiş ayarlar'ı seçin. Klasör bölümünde, "Yeni Klasör" komutunu kullanılabilir yapma komutuiçin Evet seçeneğinin seçili olduğundan emin olun.
Not: Daha sonra klasör adını değiştirmek için ... (üç nokta) seçin ve yeniden adlandır'ı seçin. Ad kutusunda klasör adını değiştirerek Kaydet'i seçin.
-
Klasör oluştur iletişim kutusundaki Ad alanına bir klasör adı girin ve ardından Oluştur'a tıklayın.
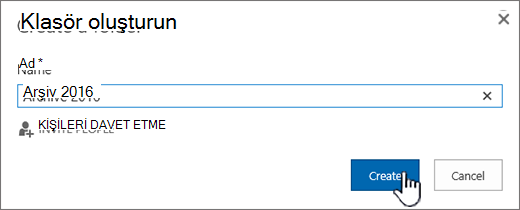
İsterseniz kişileri klasörü paylaşmaya davet edin.
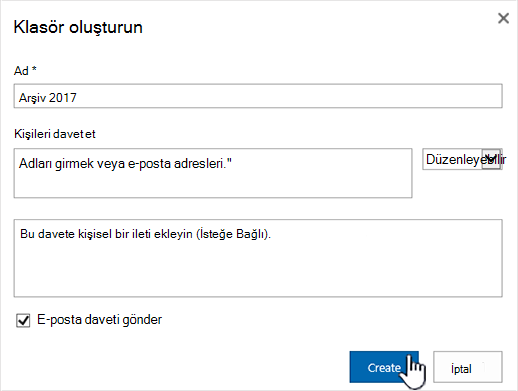
Daha fazla bilgi için bkz. Dosya veya klasörleri Microsoft 365.
Durumunuza bağlı olarak, çeşitli yollarla filtrelenmiş, gruplanmış ve sıralanmış içerikler etkinleştirildiklarından, klasörler yerine görünümleri kullanmayı düşünebilirsiniz. Büyük bir kitaplığınız varsa, görünüm ve klasörlerin birleşimi en iyi şekilde işe yaramadı. Görünümler hakkında daha fazla bilgi için bkz. Video: Liste veya kitaplığın ortak görünümlerini oluşturma ve düzenleme.
SharePoint Server 2016 veya SharePoint Server 2013 'de klasör oluşturma
Belge kitaplıklarında Yeni Klasör komutu varsayılan SharePoint açıktır. Kitaplık sahibi veya tasarım izinleri olan bir kullanıcı Yeni Klasör komutunu etkinleştirebilirsiniz.
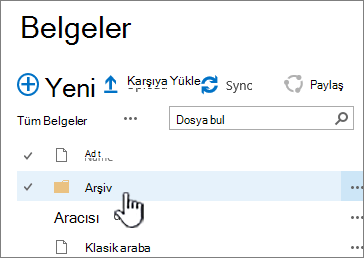
-
Klasörü eklemek istediğiniz SharePoint kitaplığının bulunduğu siteye gidin.
-
Hızlı Başlat çubuğundaki kitaplığın başlığını seçerek açın veya Ayarlar

Not: Tasarımcılar sitenin görünümünü ve gezintisini önemli ölçüde değiştirebilir. Komut, düğme veya bağlantı gibi bir seçeneği bulamazsanız yöneticinizle görüşün.
-
Şeritte Dosyalar sekmesini seçin ve yeni grubunda Yeni Klasör öğesini seçin.
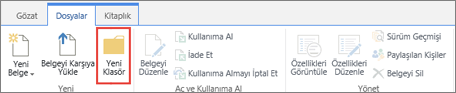
Notlar: Yeni Klasör komutu kullanılamıyorsa, uygun izinlerle yeniden açabilirsiniz.
-
Şeridin Kitaplık sekmesinde Kitaplık Ayarları'Ayarlarve ardından Gelişmiş ayarlar'ı seçin.
-
Klasör bölümündeki Yeni Klasörü Kullanılabilir HaleLa komutu için Evetseçeneğinin seçili olduğundan emin olun.
-
Tamam’ı seçin.
-
-
Yeni Klasör iletişim kutusunda, Ad alanına bir klasör adı girin ve kaydet'i seçin.
İsterseniz kişileri klasörü paylaşmaya davet edin.
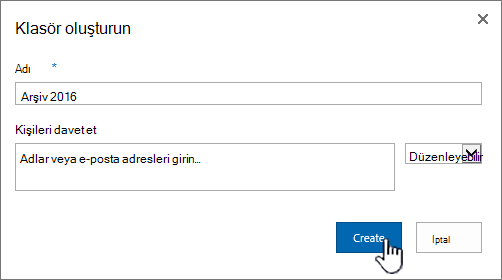
Daha fazla bilgi için bkz. SharePoint Server'da belge veya klasör paylaşma.
-
Bitirerek Oluştur'a seçin.
Notlar:
-
Daha sonra klasör adını değiştirmek için ... (üç nokta) ve iletişim kutusunda ... öğesini seçin. (üç nokta) ve yeniden adlandır'ı seçin. Ad alanında, klasör adını değiştirebilirsiniz.
Yeniden Adlandır'ı görmüyorsanız ÖzellikleriDüzenle'yiseçin ve Ad alanını değiştirin. Bitirin ve Kaydet'i seçin.
-
Klasör hiyerarşisinde bir sonraki düzeye hızlıca gitmek için, şeritte Kitaplık sekmesini seçin ve sonra da Yukarı Git öğesini seçin.
Durumunuza bağlı olarak, çeşitli yollarla filtrelenmiş, gruplanmış ve sıralanmış içerikler etkinleştirildiklarından, klasörler yerine görünümleri kullanmayı düşünebilirsiniz. Büyük bir kitaplığınız varsa, görünüm ve klasörlerin birleşimi en iyi şekilde işe yaramadı. Görünümler hakkında daha fazla bilgi için bkz. Video: Liste veya kitaplığın ortak görünümlerini oluşturma ve düzenleme.
Dosya'da klasör SharePoint Server 2010
Varsayılan olarak Yeni Klasör komutu belge kitaplıklarında SharePoint görünür. Kitaplık sahibi veya kitaplık için tasarım izinleri olan bir kullanıcı Yeni Klasör komutunu etkinleştirebilirsiniz.
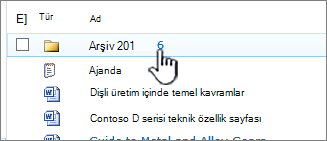
-
Klasörü eklemek istediğiniz SharePoint kitaplığını içeren siteye gidin.
-
Kitaplığın adını açmak için, Hızlı Başlat çubuğunda kitaplığı seçin. Alternatif olarak, Site Eylemleri'netıklayın, Tüm Site İçeriğini Görüntüle'yiseçin ve uygun kitaplıklar bölümünde kitaplığın adını seçin.
Not: Tasarımcılar sitenin görünümünü ve gezintisini önemli ölçüde değiştirebilir. Komut, düğme veya bağlantı gibi bir seçeneği bulamazsanız yöneticinize dokunun.
-
Şeritteki Kitaplık Araçları bölümünde Belgeler sekmesini seçin ve sonra Yeni grubunda Yeni Klasör öğesini seçin.
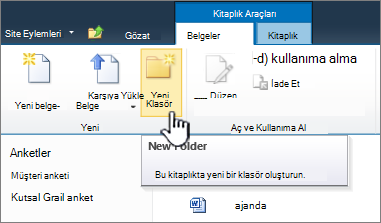
Not: Kitaplığınızı oluşturan kişi, kitaplıkta klasörlerin oluşturula zamanlana kadar oluşturula olacağını belirtilmemiş olabilir. Böyle bir durumda, Yeni Klasör komutu kullanılamaz.
-
Yeni Klasör iletişim kutusundaki Ad alanına bir klasör adı girin ve Tamam'ı seçin.
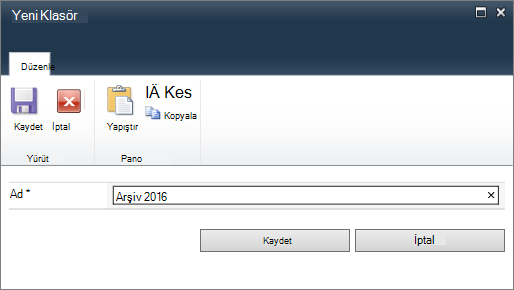
Not: Daha sonra klasör adını değiştirmek için klasörle ilgili satırda yer alan aşağı oku seçin ve sonra Özellikleri Düzenle'yi seçin. Ad alanında, klasör adını değiştirebilirsiniz.
Durumunuza bağlı olarak, çeşitli yollarla filtrelenmiş, gruplanmış ve sıralanmış içerikler etkinleştirildiklarından, klasörler yerine görünümleri kullanmayı düşünebilirsiniz. Büyük bir kitaplığınız varsa, görünüm ve klasörlerin birleşimi en iyi şekilde işe yaramadı. Daha fazla bilgi için bkz. Görünüm oluşturma, değiştirme veya silme.
Dosya'da klasör SharePoint Server 2007
Varsayılan olarak, Yeni Klasör menüsü SharePoint görüntülenir. Kitaplık sahibi Yeni Klasör menüsünü etkinleştirebilirsiniz.
-
Belge SharePoint henüz açık değilse, Hızlı Başlat çubuğunda kitaplığın adını seçin.
-
Yeni menüsünde Yeni

-
Bir klasör adı girin ve Tamam'ı seçin.
Durumunuza bağlı olarak, çeşitli yollarla filtrelenmiş, gruplanmış ve sıralanmış içerikler etkinleştirildiklarından, klasörler yerine görünümleri kullanmayı düşünebilirsiniz. Büyük bir kitaplığınız varsa, görünüm ve klasörlerin birleşimi en iyi şekilde işe yaramadı. Daha fazla bilgi için bkz. Görünüm oluşturma, değiştirme veya silme.
Klasörler ve dosyalar ile ilgili diğer konular
Belge kitaplığında klasörü, dosyayı veya bağlantıyı taşıma veya kopyalama
SharePoint belge kitaplığından dosya, klasör veya bağlantı silme
Bize yorumunuzu iletin
Bu makale yardımcı oldu mu? İçeriği eksik mi? Öyleyse, lütfen bu sayfanın sonunda neyin kafa karıştırıcı veya eksik olduğunu bize bırakın. Lütfen SharePoint , işletim sistemi ve tarayıcı sürümünizi de dahil edin. Geri bildiriminizi kullanarak olguları yeniden kontrol edecek, bilgi ekleyecek ve bu makaleyi güncelleştireceğiz.










