Bir veya daha çok kaynaktan belirli veriler seçmek istediğinizde seçme sorgusu kullanabilirsiniz. Seçme sorgusu hem yalnızca istediğiniz verileri almanıza yardımcı olur, hem de çeşitli veri kaynaklarından verileri birleştirmenizi sağlar. Seçme sorgusu için veri kaynağı olarak tabloları ve diğer seçme sorgularını kullanabilirsiniz. Bu konu, seçme sorgusuna genel bir bakış sağlar ve Sorgu Sihirbazı kullanarak ya da Tasarım görünümü üzerinden seçme sorgusu oluşturma adımlarını açıklar.
Sorguların çalışma biçimi hakkında daha fazla bilgi edinmek için örnek Northwind veritabanını kullanmak isterseniz, Sorgulara giriş adlı makaleye bakabilirsiniz.
Bu makalede
Genel Bakış
Verileri kullanmak istediğinizde, bir tablodaki tüm verileri nadiren kullanmak istersiniz. Örneğin, Kişiler tablosundaki verileri kullanmak istediğinizde, genellikle belirli bir kayda veya belki de yalnızca telefon numarasına bakmak istersiniz. Bazen Birden fazla tablodaki verileri birleştirmek isteyebilirsiniz; örneğin, Müşteri bilgilerini Sipariş bilgileriyle birleştirme. Kullanmak istediğiniz verileri seçmek için seçme sorgusu kullanırsınız.
Seçme sorgusu, Veri Sayfası görünümü uygulamasında bilgileri gösteren bir veritabanı nesnesidir. Sorgular veri depolamaz ve tablolarda depolanan verileri gösterir. Sorgu, bir veya birden çok tablodan, diğer sorgulardan veya bu ikisinin birleşiminden alınan verileri gösterebilir.
Sorgu kullanmanın avantajları
Sorgu şu olanakları sağlar:
-
Yalnızca görmek istediğiniz alanlardan veri görüntüleyebilirsiniz. Bir tabloyu açtığınızda tüm alanlar görüntülenir. Sorgu ise alan seçimini kaydetmenin kolay bir yoludur.
Not: Sorgu verileri depolamaz, yalnızca gösterir. Sorguyu kaydettiğinizde, verilerin bir kopyasını kaydetmezsiniz.
-
Birkaç veri kaynağındaki verileri birleştirebilirsiniz. Tablolar genelde yalnızca kendi içindeki verileri gösterir. Sorgularda ise çeşitli kaynaklardan alanlar seçebilir ve bilginin nasıl birleştirileceğini belirleyebilirsiniz.
-
İfadeleri alan olarak kullanabilirsiniz. Örneğin, Tarih işlevini alan olarak kullanabilirsiniz ya da sorgu sonuçlarında alandaki verilerin nasıl biçimlendirileceğini denetlemek için Biçim işlevini bir alanla birlikte kullanabilirsiniz.
-
Belirlediğiniz ölçütlere uyan kayıtları görüntüleyebilirsiniz. Bir tabloyu açtığınızda tüm kayıtlar görüntülenir. Sorgu ise kayıt seçimini kaydetmenin kullanışlı bir yoludur.
Seçme sorgusu oluşturmak için temel adımlar
Sorgu Sihirbazı’nı kullanarak veya Tasarım görünümünde çalışarak seçme sorgusu oluşturabilirsiniz. Sihirbazı kullandığınızda bazı tasarım öğeleri kullanılamaz, ancak bu öğeleri daha sonra Tasarım görünümünü kullanarak ekleyebilirsiniz. İki yöntem birbirinden biraz farklı olsa da temel adımlar aslında aynıdır:
-
Veri kaynağı olarak kullanmak istediğiniz tabloları veya sorguları seçin.
-
Veri kaynaklarından eklemek istediğiniz alanları belirtin.
-
İsteğe bağlı olarak, sorgunun döndürdüğü kayıtları sınırlamak için ölçütleri belirtin.
Seçme sorgusu oluşturduktan sonra, sonuçları görmek için sorguyu çalıştırın. Seçme sorgusunu çalıştırmak için sorguyu Veri Sayfası görünümünde açın. Sorguyu kaydederseniz, ihtiyacınız olduğunda (örneğin, bir form, rapor veya başka bir sorgu için veri kaynağı olarak) yeniden kullanabilirsiniz.
Seçme sorgusu oluşturmak için Sorgu Sihirbazı'nı kullanma
Otomatik olarak seçme sorgusu oluşturmak için Sorgu Sihirbazı’nı kullanabilirsiniz. Sihirbazı kullandığınızda, sorgu tasarımının ayrıntıları üzerinde daha az denetime sahip olursunuz, ancak sihirbazı kullanarak daha sorguyu daha hızlı oluşturabilirsiniz. Ayrıca, sihirbaz bazı basit tasarım hatalarını yakalayarak sizden farklı bir eylem gerçekleştirmenizi isteyebilir.
Başlamadan önce
Birbiriyle ilişkisi olmayan veri kaynaklarından gelen alanları kullanıyorsanız, Sorgu Sihirbazı ilişkiler oluşturmak isteyip istemediğinizi sorar. Sihirbaz İlişkiler penceresini açar, ancak herhangi bir ilişkiyi düzenlerseniz sihirbazı yeniden başlatmanız gerekir. Bu nedenle, sorgunuz için gerekebilecek ilişkileri, sihirbazı çalıştırmadan önce oluşturmanız yararlı olabilir.
Tablo ilişkisi oluşturma hakkında daha fazla bilgi için bkz. Tablo ilişkileri kılavuzu.
Sorgu Sihirbazı’nı kullanma
-
Oluştur sekmesindeki Sorgular grubunda Sorgu Sihirbazı'na tıklayın.

-
Yeni Sorgu iletişim kutusunda Basit Sorgu Sihirbazı'na ve sonra da Tamam'a tıklayın.
-
Sonra alanları ekleyin. En fazla 32 tablo veya sorgudan, en fazla 255 alan ekleyebilirsiniz.
Her alan için bu iki adımı uygulayın:
-
Tablolar/Sorgular’ın altında, alanı içeren tablo veya sorguya tıklayın.
-
Seçili Alanlar listesine eklemek istediğiniz alanı Kullanılabilir Alanlar başlığının altında bulup buna çift tıklayın. Sorgunuza tüm alanları eklemek istiyorsanız, çift sağ ok (>>) düğmesine tıklayın.
-
İstediğiniz tüm alanları eklediğinizde İleri’ye tıklayın.
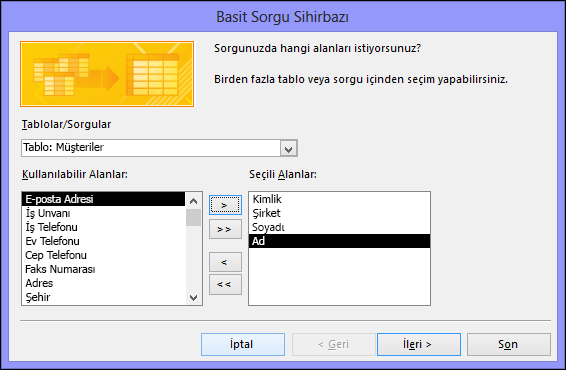
-
-
Herhangi bir sayı alanı (sayısal veri içeren alanlar) eklemediyseniz 9. adıma geçin. Herhangi bir sayı alanı eklediyseniz, sihirbaz size, sorgunun ayrıntıları veya özet verilerini geri döndürmesini isteyip istemediğinizi sorar.
Aşağıdakilerden birini yapın:
-
Tek tek kayıtları görmek istiyorsanız , Ayrıntı'ya ve ardından İleri'ye tıklayın. 9. adıma geçin.
-
Ortalamalar gibi özetlenmiş sayısal verileri görmek isterseniz, Özet’e ve ardından Özet Seçenekleri’ne tıklayın.
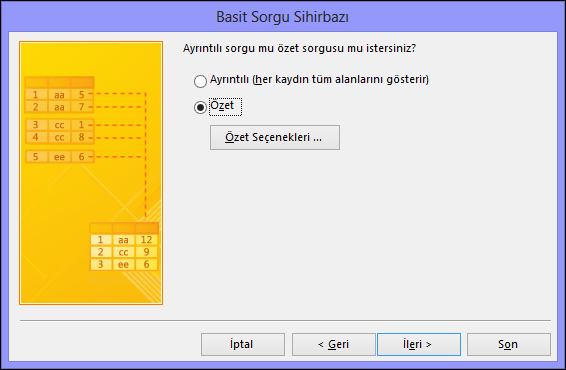
-
-
Özet Seçenekleri iletişim kutusunda, hangi alanların özetlenmesini istediğinizi ve verilerin nasıl özetlenmesini istediğinizi belirleyin. Yalnızca sayı alanları listelenir.
Her sayı alanı için aşağıdaki işlevlerden birini seçin:
-
Sum Sorgu, alandaki tüm değerlerin toplamını döndürür.
-
Avg Sorgu, alandaki tüm değerlerin ortalamasını döndürür.
-
Min Sorgu, alandaki en küçük değeri döndürür.
-
Max Sorgu, alandaki en büyük değeri döndürür.
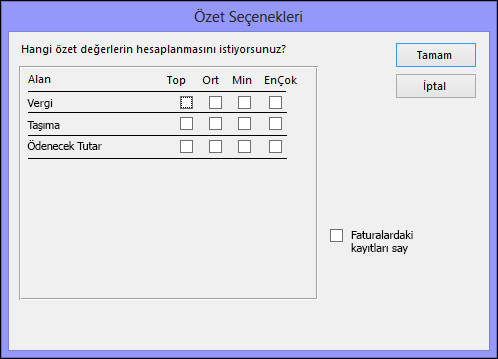
-
-
Sorgu sonuçlarının bir veri kaynağındaki kayıtların sayısını içermesini isterseniz, uygun Veri kaynağı adındaki kayıtları say onay kutusunu işaretleyin.
-
Özet Seçenekleri iletişim kutusunu kapatmak için Tamam’a tıklayın.
-
Sorguya tarih/saat alanı eklemediyseniz 9. adıma geçin. Sorguya bir tarih-saat alanı eklediyseniz, Sorgu Sihirbazı size tarih değerlerini nasıl gruplandırmak istediğinizi sorar. Örneğin, sorgunuza bir sayı alanı ("Fiyat") ve tarih/saat alanı ("Transaction_Time") eklediğinizi ve ardından Özet Seçenekleri iletişim kutusunda "Fiyat" sayı alanının ortalama değerini görmek istediğinizi belirttiğinizi varsayalım. Bir tarih/saat alanı eklediğinizden, her benzersiz tarih/saat değeri için, her gün, her ay, her üç aylık dönem veya her yıl için özet değerleri hesaplayabilirsiniz.
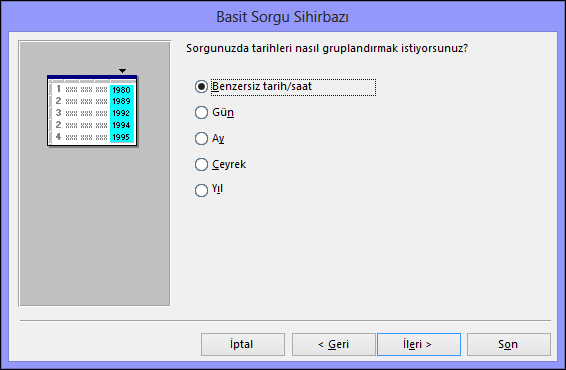
Tarih/saat değerlerini gruplamak için kullanmak istediğiniz zaman aralığını seçip İleri’ye tıklayın.
Not: Tasarım görünümünde, istediğiniz herhangi bir zaman dilimine göre gruplamak için bir ifade kullanabilirsiniz, ancak sihirbaz yalnızca bu seçenekleri sunar.
-
Sihirbazın son sayfasında, sorguya bir başlık verin, sorguyu açmayı mı değiştirmeyi mi istediğinizi belirtin ve ardından Son’a tıklayın.
Sorguyu açmayı seçerseniz, sorgu Veri Sayfası görünümünde seçili verileri görüntüler. Sorguyu değiştirmeyi seçerseniz, sorgu Tasarım görünümünde açılır.
Tasarım görünümünde çalışarak sorgu oluşturma
Seçme sorgusunu el ile oluşturmak için Tasarım görünümünü kullanabilirsiniz. Tasarım görünümünü kullandığınızda, sorgu tasarımının ayrıntıları üzerinde daha fazla denetim sahibi olursunuz, ancak tasarım hataları yapmak daha kolaydır ve sihirbazı kullanmaktan daha uzun sürebilir.
Sorgu oluşturma
1. Adım: Veri kaynakları ekleme
Tasarım görünümünü kullandığınızda, veri kaynakları eklemek için veri kaynaklarını ve alanları ayrı adımlarda eklersiniz. Bununla birlikte, daha sonra istediğiniz zaman daha fazla veri kaynağı ekleyebilirsiniz.
-
Oluştur sekmesinin Sorgular grubunda Sorgu Tasarımı üzerine tıklayın.

-
Kullanmak istediğiniz her veri kaynağına çift tıklayın veya her veri kaynağını seçin ve ardından Ekle'ye tıklayın.
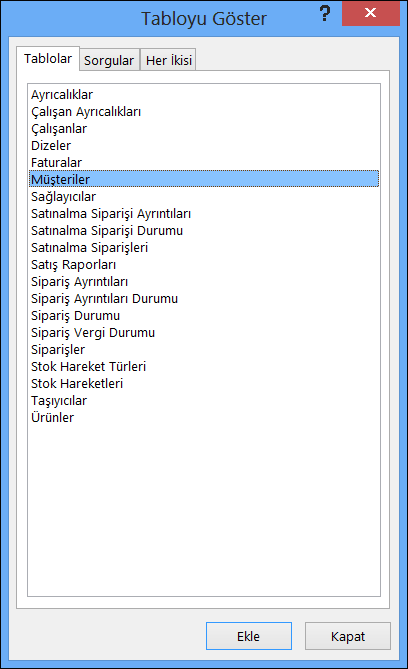
Otomatik birleştirmeler
Veri kaynaklarını eklediğinizde, kaynakların arasında önceden tanımlanmış ilişkiler varsa, bu ilişkiler otomatik olarak birleştirmeler şeklinde sorguya eklenir. Birleştirmeler, ilişkili kaynaklardan alınan verilerin nasıl birleştirilmesi gerektiğini belirtir. İki tabloda uyumlu veri türleri içeren alanlar varsa ve alanlardan biri bir birincil anahtar ise, Access otomatik olarak bu iki tablo arasında bir birleştirme oluşturur.
Access’in oluşturduğu birleştirmeleri ayarlamak isteyebilirsiniz. Access, ne tür bir birleştirme oluşturacağını, birleştirmenin temsil ettiği ilişkiye göre belirler. Access bir birleştirme oluşturduğunda tanımlı bir ilişki yoksa, bir iç birleşim oluşturur.
Veri kaynaklarını eklediğinizde Access otomatik olarak doğru birleştirmeleri oluşturursa, doğrudan 3. Adım: Çıktı alanları ekleme aşamasına geçebilirsiniz.
Aynı veri kaynağını birkaç kez kullanma
Bazı durumlarda, birleştirilen alanlarda eşleşen değerler olduğunda aynı tablodaki kayıtları birleştiren kendi kendine birleşim olarak adlandırılan aynı tablo veya sorgunun iki kopyasını birleştirmek istersiniz. Örneğin, her çalışanın kaydının ReportsTo alanında ad yerine yöneticisinin kimliğinin görüntülendiği bir Çalışanlar tablonuz olduğunu varsayalım. Bunun yerine, her çalışanın kaydında yöneticinin adını görüntülemek için kendi kendine katılma özelliğini kullanabilirsiniz.
Bir veri kaynağını ikinci kez eklediğinizde Access, ikinci örneğin adının sonuna _1 ekler. Örneğin, Çalışanlar tablosunu iki kez eklediyseniz, ikinci tabloya Çalışanlar_1 adı verilir.
2. Adım: İlgili veri kaynaklarını birleştirme
Sorguya eklediğiniz veri kaynaklarının zaten ilişkileri varsa, Access her ilişki için otomatik olarak bir iç birleştirme oluşturur. başvuru bütünlüğü zorunlu tutulursa, Access ayrıca, birleştirme çizgisinin üstünde, bir-çok ilişkisinin "bir" tarafındaki tabloyu göstermek için "1" ve "çok" tarafındaki tabloyu göstermek için de sonsuz simgesini (∞) görüntüler.
Sorgunuza, aralarında ilişkiler oluşturmadığınız sorgular eklerseniz, Access bu sorguların arasında veya ilişkisi olmayan sorgular ile tablolar arasında otomatik olarak birleştirme oluşturmaz. Veri kaynaklarını eklediğinizde Access birleştirme oluşturmazsa, genellikle bunları kendiniz eklemeniz gerekir. Başka veri kaynaklarıyla birleştirilmemiş veri kaynakları, sorgu sonuçlarında sorunlara neden olabilir.
Birleştirme türünü iç birleştirme yerine dış birleşim olacak şekilde de değiştirebilir ve böylece sorgunuzun daha fazla kayıt içermesini sağlayabilirsiniz.
Birleştirme ekleme
-
Birleştirme eklemek için bir veri kaynağındaki alanı, başka bir veri kaynağındaki ilgili alana sürükleyin.
Access, birleştirme oluşturulduğunu göstermek için iki alan arasında bir çizgi görüntüler.
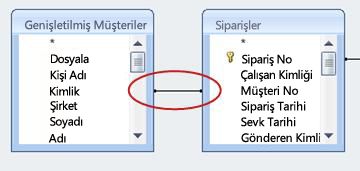
Birleştirmeyi değiştirme
-
Değiştirmek istediğiniz birleştirmeye çift tıklayın.
Birleştirme Özellikleri iletişim kutusu görüntülenir.
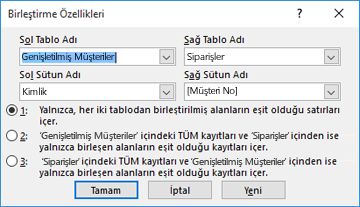
-
Birleştirme Özellikleri iletişim kutusundaki üç seçeneği gözden geçirin.
-
Kullanmak istediğiniz seçeneğe ve ardından Tamam'a tıklayın.
Birleştirmeler hazır olduktan sonra çıktı alanlarını ekleyin; bu alanlar sorgu sonuçlarında istediğiniz verileri içerir.
3. Adım: Çıktı alanları ekleme
1. adımda eklediğiniz veri kaynaklarının herhangi birinden kolayca alan ekleyebilirsiniz.
-
Alan eklemek için alanı, sorgu tasarım penceresinin üst bölmesindeki bir veri kaynağından, aynı pencerenin alt bölmesindeki tasarım kılavuzunun Alan satırına sürükleyin.
Bu şekilde alan eklediğinizde Access, tasarım kılavuzunun Tablo satırını, alanın veri kaynağını yansıtacak şekilde otomatik olarak doldurur.
İpucu: Sorgu tasarım kılavuzundaki Alan satırına tüm alanları hızlıca eklemek isterseniz, o kaynaktaki tüm alanları vurgulamak için üst bölmedeki tablo veya sorgu adına çift tıklayın ve ardından hepsini aynı anda tasarım kılavuzuna sürükleyin.
Bir ifadeyi çıktı alanı olarak kullanma
Sorgu çıktısını hesaplama yaparak veya işlev kullanarak elde etmek isterseniz, çıktı alanı olarak bir ifade kullanabilirsiniz. İfade, herhangi bir sorgu veri kaynağındaki verilere ek olarak, Format veya InStr gibi işlevleri kullanabilir ve sabitler ile aritmetik işleçleri de içerebilir.
-
Sorgu tasarım kılavuzundaki boş bir sütunda, Alan satırına sağ tıklayın ve ardından kısayol menüsünde Yakınlaştır'a tıklayın.
-
Yakınlaştır kutusuna ifadenizi yazın veya yapıştırın. İfadenizin önüne, ifade çıktısında kullanmak istediğiniz adı ekleyip sonuna iki nokta üst üste işareti koyun. Örneğin, ifadenizin "Son güncelleştirme" olarak etiketlenmesini isterseniz, ifadeyi Son güncelleştirme: şeklinde başlatın.
Not: İfade kullanarak pek çok şey yapabilirsiniz. İfadelerin ayrıntılı bir açıklaması, bu makalenin kapsamı dışındadır. İfade oluşturma konusunda daha fazla bilgi için İfade oluşturma başlıklı makaleye bakın.
4. Adım: Ölçüt belirtme
Bu adım isteğe bağlıdır.
Ölçüt kullandığınızda, sorgunuzun döndürdüğü kayıtları, alan değerlerinin belirttiğiniz ölçütleri karşılayıp karşılamadığına göre sınırlandırırsınız.
Çıktı alanı için ölçüt belirtme
-
Sorgu tasarım kılavuzunda, sınırlandırmak istediğiniz değerleri içeren alanın Ölçüt satırına, alan değerlerinin sonuçlarınıza dahil edilmek için karşılaması gereken bir ifade yazın. Örneğin, bir sorguyu, yalnızca Şehir alanının değeri Muğla olan kayıtları gösterecek şekilde sınırlandırmak istediğinizde, o alanın altındaki Ölçüt satırına Muğla yazın.
Farklı veri türleri için sorgu ölçütleriyle ilgili pek çok örneği Sorgu ölçütü örnekleri makalesinde bulabilirsiniz.
-
Ölçütler satırının altındaki Veya satırında alternatif ölçütleri belirtin.
Alternatif ölçütler belirtirseniz, listelenen ölçütlerden herhangi birini karşılayan bir alan değeri sorgu sonuçlarına dahil edilir.
Birden çok alan ölçütü
Ölçütleri birden çok alanla kullanabilirsiniz. Bunu yaptığınızda, bir kaydın dahil edilmesi için, herhangi bir Ölçüt veya Veya satırındaki tüm ölçütler doğru olmalıdır.
Çıktı almak istemediğiniz bir alanı kullanarak ölçüt belirtme
Verilerinin sorgu çıktısına dahil edilmeyeceği bir alanı, sorgu tasarımınıza ekleyebilirsiniz. Sorgu sonuçlarını sınırlandırmak için alandaki değerleri kullanmak istediğiniz, ancak sonuçlarda alandaki verileri görmek istemediğiniz zaman bu yöntemi kullanabilirsiniz.
-
Alanı tasarım kılavuzuna ekleyin.
-
Bu alana ilişkin Göster satırındaki onay kutusunu temizleyin.
-
Çıktı alanı için uyguladığınız adımları izleyerek ölçütleri belirtin.
5. Adım: Verileri özetleme
Bu adım isteğe bağlıdır.
Özellikle verileriniz sayısalsa, verileri özetlemek isteyebilirsiniz. Örneğin, ortalama fiyatı veya toplam satışları görmek isteyebilirsiniz.
Sorgudaki verileri özetlemek için Toplam satırını kullanırsınız. Varsayılan olarak, Toplam satırı Tasarım görünümünde görüntülenmez.
-
Sorgu Tasarım görünümünde açıkken, Sorgu Tasarımı sekmesinin Göster/Gizle grubunda Toplamlar'a tıklayın.
Access, sorgu tasarım kılavuzunda Toplam satırını görüntüler.
-
Özetlemek istediğiniz her alan için, Toplam satırındaki listeden kullanılacak işlevi seçin. Kullanılabilir işlevler, alanın veri türüne bağlıdır.
Sorgulardaki Toplam satırı işlevi hakkında daha fazla bilgi edinmek için Toplamlar satırını kullanarak veri sayfasında sütun toplamlarını görüntüleme makalesine bakın.
6. Adım: Sonuçları görüntüleme
Sorgu sonuçlarını görmek için Sorgu Tasarımı sekmesinde Çalıştır'a tıklayın. Access, sorgunuzun sonuçlarını Veri Sayfası görünümünde görüntüler.
Sorguda başka değişiklikler yapmak için, Giriş > Görünüm > Tasarım Görünümü’ne tıklayarak yeniden Tasarım görünümüne geçin.
Sorgu istediğiniz verileri döndürene kadar alanları, ifadeleri veya ölçütleri değiştirin ve sorguyu yeniden çalıştırın.










