Paylaşılan posta kutusu, bir grup kişinin bilgi@contoso.com gibi ortak bir e-posta diğer adından e-posta göndermesini ve e-postayı izlemesini kolaylaştırır. Gruptaki bir kişi paylaşılan posta kutusuna gönderilen iletiyi yanıtlarsa, e-posta söz konusu kullanıcıdan değil paylaşılan posta kutusundan gönderilmiş gibi görünür. Klasik Outlook paylaşılan posta kutusunu paylaşılan ekip takvimi olarak da kullanabilirsiniz.
İpucu: Microsoft 365'i ayarlama hakkında daha fazla bilgi edinmek isteyen küçük bir işletme sahibiyseniz Küçük işletme yardımı ve öğrenme sayfasını ziyaret edin.
Ancak paylaşılan posta kutusu doğrudan oturum açmak için tasarlanmamıştır. Paylaşılan posta kutusunun kullanıcı hesabı devre dışı durumda kalmalıdır.

İpucu: Paylaşılan posta kutusunu kullanabilmeniz için kuruluşunuzun Microsoft 365 yönetim merkezi önce paylaşılan posta kutusunu oluşturup sizi bir üye olarak eklemelidir. Daha fazla bilgi için yöneticinin neler yapması gerektiğini açıklayan şu konuya bkz. Paylaşılan posta kutusu oluşturma.
Outlook’a paylaşılan posta kutusu ekleme
Yöneticiniz sizi paylaşılan posta kutusunun bir üyesi olarak ekledikten sonra Outlook’u kapatıp yeniden başlatın. Paylaşılan posta kutusu otomatik olarak Outlook Klasör bölmenizde görünmelidir.
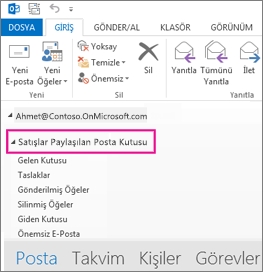
Peki bu işe yaramadı mı?
-
Yöneticiniz sizi paylaşılan posta kutusuna yalnızca kısa süre önce eklediyse, paylaşılan posta kutusunun görünmesi birkaç dakikaya kadar sürebilir. Biraz bekleyin ve sonra Outlook‘u kapatıp yeniden başlatın.
-
Bu işe yaramadıysa, paylaşılan posta kutusunu Outlook'a kendiniz ekleyin:
-
Outlook’u açın.
-
Şeritteki Dosya sekmesini ve ardından Hesap Ayarları > Hesap Ayarları'nı seçin.
-
E-posta sekmesini seçin.
-
Doğru hesabın vurgulanmış olduğundan emin olun, ardından Değiştir’i seçin.
-
Diğer Ayarlar > Gelişmiş > Ekle’yi seçin.
-
Paylaşılan e-posta adresini (örneğin info@contoso.com) yazın.
-
Tamam > Tamam’ı seçin.
-
Sonraki > Son > Kapat’ı seçin.
-
Paylaşılan posta kutusundan posta gönderme
-
Outlook’u açın.
-
Yeni E-posta’yı seçin.
-
Kimden alanını iletinizin üst tarafında görmüyorsanız, Seçenekler > Kimden’i seçin.
-
İletide Kimden alanına tıklayın ve paylaşılan e-posta adresi olarak değiştirin. Paylaşılan e-posta adresinizi görmüyorsanız, Diğer e-posta adresi’ni seçip paylaşılan e-posta adresini yazın.
-
Tamam’ı seçin.
-
İletinizi yazmayı bitirin ve sonra Gönder’i seçin.
Artık, paylaşılan posta kutunuzdan bir ileti göndermek istediğinizde adres, Kimden açılan listenizde kullanılabilir olacaktır.
Paylaşılan posta kutunuzdan her ileti gönderdiğinizde alıcılarınız iletide yalnızca paylaşılan e-posta adresini görür.
Paylaşılan posta kutusuna gönderilen postayı yanıtlama
-
Outlook’u açın.
-
Yanıtlamak istediğiniz e-posta iletisini açın.
-
İletinizin üst kısmındaki Kimden alanında, paylaşılan posta kutunuzun adını görmeniz gerekir. Görmüyorsanız, Kimden açılan kutusunu ve ardından paylaşılan posta kutunuzu seçin.
-
İletinizi yazmayı bitirin ve sonra Gönder’i seçin.
Paylaşılan posta kutunuzdan bir ileti göndermek istediğinizde adres, Kimden açılan listenizde kullanılabilir olacaktır.
Paylaşılan posta kutunuzdan her ileti gönderdiğinizde alıcılarınız iletide yalnızca paylaşılan e-posta adresini görür.
Paylaşılan posta kutusunda Arama
Paylaşılan Posta Kutusu Outlook'a eklendikten sonra, içinde arama yapmak Birincil Posta Kutusu'nda aramaya benzer.
-
Outlook’u açın.
-
Soldaki Klasör Paneli'nde Paylaşılan Posta Kutusu içinde bir klasör seçin.
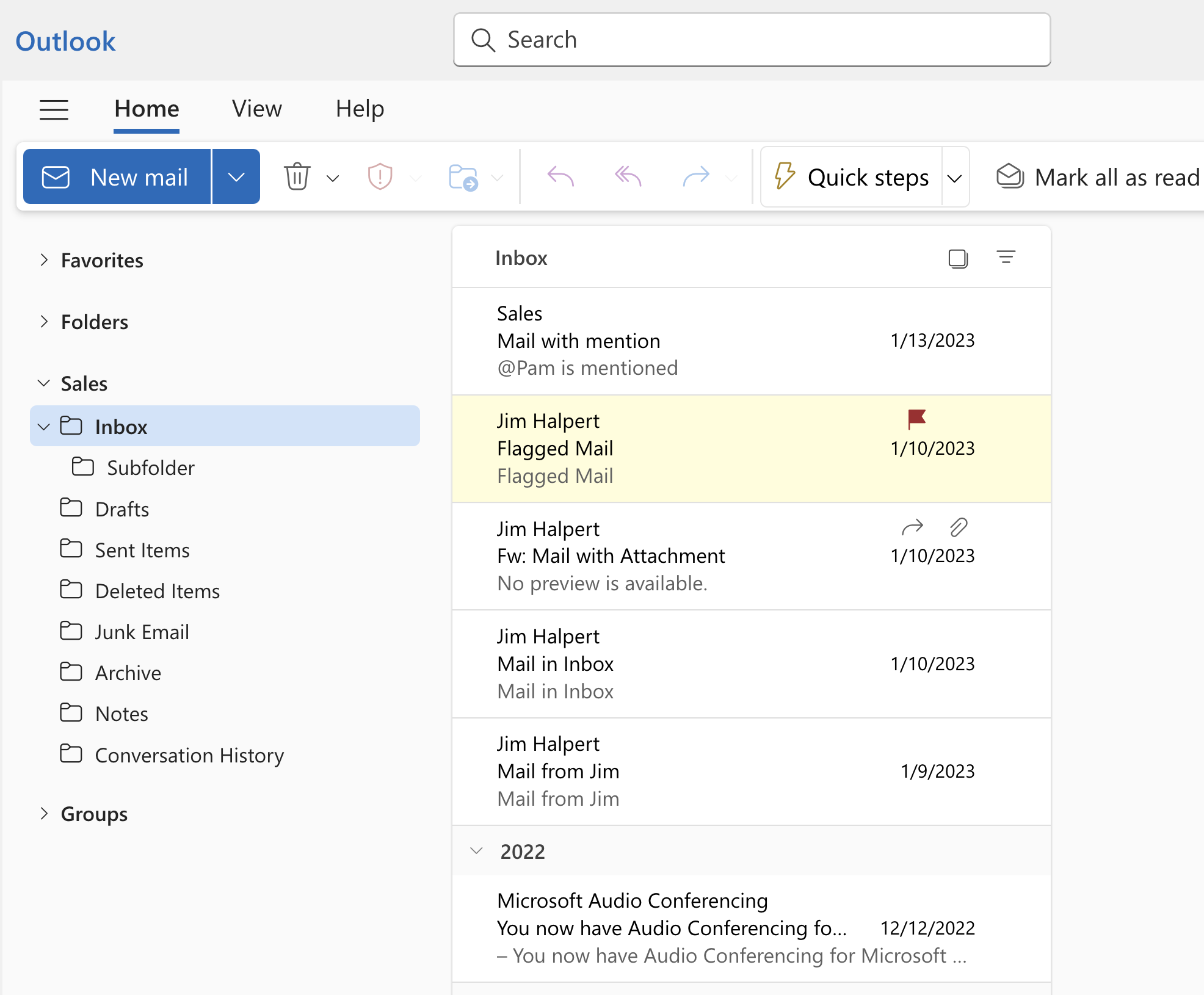
-
Sorguyu Şeridin üstündeki Arama Kutusuna yazın (Araç Çubuğu).
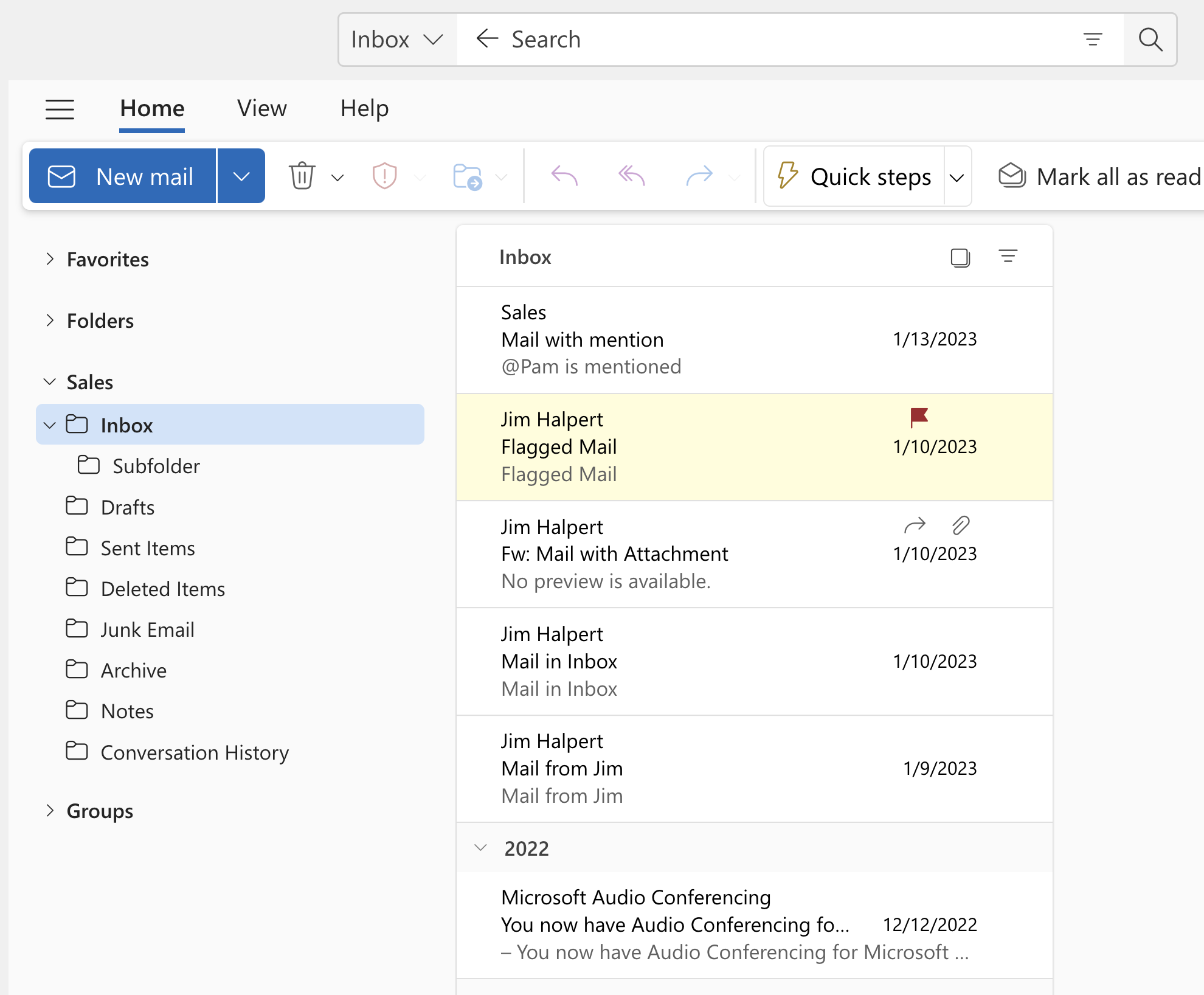
-
Enter tuşuna basarak veya Arama Kutusunun sağındaki Büyüteç Düğmesine tıklayarak Arama yürütebilirsiniz.
İleti Listesi, Paylaşılan Posta Kutusu'nda seçili klasörden Arama göre sonuçlar döndürür.
Paylaşılan takvimi kullanma
Yöneticiniz sizi paylaşılan posta kutusunun bir üyesi olarak ekledikten sonra Outlook’u kapatın ve ardından yeniden başlatın. Paylaşılan posta kutusuyla ilişkilendirilmiş paylaşılan takvim otomatik olarak Takvimler listenize eklenir.
-
Outlook‘ta Takvim görünümüne gidin ve paylaşılan posta kutusunu seçin.
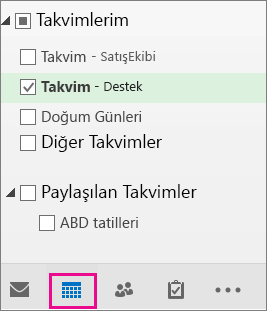
-
Girdiğiniz randevular paylaşılan posta kutusu üyelerinin tamamı tarafından görüntülenebilir.
-
Paylaşılan posta kutusunun tüm üyeleri, tıpkı kendi kişisel randevularında yaptıkları gibi takvimdeki randevuları oluşturabilir, görüntüleyebilir ve yönetebilir. Paylaşılan posta kutusunun üyesi olan herkes, paylaşılan takvimde yaptıkları değişiklikleri görebilir.
Paylaşılan kişi listesini kullanma
Yöneticiniz sizi paylaşılan posta kutusunun bir üyesi olarak ekledikten sonra Outlook’u kapatın ve ardından yeniden başlatın. Paylaşılan posta kutusuyla ilişkilendirilmiş paylaşılan kişi listesi otomatik olarak Kişilerim listenize eklenir.
-
Outlook’ta Kişiler’i seçin.
-
Kişilerim altında, paylaşılan kişiler listesinin kişiler klasörünü seçin.
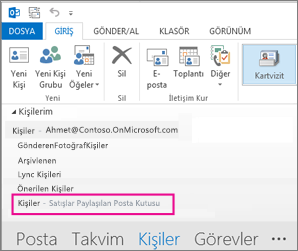
Outlook’a paylaşılan posta kutusu ekleme
Yöneticiniz sizi paylaşılan posta kutusunun üyesi olarak ekledikten sonrayeni Outlook kapatıp yeniden başlatın. Paylaşılan posta kutusu Otomatik olarak Klasör bölmenizde görüntülenmelidir.
Peki bu işe yaramadı mı?
Yöneticiniz sizi paylaşılan posta kutusuna yalnızca kısa süre önce eklediyse, paylaşılan posta kutusunun görünmesi birkaç dakikaya kadar sürebilir. Biraz bekleyin ve ardındanyeni Outlook kapatıp yeniden başlatın.
Paylaşılan posta kutusunu klasör bölmesinde bulma
Soldaki klasör bölmesinde Benimle paylaşılan klasörünü bulun. Genişletmek için tıklayın. Paylaşılan posta kutunuz Benimle paylaşılan altında bir alt klasördür. Paylaşılan posta kutusunun adını orada seçtiğinizde, Gelen Kutusu, Taslaklar ve Gönderilmiş Öğeler gibi standart e-posta klasörlerini gösterecek şekilde genişletilecektir.
Paylaşılan posta kutusundan posta gönderme
-
Windows için yeni Outlook açın.
-
Giriş sekmesinde Yeni > Posta'yı seçin.
-
İletinizin üst kısmında Kimden alanını görmüyorsanız ( Gönder'in yanında), Seçenekler sekmesinde, Kimden Göster'i seçin.
-
İletide Kimden alanına tıklayın ve paylaşılan e-posta adresi olarak değiştirin. Paylaşılan e-posta adresinizi görmüyorsanız, Diğer e-posta adresi’ni seçip paylaşılan e-posta adresini yazın.
-
İletinizi yazmayı bitirip Gönder'i seçin.
Artık, paylaşılan posta kutunuzdan bir ileti göndermek istediğinizde adres, Kimden açılan listenizde kullanılabilir olacaktır.
Paylaşılan posta kutunuzdan her ileti gönderdiğinizde alıcılarınız iletide yalnızca paylaşılan e-posta adresini görür.
Paylaşılan posta kutusuna gönderilen postayı yanıtlama
-
Windows için yeni Outlook açın.
-
Yanıtlamak istediğiniz e-posta iletisini açın.
-
İletinizin üst kısmındaki Kimden alanında, paylaşılan posta kutunuzun adını görmeniz gerekir. Bunu yapmazsanız , Kimden açılan kutusunu seçin ve paylaşılan posta kutunuzu seçin.
-
İletinizi yazmayı bitirip Gönder'i seçin.
Paylaşılan posta kutunuzdan ileti göndermek istediğinizde, adres Kimden açılan listenizde kullanılabilir.
Paylaşılan posta kutunuzdan her ileti gönderdiğinizde alıcılarınız iletide yalnızca paylaşılan e-posta adresini görür.
Paylaşılan posta kutusunda Arama
Paylaşılan posta kutusu yeni Outlook'a eklendikten sonra, içinde arama yapmak birincil posta kutusunda aramaya benzer.
-
Windows için yeni Outlook açın.
-
Soldaki klasör bölmesindeki paylaşılan posta kutusu içinde bir klasör seçin.
-
Outlook penceresinin üst kısmındaki Arama kutusuna, arama için kullanmak istediğiniz sorguyu yazın ve Enter tuşuna basın.

İleti listesi, paylaşılan posta kutusunda seçili klasörden yapılan aramayı temel alan sonuçları gösterir.
Mobil cihazda (telefon veya tablet) paylaşılan posta kutusu kullanma
Mobil cihazdaki paylaşılan posta kutusuna erişmek için aşağıdaki adımları kullanın.
-
iOS veya Android için Outlook'ta birincil hesabınızla oturum açın.
-
Sol gezinti bölmesinde Hesap Ekle düğmesine, sonra da Paylaşılan Posta Kutusu Ekle’ye dokunun.
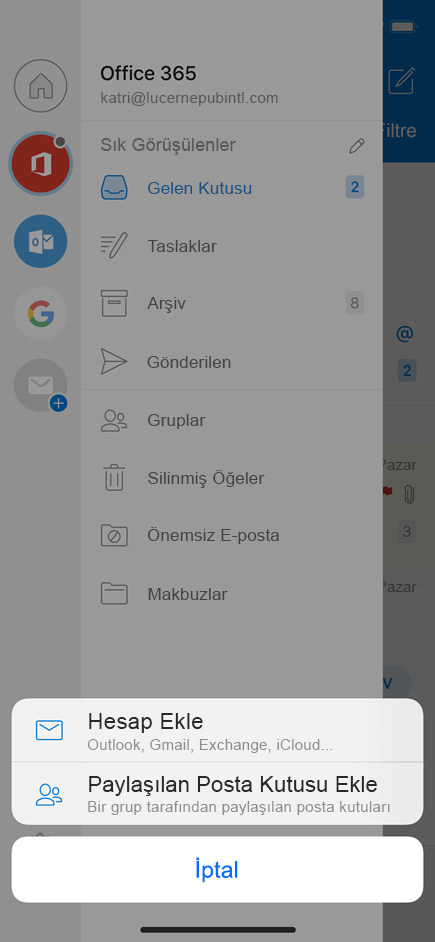
-
Outlook Mobile’da birden çok hesabınız varsa paylaşılan posta kutusuna erişim izinleri olan hesabı seçin.
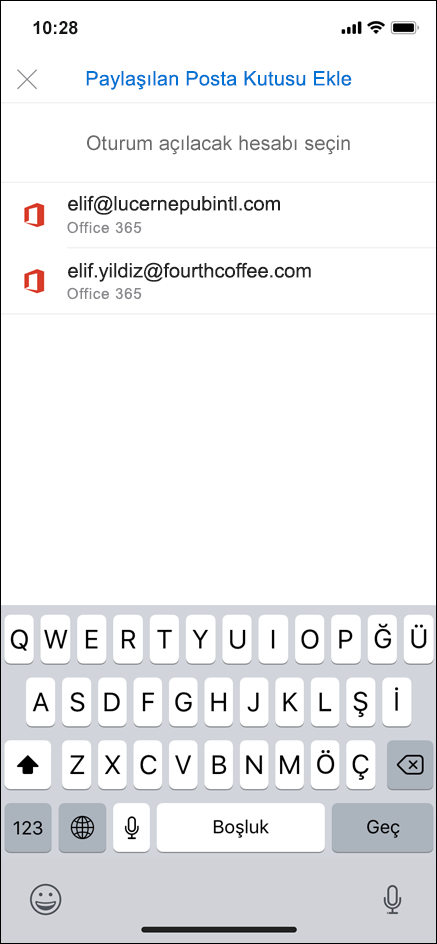
Hesap ayarlama işlemi tamamlandıktan sonra paylaşılan posta kutusu iOS için Outlook veya Android için Outlook hesap listenizde görüntülenir.
Paylaşılan posta kutusunu kaldırmak için Ayarlar > Hesaplar’a gidin. Sonra paylaşılan posta kutusuna dokunup Hesabı Sil’i seçin.
Paylaşılan posta kutusundan otomatik yanıt gönderme
Bunu ayarlamak için gereken izinlere yalnızca Microsoft 365 yönetim merkezi sahiptir. Yönergeler için bkz. Paylaşılan posta kutusu oluşturma.










