PowerPoint aynı sunuda yatay ve dikey slaytları karışık kullanmaya izin vermez; ancak aşağıda geçici bir çözüm açıklanmıştır.
Yatay bir slayda dikey yönlendirmeli bir resim veya şekil yerleştirmeniz mümkündür. Bu şekil, ekrana yansıtıldığında yatay slaytta da dikey slaytta olduğu gibi görünür.
Bir sunuya hem dikey hem de yatay slaytlar eklemek için geçici çözüm
Geçici bir çözüm olarak, iki sunuyu (biri yatay, diğeri dikey) birbirine bağlayarak bunların hem dikey hem de yatay slaytların bulunduğu tek bir sunu gibi görünmesini sağlayabilirsiniz. Belgelerde eylem bağlantıları oluşturarak bir sunumdan diğerine gerektiği kadar gidip gelebilirsiniz.
İpucu: Bağlantıları oluşturmadan önce her iki sunuyu da aynı klasöre yerleştirin. Böylece, klasör bir CD'ye kopyalanır veya taşınırsa, sunular yine doğru şekilde bağlantılı kalır.
-
Birinci sunudan ikinci sunuya bağlantı oluşturma:
-
İlk sunuda, ikinci sunuya bağlamak istediğiniz metni veya nesneyi seçin.
-
Ekle sekmesinin Bağlantılar grubunda Eylem'e tıklayın.
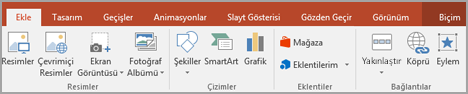
-
Eylem Ayarları iletişim kutusunun Fare Tıklaması veya Fare Üzerine Geldiğinde sekmesinde Köprü'ye tıklayın ve listeyi aşağı kaydırarak Başka PowerPoint Sunusu'nu seçin.
-
Başka PowerPoint Sunusuna Köprü iletişim kutusunda, ikinci sunuyu bulup buna tıklayın ve sonra Tamam'a tıklayın. Slayt için Köprü iletişim kutusu görüntülenir.
-
Slayt için Köprü iletişim kutusundaki Slayt başlığı altında, bağlanmak istediğiniz slayda ve sonra Tamam'a tıklayın.
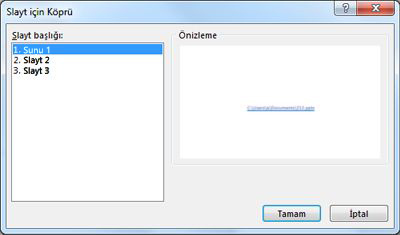
-
Eylem Ayarları iletişim kutusunda Tamam'ı tıklatın.
-
-
İkinci sunudan geriye doğru birinci sunuya bağlantı oluşturma:
-
İkinci sunuda, ilk sunuya bağlamak istediğiniz metni veya nesneyi seçin.
-
Ekle sekmesinin Bağlantılar grubunda Eylem'e tıklayın.
-
Eylem Ayarları iletişim kutusunun Fare Tıklatması veya Fare Üzerine Geldiğinde sekmesinde Köprü'ye tıklayın ve listeden Başka PowerPoint Sunusu'nu seçin.
-
Başka PowerPoint Sunusuna Köprü iletişim kutusunda, ilk sunuyu bulup buna tıklayın ve sonra Tamam'a tıklayın. Slayt için Köprü iletişim kutusu açılır.
-
Slayt için Köprü iletişim kutusundaki Slayt başlığı altında, bağlanmak istediğiniz slayda ve sonra Tamam'a tıklayın.
-
Eylem Ayarları iletişim kutusunda Tamam'a tıklayın.
-
Bu özellik için istekte bulunmak istiyorsanız, gelecek güncelleştirmelerde yeni özelliklerin önceliğini belirlememize yardımcı olmak için lütfen bize geri bildirim gönderin. Daha fazla bilgi için bkz: Microsoft Office 365 hakkında nasıl geri bildirim gönderebilirim?
Geçici bir çözüm olarak, iki sunuyu (biri yatay, diğeri dikey) birbirine bağlayarak bunların hem dikey hem de yatay slaytların bulunduğu tek bir sunu gibi görünmesini sağlayabilirsiniz.
İpucu: Bağlantıları oluşturmadan önce her iki sunuyu da aynı klasöre yerleştirin. Böylece, klasör bir CD'ye kopyalanır veya taşınırsa, sunular yine doğru şekilde bağlantılı kalır.
-
Birinci sunudan ikinci sunuya bağlantı oluşturma:
-
İlk sunuda, ikinci sunuya bağlamak istediğiniz metni veya nesneyi seçin.
-
Ekle sekmesinde Eylem'e tıklayın.
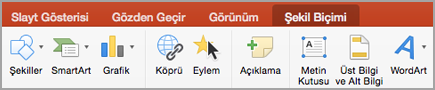
-
Eylem Ayarları iletişim kutusunun Fare Tıklatması veya Fare Üzerine Geldiğinde sekmesinde Köprü'ye tıklayın ve listeden Başka PowerPoint Sunusu'nu seçin.
-
Başka PowerPoint Sunusuna Köprü iletişim kutusunda, ikinci sunuyu bulup buna tıklayın ve sonra Tamam'a tıklayın. Slayt için Köprü iletişim kutusu görüntülenir.
-
Slayt için Köprü iletişim kutusundaki Slayt Başlığı altında, bağlanmak istediğiniz slayda ve sonra Tamam'a tıklayın.
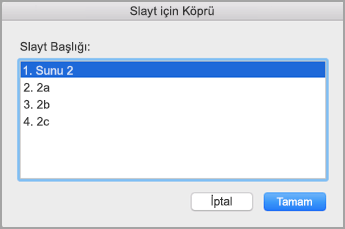
-
Eylem Ayarları iletişim kutusunda Tamam'ı tıklatın.
-
-
İkinci sunudan geriye doğru birinci sunuya bağlantı oluşturma:
-
İkinci sunuda, ilk sunuya bağlamak istediğiniz metni veya nesneyi seçin.
-
Ekle sekmesinde Eylem'e tıklayın.
-
Eylem Ayarları iletişim kutusunun Fare Tıklatması veya Fare Üzerine Geldiğinde sekmesinde Köprü'ye tıklayın ve listeden Başka PowerPoint Sunusu'nu seçin.
-
Başka PowerPoint Sunusuna Köprü iletişim kutusunda, ilk sunuyu bulup buna tıklayın ve sonra Tamam'a tıklayın. Slayt için Köprü iletişim kutusu açılır.
-
Slayt için Köprü iletişim kutusundaki Slayt başlığı altında, bağlanmak istediğiniz slayda ve sonra Tamam'a tıklayın.
-
Eylem Ayarları iletişim kutusunda Tamam'a tıklayın.
-










