Bu makale Office Ev ve İş, Office Ev ve Öğrenci ile Office Profesyonel için geçerlidir. Microsoft 365 aboneliğinden yüklenen Office programları için geçerli değildir.
Office’i zaten birden çok bilgisayara yüklediyseniz ve bunları etkinleştirme konusunda sorun yaşıyorsanız bkz. Office ürün anahtarınızı değiştirme.
Aynı Microsoft hesabıyla birden çok bir kerelik satın alma yüklemesinin nasıl yönetileceğine ilişkin adımları içeren aşağıdaki sürümü seçin.
İpucu: Office'i birden çok PC'ye yüklemeniz gerektiğinde, Microsoft 365 iş aboneliğini veya Office'in toplu lisans sürümünü satın alarak bunları daha kolay yönetebilirsiniz.
-
Word gibi bir Office uygulamasını açın ve Office'in bu sürümüyle ilişkilendirilmiş Microsoft hesabıyla oturum açın.
-
Aşağıdaki pencere ekran görüntüsüne benzer şekilde, bu cihaz için Office Seç penceresinde tüm lisanslarınızın numaralı bir listesi görünür. Lisanslarınızdan biri önceden seçilir. Bunu seçin veya bu cihaz için farklı bir lisans seçin ve ardından İleri'yi seçin.
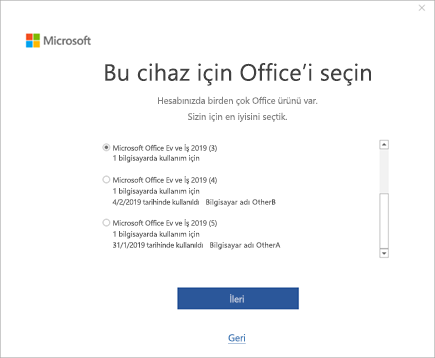
İpucu: Çoğu bir kerelik satın alma işleminin yalnızca 1 cihazda kullanım için olduğunu unutmayın. Yukarıdaki ekran görüntüsünü örnek olarak kullanırsak bu, Microsoft Office Ev ve İş 2019'u (3) seçtiyseniz, bu lisansı farklı bir cihaza ekleyerek kullanamayacağınız anlamına gelir.
-
Kalan yönlendirmeleri izleyin.
Office'in birden fazla kopyasını satın alıp yüklerseniz, her bir bilgisayarda kullanılan Office ürün anahtarını izlemek için bir liste oluşturmanız önerilir. Daha sonra Office'i yeni bir PC'ye yeniden yüklemeniz gerektiğinde (eskisini kullanım dışında bıraktığınızda) ya da sabit sürücüyü yeniden biçimlendirdikten veya değiştirdikten sonra Office'i yeniden yüklemeniz gerektiğinde, bu liste size yardımcı olur. Office’i yanlışlıkla başka bir bilgisayarda kullanılmakta olan bir ürün anahtarıyla yeniden yüklemekten kaçınmak için bu listeyi kullanabilirsiniz.
Başlamak için iki sütunlu basit bir tablo oluşturun. Bir sütuna Office’in yüklü olduğu her bir bilgisayarın adını, diğerineyse her bir Office kopyasını yüklemek için kullanılan ürün anahtarını girin.
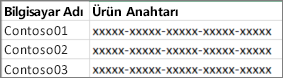
1. Adım: Her bir Office kopyasının tam ürün anahtarını yazın
İlk adımda, Hizmetler ve abonelikler’de görünen tam ürün anahtarlarını kullanarak listenizin Ürün Anahtarı sütununu doldurun.
-
Office'i yüklerken kullanılmış olan Microsoft hesabının e-posta adresi ve parolasıyla Hizmetler ve abonelikler sayfanızda oturum açın.
-
Sayfada listelenen her Office ürünü için Ürün anahtarınızı görüntüleyin’i seçin ve her ürün anahtarını listenize ekleyin.
2. Adım: Office’in yüklü olduğu her bilgisayarda ürün anahtarını görüntüleyin
Bu adımda, Office’in yüklü olduğu her bilgisayarda ürün anahtarının son beş karakteri görüntülenir. Bu bilgileri kullanarak listenizdeki her bir ürün anahtarı için Bilgisayar Adı sütununu doldurabilirsiniz.
-
Office'in yüklü olduğu PC'ye gidin.
-
Bir Komut İstemi penceresi açın.
Windows 11, 10 ve 8.1
-
Başlat düğmesini

-
Komut İstemi yazın.
-
Komut İstemi simgesine sağ tıklayın ve Yönetici olarak çalıştır'ı seçin.
-
-
Office sürümünüzü ve Windows sürümünüzü (32 bit veya 64 bit) seçin ve komutları açıklandığı gibi çalıştırın.
İpuçları:
-
Office'in varsayılan yüklemesi 32 bittir ama bilgisayarınızda 4 GB'den büyük RAM varsa, büyük olasılıkla 64 bit Windows kullanıyorsunuzdur.
-
Hangi Office sürümünün yüklü olduğunu bilmiyorsanız bkz. Hangi Office sürümünü kullanıyorum? Windows'un 32 bit sürümünün mü yoksa 64 bit sürümünün mü yüklü olduğunu denetlemek için bkz. Hangi Windows işletim sistemini kullanıyorum?
-
İpucu: Giriş Hatası: Betik dosyası bulunamadı... iletisini görüyorsanız, yanlış komut kullanmışsınız demektir. Kaygılanmayın, yanlış komutu çalıştırmak hiçbir şeyi bozmaz. Office ve Windows sürümlerinizi bir kez daha denetleyin ve farklı bir komut deneyin.
Aşağıdaki komutu kopyalayın, Komut İstemi penceresine yapıştırın ve ardından Enter tuşuna basın.
cscript "C:\Program Files\Microsoft Office\Office16\OSPP.VBS" /dstatus
Komut isteminde, bilgisayara Office'i yüklerken kullanılmış olan ürün anahtarının son beş karakteri görüntülenir. Aşağıdaki örnekte bu karakterler XXXXX olarak gösterilmiştir.
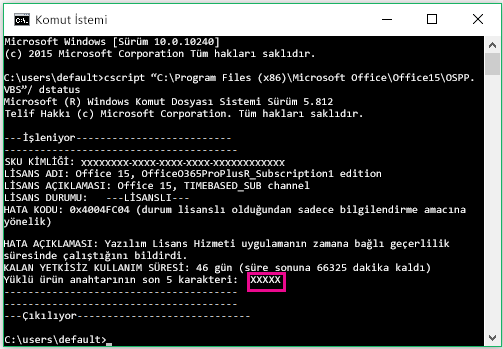
İpucu: Giriş Hatası: Betik dosyası bulunamadı... iletisini görüyorsanız, yanlış komut kullanmışsınız demektir. Kaygılanmayın, yanlış komutu çalıştırmak hiçbir şeyi bozmaz. Office ve Windows sürümlerinizi bir kez daha denetleyin ve farklı bir komut deneyin.
Aşağıdaki komutu kopyalayın, Komut İstemi penceresine yapıştırın ve ardından Enter tuşuna basın.
cscript "C:\Program Files (x86)\Microsoft Office\Office16\OSPP.VBS" /dstatus
Komut isteminde, bilgisayara Office'i yüklerken kullanılmış olan ürün anahtarının son beş karakteri görüntülenir. Aşağıdaki örnekte bu karakterler XXXXX olarak gösterilmiştir.
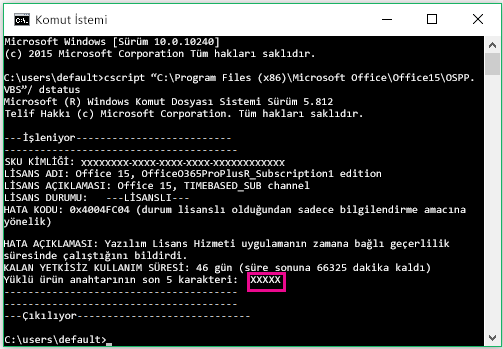
İpucu: Giriş Hatası: Betik dosyası bulunamadı... iletisini görüyorsanız, yanlış komut kullanmışsınız demektir. Kaygılanmayın, yanlış komutu çalıştırmak hiçbir şeyi bozmaz. Office ve Windows sürümlerinizi bir kez daha denetleyin ve farklı bir komut deneyin.
Aşağıdaki komutu kopyalayın, Komut İstemi penceresine yapıştırın ve ardından Enter tuşuna basın.
cscript "C:\Program Files\Microsoft Office\Office16\OSPP.VBS" /dstatus
Komut isteminde, bilgisayara Office'i yüklerken kullanılmış olan ürün anahtarının son beş karakteri görüntülenir. Aşağıdaki örnekte bu karakterler XXXXX olarak gösterilmiştir.
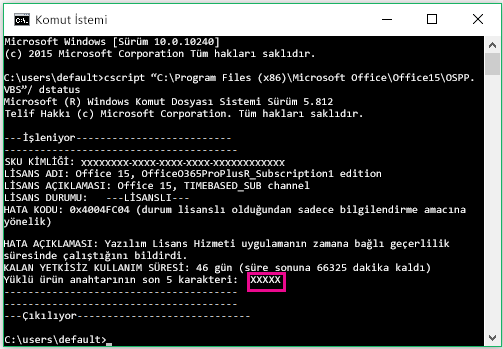
Her bir ürün anahtarının son beş karakterini kullanarak listenizin Bilgisayar Adı sütununu doldurun.











