Not: Bu makale, işlevini tamamlamıştır ve kısa süre sonra devre dışı bırakılacaktır. "Sayfa bulunamadı" uyarılarını engellemek amacıyla, bu soruna neden olduğunu bildiğimiz bağlantıları kaldırıyoruz. Bu sayfaya bağlantı oluşturduysanız, lütfen bunları kaldırarak kesintisiz bağlantı deneyimi sunulmasına yardımcı olun.
Asıl slayttakibiçimlendirme, konumlandırma ve yaygın öğeleri değiştirirseniz, sununuzdaki tek tek slaytları düzenlemeyi çok fazla yapmanız gerekmez. Aşağıdaki çizimde aslı slaytta yapılan, başlık yer tutucusuna turuncu dolgu uygulama gibi bir değişikliğin ilgili slayt düzenlerinde nasıl tekrarlandığı gösterilmiştir.
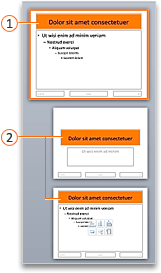
biçimlendirilmiş başlık öğesi ile asıl slayt 
asıl slayttan devralınan biçimlendirme ile slayt düzenlerini 
Sununuzdaki farklı slaytlara uygulanmış birden fazla Tema varsa, asıl slayt görünümünde her biri için asıl slaydı görürsünüz.
Bir veya daha fazla asıl slayt oluşturma ve özelleştirme
-
Görünüm sekmesinde Asıl Slayt'ı tıklatın.

-
Asıl Slayt görünümünü açtığınızda, ilişkilendirilmiş varsayılan düzenlerin uygulandığı boş bir asıl slayt görüntülenir. Başka bir asıl slayt eklemek isterseniz aşağıdakileri yapın:
-
Slayt küçük resim bölmesinde asıl slaydın görünmesini istediğiniz yere tıklayın.
-
Asıl Slayt sekmesinde, Ana Slayt Ekle’ye tıklayın.
Not: Slaydın küçük resim bölmesindeki asıl slayt daha büyük olan slayt resmidir ve ilişkili düzenlemeler asıl slaydın altına yerleştirilmiştir.
-
-
Aşağıdakilerden birini yapın:
-
Bir veya daha fazla özel düzen oluşturmak veya varolan düzenleri değiştirmek için, bkz.
-
Varsayılan asıl slayt ile ilişkilendirilmiş yerleşik slayt düzenlerinden birini kaldırmak için, slaydın küçük resim bölmesinde, silmek istediğiniz her bir slayt düzenine tıklayın ve Asıl Slayt sekmesinde Sil’e tıklayın.
-
Tasarım veya tema tabanlı renkler, yazı tipleri, efektler ve arka planlar uygulamak için PowerPoint 'te kendi temanızı oluşturmakonusuna bakın.
-
Sununuzdaki tüm slaytların sayfa yönünü ayarlamak için, Asıl Slayt sekmesinde, Slayt Boyutu > Sayfa Yapısı’na tıklayın. Yönlendirme’nin altında, istediğiniz yönlendirmeye tıklayın.
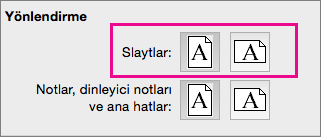
-
Sununuzdaki tüm sayfaların en altında altbilgi olarak görünecek metin eklemek için, asıl Slayt sekmesinde Slayt boyutu >sayfa yapısı > üst bilgi/alt bilgi'ye tıklayın.
-
-
Değişikliklerinizi yaptıktan sonra, Asıl Slayt sekmesinde, Asıl Öğeyi Kapat’a tıklayın.
-
Bunu yeniden kullanmak üzere şablon olarak kaydetmek için dosya > şablon olarak kaydet'e tıklayın, bir dosya adı yazın ve Kaydet'e tıklayın.
Ayrıca Bkz:
Mac için PowerPoint’te slayt düzenlerini oluşturma veya değiştirme
Mac için PowerPoint 'te slaytlarınıza saydam resim (filigran) ekleme
Dinleyici notlarına logo, şirket adı ya da üst bilgi veya alt bilgi ekleme
Mac için PowerPoint 'te tüm slaytlara sayfa numaraları, tarih ve saat veya alt bilgi ekleme
Mac için PowerPoint 'te tüm slaytlarda alt bilgi biçimlendirmesini değiştirme










