Asıl slaydı özelleştirme
Renkler, yazı tipleri, başlıklar, logolar ve diğer stillerinizin birbiriyle tutarlı olmasını sağlamak ve sununuza uyumlu bir görünüm kazandırmak için bir asıl slayt kullanın.
Asıl slaydın renklerini, yazı tiplerini veya efektlerini değiştirebilirsiniz. Yer tutucuları taşıyabilir, gizleyebilir veya gösterebilirsiniz. Ayrıca, sayfanın yönünü dikeyden yataya veya tersine de değiştirebilirsiniz.

Bir veya daha fazla asıl slayt oluşturma ve özelleştirme
-
Görünüm sekmesinde Asıl Slayt'ı seçin.
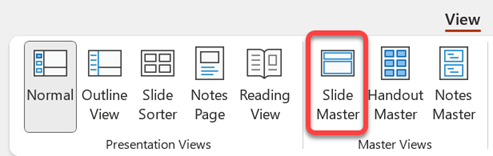
-
Asıl Slayt görünümünü açtığınızda, küçük resim bölmesinde, altında varsayılan, ilişkili düzenler bulunan bir asıl slayt gösterilir. Başka bir asıl slayt eklemek isterseniz aşağıdakileri yapın:
-
Slayt küçük resim bölmesinde asıl slaydın görünmesini istediğiniz yere tıklayın.
-
Asıl Slayt sekmesinde Asıl Slayt Ekle'yi seçin.
Not: Slayt küçük resim bölmesinde asıl slayt en üstteki daha büyük slayt resmidir ve ilişkili düzenler asıl slaydın altına yerleştirilir.
-
-
Aşağıdakilerden birini yapın:
-
Bir veya daha fazla özel düzen oluşturmak veya varolan düzenleri değiştirmek için bkz. Slayt düzeni uygulama veya değiştirme.
-
Varsayılan asıl slayt ile ilişkilendirilmiş yerleşik slayt düzenlerinden birini kaldırmak için, slaydın küçük resim bölmesinde, silmek istediğiniz her bir slayt düzenine tıklayın ve Asıl Slayt sekmesinde Sil’e tıklayın.
-
Bir tasarım uygulamak veya tema temelinde renkler, yazı tipleri, efektler ve arka planlar uygulamak için bkz. PowerPoint'te kendi temanızı oluşturma.
-
Sununuzda tüm slaytların sayfa yönlendirmesini ayarlamak için Asıl Slayt sekmesinde Slayt Boyutu > Özel Slayt Boyutu'nu seçin. Yönlendirme'nin altında istediğiniz yönlendirmeyi seçin.
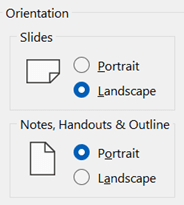
-
Alt bilgilerin (slayt numarası, tarih ve altbilgi-metin yer tutucuları) belirli bir slayt türünde görünür olup olmadığını denetlemek için: Küçük resim bölmesinde bir slayt düzeni seçin, ardından Asıl Slayt sekmesinde Alt Bilgiler'i seçin veya temizleyin. Alt bilgilerden herhangi birine belirli bir metin atamak için şeritte Üst Bilgiler > Ekle'yi ve sonra da istediğiniz seçenekleri belirleyin. Daha fazla ayrıntı için bkz. Ekran slaytları için slayt numaralarını, tarihi veya alt bilgiyi ekleme veya değiştirme .
-
-
Değişikliklerinizi yaptıktan sonra Asıl Slayt sekmesinde Asıl Görünümü Kapat'ı seçin.
-
Bunu yeniden kullanmak üzere şablon olarak kaydetmek istiyorsanız Dosya > Farklı Kaydet (veya Kopyasını Kaydet) öğesini seçin, dosya türünü şablon olarak değiştirin, bir dosya adı girin ve Kaydet'i seçin.
Ayrıca Bkz
Temalar hakkında daha fazla bilgi edinin
Bir veya daha fazla asıl slayt oluşturma ve özelleştirme
-
Görünüm sekmesinde Asıl Slayt'ı tıklatın.

-
Asıl Slayt görünümünü açtığınızda, ilişkilendirilmiş varsayılan düzenlerin uygulandığı boş bir asıl slayt görüntülenir. Başka bir asıl slayt eklemek isterseniz aşağıdakileri yapın:
-
Slayt küçük resim bölmesinde asıl slaydın görünmesini istediğiniz yere tıklayın.
-
Asıl Slayt sekmesinde, Ana Slayt Ekle’ye tıklayın.
Not: Slaydın küçük resim bölmesindeki asıl slayt daha büyük olan slayt resmidir ve ilişkili düzenlemeler asıl slaydın altına yerleştirilmiştir.
-
-
Aşağıdakilerden birini yapın:
-
Bir veya daha fazla özel düzen oluşturmak veya varolan düzenleri değiştirmek için bkz. Slayt düzeni uygulama veya değiştirme.
-
Varsayılan asıl slayt ile ilişkilendirilmiş yerleşik slayt düzenlerinden birini kaldırmak için, slaydın küçük resim bölmesinde, silmek istediğiniz her bir slayt düzenine tıklayın ve Asıl Slayt sekmesinde Sil’e tıklayın.
-
Bir tasarım uygulamak veya tema temelinde renkler, yazı tipleri, efektler ve arka planlar uygulamak için bkz. PowerPoint'te kendi temanızı oluşturma.
-
Sununuzdaki tüm slaytların sayfa yönünü ayarlamak için, Asıl Slayt sekmesinde, Slayt Boyutu > Sayfa Yapısı’na tıklayın. Yönlendirme’nin altında, istediğiniz yönlendirmeye tıklayın.
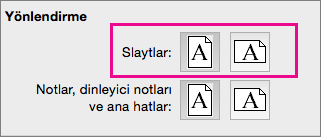
-
Sununuzdaki tüm sayfaların alt kısmında altbilgi olarak görünecek bir metin eklemek için, Asıl Slayt sekmesinde, Slayt Boyutu >Sayfa Yapısı > Üst Bilgi/Alt Bilgi’ye tıklayın.
-
-
Değişikliklerinizi yaptıktan sonra, Asıl Slayt sekmesinde, Asıl Öğeyi Kapat’a tıklayın.
-
Bunu yeniden kullanmak üzere bir şablon olarak kaydetmek istiyorsanız, Dosya > Şablon Olarak Kaydet’e tıklayarak dosya adını yazın ve Kaydet’e tıklayın.
Arka plan bilgileri
Ayrıca Bkz:
Mac için PowerPoint’te slayt düzenlerini oluşturma veya değiştirme
Mac için PowerPoint’te slaytlarınıza saydam resim (filigran) ekleme
Dinleyici notlarına logo, şirket adı ya da üst bilgi veya alt bilgi ekleme
Mac için PowerPoint’te tüm slaytlara sayfa numaraları, tarih ve saat veya alt bilgi metni ekleme
Mac için PowerPoint’te tüm slaytların altbilgi biçimlendirmesini değiştirme










