Asıl slayt, ilgili slayt düzenlerinde başlık yer tutucuları, içerik yer tutucuları ve altbilgiler gibi ortak öğeler için biçimlendirmeyi ve konumlandırmayı tanımlar. Asıl slaytta yaptığınız değişiklikler ilişkili slayt düzenlerine yansıtılır. Slayt düzenleri, slaytta görünen metin ve nesnelerin konum ve biçimlendirmesini tanımlar.
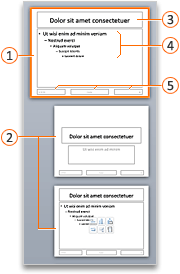
Asıl slaydı 
Slayt düzenlerini 



Slayt düzenleri biçimlendirmeyi, konumu ve ortak öğeleri asıl slayttan devralabilir veya asıl slayttan tamamen farklı olacak şekilde tek tek slayt düzenlerini düzenleyebilirsiniz. Asıl slaydın avantajı, her düzeni veya slaydı tek tek değiştirmek yerine birkaç slayt düzeninde çoğaltmak için tek bir değişiklik yapmanız gerekir. Aşağıdaki çizimde, başlık yer tutucusunda turuncu dolgu rengi uygulamak gibi asıl slaytta yapılan bir değişikliğin ilgili slayt düzenlerinde nasıl çoğaltıldığı gösterilmektedir:
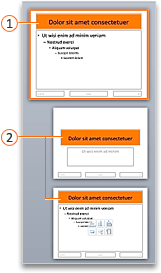


Asıl slayt ve buna karşılık gelen slayt düzenleri, sununuza uygulanan temanın bir parçasıdır. Sununuzdaki farklı slaytlara uygulanmış birden fazla temanız varsa, asıl slayt görünümünde her biri için bir asıl slayt görürsünüz.
İpucu: Sununuzu oluşturmak için slayt eklemeye başlamadan önce asıl slaydınızda ve slayt düzenlerinde değişiklik yapmak iyi bir fikirdir. Tek tek slaytlar derledikten sonra asıl slaydınızı ve slayt düzenlerini değiştirirseniz, slaytlardaki bazı öğeler asıl slayt tasarımına uygun olmayabilir.

Aşağıdakilerden birini yapın:
Title öğesini değiştirme
Asıl slayttaki başlık öğesinin biçimlendirmesini değiştirdiğinizde, değişiklikler hem dikey başlık yer tutucusunda hem de ilgili slayt düzenlerindeki standart, yatay başlık yer tutucusunda çoğaltılır. Başlık öğesinin boyutunu ve konumunu değiştirirseniz, değişiklikler yalnızca benzer düzenlere çoğaltılır, ancak tüm düzenler çoğaltılmaz.
Her slaytta yalnızca bir "resmi" başlık yer tutucusunun kullanılmasına izin verilir çünkü normal görünümde bir başlık yer tutucusunun içine eklediğiniz metin ana hatta slayt başlığı olur.
-
Görünüm menüsünde Asıl Öğe seçeneğinin üzerine gidin ve Asıl Slayt’a tıklayın.
-
Gezinti bölmesinde asıl slayda tıklayın. Asıl slayt, gezinti bölmesinin en üstündeki slayttır.
-
Aşağıdakilerden birini yapın:
Bunu yapmak için
Bunu yapın
Boyutu değiştirme
Asıl slaytta başlık öğesini seçin ve başlık öğesinin boyutunu değiştirmek içinboyutlandırma tutamacı sürükleyin.
Öğeyi başka bir konuma taşıma
Başlık öğesinin kenarlığa tıklayın ve istediğiniz konuma sürükleyin.
Metin biçimlendirmesini değiştirme
Başlık öğesindeki metni seçin ve giriş sekmesindeki Yazı Tipi'nin altında istediğiniz biçimlendirme seçeneklerini değiştirin.
Tüm slaytlarınızdaki öğeler için farklı bir yazı tipi türüne geçmek için, bunun yerine tema yazı tipini değiştirin. Asıl Slayt sekmesine tıklayın ve Temalar'ın altında Yazı Tipleri'ne tıklayın ve sonra farklı bir tema yazı tipi seçin.
-
Asıl slayt görünümünde yaptığınız değişiklikleri tamamladığınızda, ileti çubuğundan Asıl Öğeyi Kapat’a tıklayarak normal görünüme dönün.
İpucu: Asıl slaytta yapılan değişiklikler ve ilgili slayt düzenleri, sununuza uygulanan temaya geçici olarak eklenir. Ancak daha sonra farklı bir tema uygularsanız asıl slayt değişiklikleri atılır. Değişiklikleri gelecekte kullanmak üzere saklamak isterseniz, Temalar sekmesindeki Temalar'ın altında Temayı Kaydet'e tıklayın.
Gövde öğesini değiştirme
Asıl slaytta gövde öğesinin biçimlendirmesini değiştirebilirsiniz ve değişiklikler ilgili slayt düzenlerindeki içerik yer tutucularına çoğaltılır. Asıl slaytta gövde öğesinin boyutunu ve konumunu değiştirirseniz, değişiklikler benzer düzenlerdeki içerik yer tutucularına çoğaltılır, ancak tüm düzenler çoğaltılmaz.
-
Görünüm menüsünde Asıl Öğe seçeneğinin üzerine gidin ve Asıl Slayt’a tıklayın.
-
Gezinti bölmesinde asıl slayda tıklayın. Asıl slayt, gezinti bölmesinin en üstündeki slayttır.
-
Aşağıdakilerden birini yapın:
Bunu yapmak için
Bunu yapın
Boyutu değiştirme
Ana slaytta gövde öğesini seçin ve gövde öğesinin boyutunu değiştirmek içinboyutlandırma tutamacı sürükleyin.
Öğeyi başka bir konuma taşıma
Gövde öğesinin kenarını tıklatın ve istediğiniz konuma sürükleyin.
Metin biçimlendirmesini değiştirme
Gövde öğesindeki metni seçin ve Giriş sekmesindeki Yazı Tipi'nin altında istediğiniz biçimlendirme seçeneklerini değiştirin.
Tüm slaytlarınızdaki öğeler için farklı bir yazı tipi türüne geçmek için, bunun yerine tema yazı tipini değiştirin. Asıl Slayt sekmesine tıklayın ve Temalar'ın altında Yazı Tipleri'ne tıklayın ve sonra farklı bir tema yazı tipi seçin.
Madde işaretli veya numaralandırılmış listelerin paragraf biçimlendirmesini değiştirme
Gövde öğesinde, liste düzeyinin metnini seçin ve giriş sekmesindekiParagraf'ın altında, istediğiniz paragraf seçeneklerini belirleyin.
İpucu: Madde işareti stillerini değiştirebilir veya madde işaretli listeyi numaralandırılmış liste olarak değiştirebilirsiniz.
-
Asıl slayt görünümünde yaptığınız değişiklikleri tamamladığınızda, ileti çubuğundan Asıl Öğeyi Kapat’a tıklayarak normal görünüme dönün.
İpucu: Asıl slaytta yapılan değişiklikler ve ilgili slayt düzenleri, sununuza uygulanan temaya geçici olarak eklenir. Ancak daha sonra farklı bir tema uygularsanız asıl slayt değişiklikleri atılır. Değişiklikleri gelecekte kullanmak üzere saklamak isterseniz, Temalar sekmesindeki Temalar'ın altında Temayı Kaydet'e tıklayın.
Alt bilgi öğelerini değiştirme
Alt bilgi üç öğeden oluşur: tarih ve saat, alt bilgi metni ve slayt numarası. Alt bilgi öğelerinin konumunu, boyutunu ve biçimini değiştirebilirsiniz ve bu değişiklikler ilgili slayt düzenlerine yansıtılır.
Alt bilgi öğeleri asıl slaytta ve asıl slayt görünümünde slayt düzenlerinde gösteriliyor olsa bile, sununuzun slaytlarında görünmeden önce bunları açmanız gerekir. Üst bilgileri ve alt bilgileri açmak için Ekle menüsüne ve ardından Üst Bilgi ve Alt Bilgi'ye tıklayın.
-
Görünüm menüsünde Asıl Öğe seçeneğinin üzerine gidin ve Asıl Slayt’a tıklayın.
-
Asıl slayt görünümünde, gezinti bölmesinde asıl slaydı seçin.
-
Aşağıdakilerden birini yapın:
Bunu yapmak için
Bunu yapın
Boyutu değiştirme
Asıl slaytta alt bilgi öğesini seçin ve boyutu değiştirmek için boyutlandırma tutamacı sürükleyin.
Öğeyi başka bir konuma taşıma
Alt bilgi öğesinin kenarını tıklatın ve istediğiniz konuma sürükleyin.
Metin biçimlendirmesini değiştirme
Alt bilgi öğesindeki metni seçin ve giriş sekmesindeki Yazı Tipi'nin altında istediğiniz biçimlendirme seçeneklerini değiştirin.
-
Asıl slayt görünümünde yaptığınız değişiklikleri tamamladığınızda, ileti çubuğundan Asıl Öğeyi Kapat’a tıklayarak normal görünüme dönün.
İpucu: Asıl slaytta yapılan değişiklikler ve ilgili slayt düzenleri, sununuza uygulanan temaya geçici olarak eklenir. Ancak daha sonra farklı bir tema uygularsanız asıl slayt değişiklikleri atılır. Değişiklikleri gelecekte kullanmak üzere saklamak isterseniz, Temalar sekmesindeki Temalar'ın altında Temayı Kaydet'e tıklayın.
Öğeleri asıl slayda geri ekleme
Asıl slayt üzerindeki tüm öğeler varsayılan olarak eklenmelidir. Bir öğeyi asıl slayttan silerseniz, daha sonra istediğiniz zaman yeniden ekleyebilirsiniz.
-
Görünüm menüsünde Asıl Öğe seçeneğinin üzerine gidin ve Asıl Slayt’a tıklayın.
-
Gezinti bölmesinde asıl slayda tıklayın. Asıl slayt, gezinti bölmesinin en üstündeki slayttır.
-
Asıl Slayt sekmesine tıklayın ve Asıl Öğeyi Düzenle'nin altında Ana Öğeler'e tıklayın ve eklemek istediğiniz öğeyi seçin.
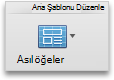
-
Ana Öğeler düğmesi kullanılamıyorsa asıl slayt değil bir slayt düzeni seçmiş olabilirsiniz.
-
Ana Öğeler menüsündeki öğeler kullanılamıyorsa, asıl slayda zaten eklenirler ve daha fazlasını ekleyemezsiniz.
-
-
Asıl slayt görünümünde yaptığınız değişiklikleri tamamladığınızda, ileti çubuğundan Asıl Öğeyi Kapat’a tıklayarak normal görünüme dönün.
İpucu: Asıl slaytta yapılan değişiklikler ve ilgili slayt düzenleri, sununuza uygulanan temaya geçici olarak eklenir. Ancak daha sonra farklı bir tema uygularsanız asıl slayt değişiklikleri atılır. Değişiklikleri gelecekte kullanmak üzere saklamak isterseniz, Temalar sekmesindeki Temalar'ın altında Temayı Kaydet'e tıklayın.
Ayrıca bkz.
Slayt düzeni uygulama veya değiştirme










