Microsoft OneDrive uygulaması, resimlerinizi karşıya yüklemenize ve OneDrive.com'da sahip olduğunuz tüm dosyaları indirmenize olanak tanır.
Önemli:
-
OneDrive uygulaması, dosyaları otomatik olarak eşitlemez. Ancak güncelleştirilmiş dosyaları ve düzenlenmiş resimleri karşıya yükleyebilirsiniz.
-
Microsoft depolama alanınızı aşarsanız yeni dosyaları (Film Rulosu gibi) OneDrive'ınıza yükleyemez, düzenleyemez veya eşitleyemezsiniz. Daha fazla bilgi edinin.
OneDrive uygulamasını indirdikten sonra nasıl kullanacağınızı öğrenmek için videoyu izleyin veya alttaki kısımları genişletin.

Kişisel bir hesap eklemek için oturum açma sayfasında Microsoft hesabınızı girin. İş veya okul için OneDrive hesabı eklemek istiyorsanız şirketiniz, okulunuz veya kuruluşunuz için kullandığınız e-posta adresini girin.
Notlar:
-
İş veya okul hesabınızla oturum açarken sorun yaşıyorsanız OneDrive.com adresinden oturum açmayı deneyin veya BT bölümünüze başvurun.
-
OneDrive parolanızı değiştirmek veya sıfırlamak için, çevrimiçi ortamda account.microsoft.com/security adresinde hesabınızda oturum açın.
Ek bir İş veya okul için OneDrive hesabı eklemek için resminize veya uygulamanın üst tarafındaki simgeye 
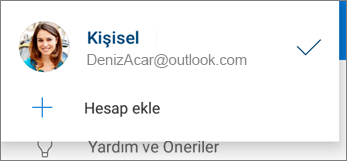
Kuruluşunuz SharePoint 2013, SharePoint Server 2016 veya SharePoint Server 2019 kullandığında, oturum açma işlemi Microsoft 365'ten farklı olur. Oturum açma ekranında SharePoint Server URL'niz var mı? alanına dokunun. Sonra oturum açma işlemine devam etmek için SharePoint sunucunuzun web adresini girin. URL olarak da bilinen web adresi http://portal benzeri olabilir.
Notlar:
-
İş veya okul için OneDrive oturumu açabilmeniz için kuruluşunuzun uygun nitelikte bir Microsoft 365’te SharePoint veya Microsoft 365 iş abonelik planı veya kendi SharePoint Server dağıtımı olmalıdır.
-
Aynı kuruluşa ait birden fazla iş veya okul hesabıyla oturum açamazsınız.
Kişisel OneDrive hesabıyla İş veya okul için OneDrive hesabı arasında ya da birden fazla İş veya okul için OneDrive hesabı arasında geçiş yapmak için önce resminize veya uygulamanın üst tarafındaki simgeye 
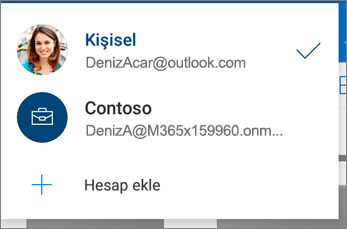
İpucu: OneDrive uygulamasına yalnızca tek bir kişisel hesap ekleyebilirsiniz. Farklı bir kişisel hesabı açmak için Ayarlar’ı açın, hesabınızın adına dokunun, Oturumu kapat’a dokunun ve kullanmak istediğiniz hesapla oturum açın.
Belge, OneNote not defteri, fotoğraf, video veya müzik gibi dosyaları Karşıya Yükleme aracıyla OneDrive’a yükleyin.
İpucu: Cihazınız resimleri otomatik olarak OneDrive'a yükleyecek şekilde ayarlandıysa, cihazınızla çektiğiniz resimler OneDriveFilm rulosu klasöründe yer alır. Bunları el ile OneDrive'a yüklemeniz gerekmez.
-
OneDrive uygulamasında, dosyayı eklemek istediğiniz klasörü açın.
-
Ekranın en altında Ekle'ye

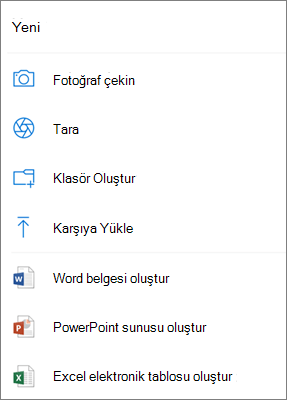
-
Karşıya yüklemek istediğiniz dosyaya dokunun. Bu işlem, açmış olduğunu klasöre yükler.
Not: Kamera Yükleme özelliği aynı anda yalnızca bir hesapta kullanılabilir.
OneDrive uygulamasında ilk kez oturum açtığınızda telefonunuzda çektiğiniz fotoğraf ve videoları otomatik olarak OneDrive uygulamasına yüklemek isteyip istemediğiniz sorulur. Otomatik karşıya yüklemeyi açmak için Aç’a dokunun. Bunu Ayarlar’dan da etkinleştirebilirsiniz. Şu şekilde yapılır:
-
OneDrive uygulamasında, uygulamanın en altındaki Ben simgesine


-
Kamera yükleme’ye dokunun.
-
Bu iki durumlu düğme griyse, önce Kamera yükleme hesabı'nın altında bir hesap seçmeniz gerektiği anlamına gelir.
-
-
Kamera yükleme’yi Açık olarak ayarlayın.
Notlar:
-
Kamera yükleme özelliği yalnızca Android 4.0 veya sonraki sürümleri çalıştıran cihazlarda kullanılabilir.
-
İndirme sırasında cihazınızın pilini korumaya yardımcı olmak için Yalnızca şarj olurken yükle'yi seçin.
-
Bir Wi‑Fi ağı kullanıyorsanız tüm fotoğraf ve videolar kendi özgün boyutlarında yüklenir. Mobil ağınızı kullanmak istiyorsanız Ayarlar> Kamera yükleme>> Wi-Fi ve mobil ağkullanarak karşıya yükleme > OneDrive uygulamasını açın.
-
Cihazınızdaki film rulosu eşitlemek yerine OneDrive yüklenir. Bu, karşıya yüklenen fotoğrafları ve videoları cihazınızdan silebileceğiniz ve OneDrive 'daki kopyaların etkilenmeyeceği anlamına gelir.
-
OneDrive bulut simgesi, normal yükleme işleminin bir parçası olarak kısa bir süre Android bildirimlerinizde görülebilir.
-
Dosyalar ekran görüntüleri gibi yüklenmiyorsa Ayarlar > Kamera yükleme > Ek Klasörler'i seçebilirsiniz.
İş veya okul için OneDrive hesapları için:
-
Uygulamada oturum açtığınız hesabın fotoğrafları karşıya yüklemek istediğiniz hesap olduğundan emin olun.
-
Ben

-
Fotoğraflar görünümünde Kamera yükleme durum menüsünden Aç'ı seçin. (Kamera Yükleme başka bir hesapta hâlihazırda etkinleştirilmiş ise bunun yerine Değiştir'i seçin.)
-
Kamera yüklemeyi Açmak istediğinizi onaylayın. (Önceki adımdaDeğiştir'i seçtiyseniz Kamera Yükleme hesabını Değiştirmek istediğinizi onaylayın.)
-
Doğru hesabı seçtiğinizi tekrar onaylayın.
-
OneDrive uygulamasında Tara


-
Uygun flaş ayarını (açık, kapalı, otomatik veya fener) sağ üst köşedeki flaş simgesine dokunarak seçin.
-
Beyaz Tahta, Belge, Kartvizit veya Fotoğraf’ı seçin ve sonra öğeyi taramak için beyaz daire simgesine dokunun.
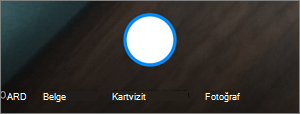
İpucu: Microsoft 365 aboneler, birden çok taramayı tek bir PDF'de birleştirmenizi sağlayan çok sayfalı tarama seçeneğine sahiptir. Bu seçeneği kullanmak için Ekle'ye dokunun, ardından sonraki belgenizi tarayın.
-
Öğenizi taradıktan sonra kırpabilir, döndürebilir veya önceden (Beyaz Tahta, Belge, Kartvizit veya Fotoğraf) seçtiğiniz bir filtreyi değiştirebilirsiniz. (Resmi beğenmezseniz, taramayı silip yeniden denemek için sol üstte bulunan X simgesine dokunun.)
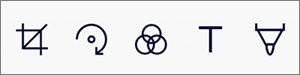
-
Öğenizi düzenlemeyi sonlandırdığınızda, Bitti'ye dokunun, bir dosya adı girin ve ardından Kaydet'e dokunun.
İpucu: Dosyalar otomatik olarak PDF biçiminde kaydedilir.
Dosyaların ve hatta fotoğrafların içindeki metinler için arama yapabilirsiniz. Bir dosya veya fotoğrafın içindeki metni aramak için üst çubukta Ara’ya 
Dosyalar görünümünde veya OneDrive'daki başka klasörlerin içinde klasör ekleyebilirsiniz.
-
Yeni klasörü oluşturmak istediğiniz görünümde veya klasörde, ekranın alt kısmındaki Ekle'ye

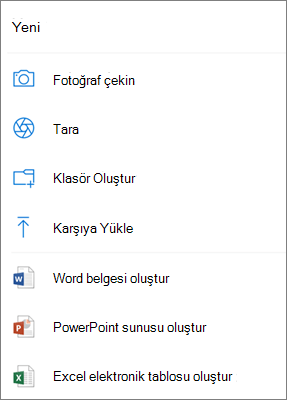
-
Klasör için bir ad yazın ve Tamam'a dokunun.
-
Taşımak istediğiniz dosyaları seçin ve Taşı

İpucu: Tek tek dosyaların yanı sıra klasörleri de başka bir klasörün içine taşıyabilirsiniz.
-
Dosyalar listeniz görüntülenir. Dosyaları taşımak istediğiniz klasöre dokunun, sonra Buraya taşı’ya dokunun.
İpucu: Taşınan dosyalar için yeni bir klasör oluşturmak istiyorsanız, Dosyalar listesinin altındaki Yeni klasör’e dokunun. Yeni klasör için bir ad yazın ve ardından Oluştur’a dokunun.
OneDrive kullanıyorsanız, SharePoint dosyalarınıza mobil uygulamadaOneDrive uygulamasından çıkmadan erişebilirsiniz. Yakın zamanda etkileşim kurduğunuz veya takip ettiğiniz SharePoint siteleri kuruluşunuzun adı altında bulunan bir listede görünür. Her grup kendi ekip sitesine sahip olduğundan Microsoft 365 gruplarınızı da listede görebilirsiniz.
Daha fazla bilgi için bkz. SharePoint dosyalarınızı OneDrive’da bulma.
-
OneDrive uygulamasında, sıralamak istediğiniz klasörü açın ve ardından geçerli sıralama düzeninin yanındaki oka dokunun, örneğin Ada göre sırala (A-Z).
-
Dosyaların nasıl sıralanmasını istediğinizi seçin. Ada, karşıya yükleme tarihine, boyuta veya uzantıya göre sıralayabilirsiniz.
OneDrive'dan silinen dosyalar, kişisel hesaplar için 30 gün süreyle OneDrive Geri Dönüşüm Kutusu'nda tutulur. Bu süre içinde dosyaları OneDrive'a geri yükleyebilir veya OneDrive'ınızdan kalıcı olarak silebilirsiniz.
-
Ekranın en alt sağındaki Ben simgesine

-
Geri Dönüşüm Kutusu görünümünde, geri yüklemek istediğiniz dosyaları seçin.
-
Dosyaları OneDrive’ınıza geri yüklemek için Geri Yükle

Not: Geri dönüşüm kutunuz doluysa, en eski öğeler üç gün sonra otomatik olarak silinir. İş veya okul hesabıyla oturum açtıysanız, ilgili ayar yöneticiniz tarafından değiştirilmediği sürece, geri dönüşüm kutusundaki öğeler 93 gün sonra otomatik olarak silinir. İş veya okul hesapları için silinen öğelerin ne kadar süreyle saklandığı hakkında daha fazla bilgi edinin.
OneDrive'dan silinen dosyalar, kişisel hesaplar için 30 gün süreyle OneDrive Geri Dönüşüm Kutusu'nda tutulur. Bu süre içinde dosyaları OneDrive'a geri yükleyebilir veya OneDrive'ınızdan kalıcı olarak silebilirsiniz.
-
Ekranın en alt sağındaki Ben simgesine

-
Geri Dönüşüm Kutusu görünümünde, silmek istediğiniz dosyaları seçin.
-
Dosyaları kalıcı olarak kaldırmak için Sil

Not: Geri dönüşüm kutunuz doluysa, en eski öğeler üç gün sonra otomatik olarak silinir. İş veya okul hesabıyla oturum açtıysanız, ilgili ayar yöneticiniz tarafından değiştirilmediği sürece, geri dönüşüm kutusundaki öğeler 93 gün sonra otomatik olarak silinir. İş veya okul hesapları için silinen öğelerin ne kadar süreyle saklandığı hakkında daha fazla bilgi edinin.
-
OneDrive uygulamasında, indirmek istediğiniz dosyaların bulunduğu klasörü açın. Klasör içeriğinin küçük resimler olarak değil Liste görünümünde gösterildiğinden emin olun.
-
Kaydetmek istediğiniz dosyanın yanındaki Diğer’e

-
Bir fotoğraf veya videoya basıp basılı tutarak, sonra da ek dosya adlarının yanındaki daireye dokunup bunları işaretleyerek birden çok dosya seçebilirsiniz.
-
Sağ üst köşedeki Diğer

-
-
Cihazınızda klasörleri görmek için Bu konuma kaydet seçeneğindeki oka dokunun. İndirilen dosyalar için bir klasör seçin ve Kaydet'e dokunun.
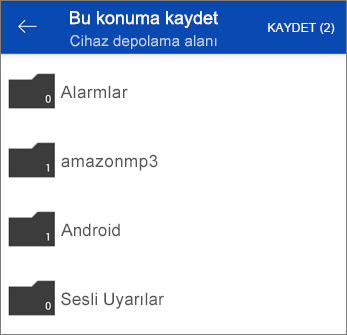
Bilgisayar veya Mac’te olduğu gibi Android için OneDrive uygulamasındaki dosyalar, fotoğraflar ve klasörleri paylaşabilirsiniz. Paylaşımı durdurmak için OneDrive web sitesine gidin ve Microsoft veya iş ya da okul hesabınızla oturum açın.
Birisi sizinle bir OneDrive dosyasını veya klasörünü paylaştığında, normalde Android cihazınızda bir e-posta iletisi veya bildirim alırsınız. Sizinle paylaşılan dosyaları OneDrive uygulamasında bulabilmek için uygulamanın alt tarafındaki Paylaşılan görünümü simgesine 
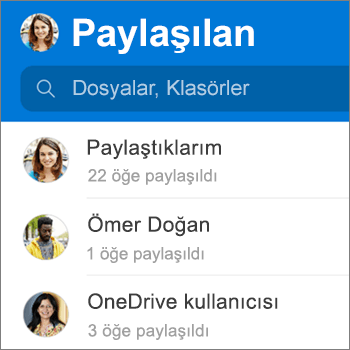
Paylaşılan görünümü sizinle paylaşılan ve sizin başkalarıyla paylaştığınız dosyaları içerir. Kişisel OneDrive hesabıyla oturum açtığınızda paylaşanlardan birinin adına dokunarak o kişinin paylaştığı dosyaları bulun.
Not: Paylaşılan görünümü, bir okul veya iş hesabıyla oturum açtığınızda farklı görünür.
Dosyaları veya klasörleri istediğiniz zaman, İnternet'e bağlı olmadığınızda bile okumak için "çevrimdışı" olarak işaretleyin. Dosyalarda yapılan çevrimiçi düzenlemeler, Android cihazınızın bir sonraki Web bağlantısında eşitlenir, böylelikle dosyanın en son sürümünü elde edersiniz.
Notlar:
-
Çevrimdışı olarak işaretlenen dosyalar salt okunur durumdadır; bunları ancak çevrimiçi olduğunuzda düzenleyebilirsiniz. Dosyayı çevrimdışı düzenlerseniz, yeni bir dosya olarak kaydedilir ve özgün OneDrive dosyasında değişiklik yapılmaz.
-
Klasörleri çevrimdışına almak, Microsoft 365 aboneliği olan Premium OneDrive için kullanılabilir.
-
OneDrive uygulamasında, çevrimdışı okunabilir olmasını istediğiniz dosya veya klasöre dokunup tutun ve ardından uygulamanın üst tarafındaki Çevrimdışı tut

-
Çevrimdışı okuma için işaretlenen dosya veya klasörlerde, Liste görünümünde Çevrimdışı tut simgesi bulunur. İstediğiniz zaman dosyayı açık okumak için listede dosyaya dokunun.
İpucu:
OneDrive, çevrimdışı olarak işaretlediğiniz dosyaları veya klasörleri Çevrimdışı Kullanılabilir Dosyalar görünümünde de listeler. Çevrimdışı dosya ve klasörlerinizin hepsini hemen bulmak için, uygulamanın en altındaki Ben simgesine 
Dosya veya klasörün çevrimdışı tutulmasını durdurmak için, çevrimdışı dosya veya klasörü seçin ve Yalnızca çevrimiçi 
Bir OneDrive müzik dosyasını zil sesi olarak ayarlamak için aşağıdakileri yapın.
-
Cihazınızdaki herhangi bir Giriş ekranında Uygulamalar > Ayarlar > Sesler ve Bildirimler > Zil Sesi’ne dokunun.
-
Kendi müzik dosyanızı kullanmak için en alta kaydırın ve ardından Zil sesi ekle’yi seçin.
-
Şunu kullanarak eylemi tamamla: OneDrive’a ve ardından istenirse Yalnızca bir kez’e dokunun.
Not: OneDrive seçeneğini görmüyorsanız, önce müzik dosyasını cihazınıza indirin ve kaydedin.
-
Müzik dosyasını seçin ve ardından Bitti’ye dokunun.
Notlar:
-
OneDrive yerine cihazınızdan bir zil sesi ayarlamak isterseniz, OneDrive uygulama varsayılanlarını temizlemeniz gerekebilir.
-
Ayarlar > Uygulamalar’a gidin.
-
Aşağı kaydırın ve ardından OneDrive’a dokunun.
-
OneDrive varsayılanlarını temizledikten sonra, OneDrive dosyasını zil sesi olarak seçtiğinizde OneDrive yerine Ses Seçici’yi kullanabilirsiniz.
-
Aşağı kaydırıp Varsayılanları Temizle’ye dokunmanız yeterlidir.
-
OneDrive uygulamasında, uygulamanın alt tarafındaki Ben simgesine 
OneDrive, telefonunuzda uygulamalar ve müzik gibi şeyler için alan açmak üzere cihazınızdaki fotoğrafların yerel kopyalarını kaldırabilir.
Alan Temizleme, cihazınızda yüklenecek en az 1 GB fotoğraf veya video olduğunda (bunlara cihazınızda zaten sahip olarak veya yenilerini çekerek) otomatik olarak çalışır. Cihazınızdaki Alanı temizleme’yi teklif eden bir bildirim cihazınızda görüntülenir. Cihazınızda alan açmak için bildirim altındaki Evet’e dokunun.
Alanı otomatik olarak temizlemesi için OneDrive‘ı kurmak için Kamera yüklemesini açmanız yeterlidir. Bunu yapmak için:
-
OneDrive uygulamasında, uygulamanın en altındaki Ben simgesine


-
Kamera yükleme’ye dokunun ve Kamera yükleme’yi Açık konuma getirin.
Alan Temizlemeyi elle çalıştırmak için:
-
Uygulamanın alt tarafındaki Ben simgesine


-
Cihazınızda alan temizleme’ye dokunun.
Cihazınızı kullanan diğer kişilerin yanlışlıkla dosyalarınıza erişmesini, dosyalarınızı değiştirmesini veya silmesini önlemeye yardımcı olması için bir geçiş kodu ekleyebilirsiniz.
-
OneDrive uygulamasında, uygulamanın en altındaki Ben simgesine

-
Geçiş Kodu'na dokunun ve kod gerektir'i etkinleştirin.
-
6 basamaklı bir kod girin ve doğrulamak için yeniden girin.
-
Geçiş kodunuzu etkinleştirdikten sonra aşağıdaki seçenekleri kullanabilirsiniz:
-
Kod gerektir - geçiş kodu gereksinimini etkinleştirebileceğiniz/devre dışı bırakabileceğiniz yer
-
Kodu değiştirme - 6 basamaklı geçiş kodunu değiştirme
-
Geçiş kodu zaman aşımı (zaman aşımına uğradıysa) - 5 saniye, 10 saniye, 30 saniye, 1 dakika veya 2 dakika ayarlayabilirsiniz
-
Kimlik doğrulaması için parmak izi kullanın - Geçiş kodunuz yerine bunu kullanmak istiyorsanız kutuyu işaretleyin
-
Kişisel bir OneDrive hesabında veya bir İş veya okul için OneDrive hesabında oturumu kapatmak için uygulamayı açıp uygulamanın en altındaki Ben simgesine 
İlk olarak, cihazınızdaki Android OS’u güncelleştirin. Ardından, uygulamanın kullanılabilir tüm güncelleştirmelerini yüklemiş olduğunuzdan emin olun. Wi-Fi ağında olduğunuzda bunlar otomatik olarak indirilip yüklenir. Henüz indirilmeyen kullanılabilir güncelleştirmeleri görmek için:
-
Google Play Store açın, sol üstteki menüye erişip Uygulamalarım ve oyunlarım’ı seçin.
-
Güncelleştirmeler’e dokunun.
-
Güncelleştirmeler varsa Tümünü Güncelleştir’e dokunun.
Uygulamayla ilgili sorun yaşamaya devam ediyorsanız uygulamayı silmeyi ve sonra Google Play Store’a gidip yeniden indirmeyi deneyin.
Aradığınız dosyayı uygulamada görmüyorsanız bkz. OneDrive'da kayıp veya eksik dosyaları bulma.
Daha fazla bilgi için lütfen Android için OneDrive uygulamasındaki sorunları giderme makalesini okuyun.
OneDrive uygulamasını bir Android cihazda görüntülediğinizde puan verebilir veya cihazınızı sallayarak yardım alabilirsiniz.
Daha fazla yardım mı gerekiyor?
|
|
Desteğe Başvurma
Teknik destek için Microsoft Desteği’ne Başvur’a gidin, sorununuzu girin ve Yardım Al’ı seçin. Hala yardıma ihtiyacınız varsa mobil cihazınızı sallayın ve Sorun bildir'i seçin. |











