Microsoft 365 korumalı mesajlar, gizliliği ve güvenliği korumak için gizli veya hassas e-posta içeriğini göndermek üzere kullanılır. Microsoft 365 tarafından korunan bir ileti aldıysanız, bunları Android telefonunuzda veya tabletinizde görüntüleyebilirsiniz.
Kuruluşunuzun nasıl ayarlandığına bağlı olarak, Android cihazınızda Microsoft 365 korumalı iletileri okumak için farklı seçenekleriniz vardır.
Not: Kuruluşunuzun sahip olduğu OME özelliklerini bilmiyorsanız BT yöneticinize sormanız gerekir.
Kuruluşunuzun kullandığı OME deneyimini seçin:
Kuruluşunuz en son OME yeteneklerine güncelleştirildiyse, Microsoft 365 korumalı iletileriokumak için ayrı bir uygulamayı indirmeniz gerekmez!
-
Kusursuz ve güvenli bir deneyim için Android Için Outlook 'ukullanın. İletiyi otomatik olarak açar.
-
Gmail veya başka bir Android posta uygulamasını mi kullanıyorsunuz? Bu uygulamalardaki iletileri görüntüleme yönergeleri için Microsoft 365 şifrelemesiyle güvenliği sağlanmış bir Iletiyi nasıl açabilirim konusuna bakın.
15 Ağustos 2018 tarihinde, Office Ileti şifreleme (OME) Görüntüleyicisi mobil uygulaması artık Google Play Store 'da kullanılamaz. OME Görüntüleyicisi uygulaması zaten yüklüyse, kullanmaya devam edebilirsiniz.
Korumalı bir iletiyi görüntülemek için OME Görüntüleyicisi Android uygulamasını kullanın
Aşağıdaki seçeneklerde e-posta uygulamanızı seçin:
- Android telefonumda veya tabletimde kullandığım e-posta uygulaması
- Android için Outlook
- Android e-posta uygulaması
- Android 'de Gmail uygulaması
- Android için Yahoo Mail
- Diğer Android e-posta uygulaması
Android için Outlook mobil uygulamasıyla OME görüntüleyicisini kullanma
-
Android için Outlook 'ta şifreli iletiyi açın. İletiyi açtığınızda, message.html adlı bir ek görürsünüz. message.html eki 'ne ve ardından ome Görüntüleyicisi 'nedokunun.
Not: Bu adımı tamamlamak için, Android telefonunuzda veya tabletinizde OME Görüntüleyicisi yüklü olmalıdır.
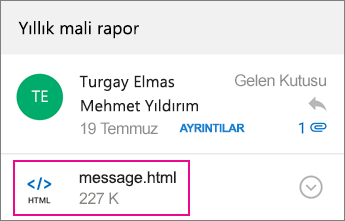
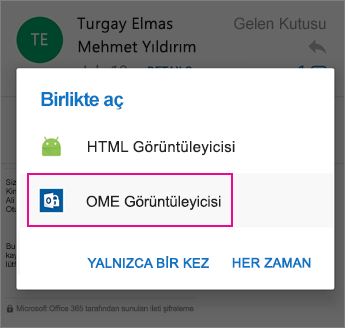
-
Aşağıda hesabınızı doğrulama yöntemlerinden birini seçin.
Tek seferlik geçiş kodu kullanma
OME Görüntüleyicisi 'nde bir kerelik geçiş kodu kullanınöğesine dokunun.
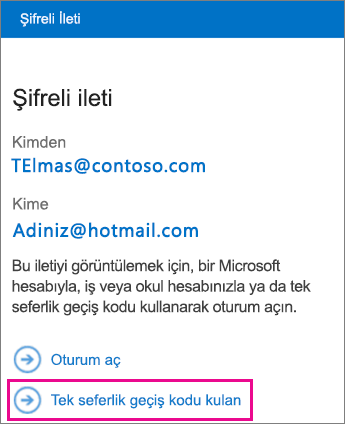
Microsoft hesabınızla oturum açın
Ayrıca, hotmail.com, outlook.com veya Office 365 iş veya okul e-posta adresi gibi Microsoft hesabınızı kullanarak kimliğinizi doğrulayabilirsiniz. Oturum Aç’a dokunun.
Not: Microsoft hesabınız yoksa, oluşturmanız gerekir. Var olan e-posta adresinizle bir Microsoft hesabı oluşturabilirsiniz.
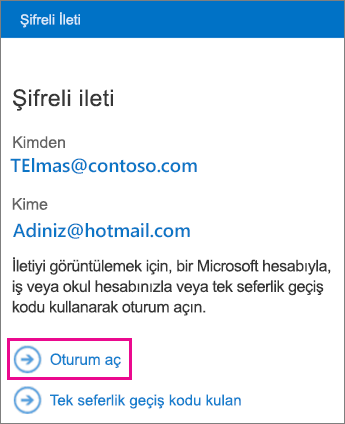
-
Yukarıdaki seçeneğin adımlarını izleyin.
Tek seferlik geçiş kodu kullanma
"Bir kerelik geçiş kodu kullanın" ifadesini seçtiyseniz, Android için Outlook 'ta ihtiyacınız olan geçiş kodunu içeren bir e-posta alırsınız. E-posta, özgün şifreli iletinin gönderildiği e-posta adresine gönderilir. E-postayı açın ve geçiş koduöğesine dokunun.
İpucu: Microsoft Microsoft 365 Ileti şifrelemesi 'nden gelen bir e-posta görmüyorsanız, Android için Outlook veya önemsiz e-posta kutusu

Microsoft hesabınızla oturum açın
Microsoft hesabınızla oturum açmayı seçtiyseniz, e-posta adresinizi ve parolanızı girip oturum aç'a dokunun. Microsoft hesabınız yoksa ve oluşturmak istiyorsanız Şimdi kaydolun 'e ve formu tamamlama 'ya dokunun.
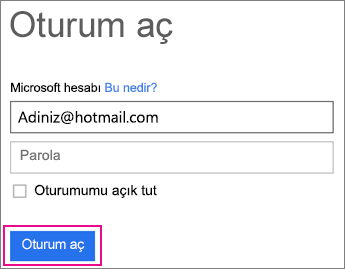
-
Şimdi şifreli iletinizi görüntüleyebilir, ekleri indirebilir veya kendi şifreli mesajınızla yanıt verebilir.
Samsung email uygulamasıyla OME görüntüleyicisini kullanma
-
Android e-posta uygulamasında şifreli iletiyi açın. İletiyi açtığınızda, message.html adlı bir ek görürsünüz. message.html eke dokunun ve ardından ome Görüntüleyicisi 'niseçin.
Not: Bu adımı tamamlamak için, Android telefonunuzda veya tabletinizde OME Görüntüleyicisi yüklü olmalıdır.
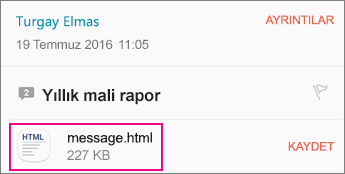
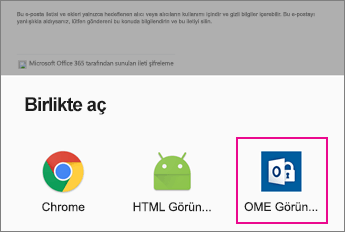
-
Microsoft yazılımı lisans koşulları istenirse, devam etmek için kabul et 'e dokunun.
-
Aşağıda hesabınızı doğrulama yöntemlerinden birini seçin.
Tek seferlik geçiş kodu kullanma
OME Görüntüleyicisi 'nde bir kerelik geçiş kodu kullanınöğesine dokunun.
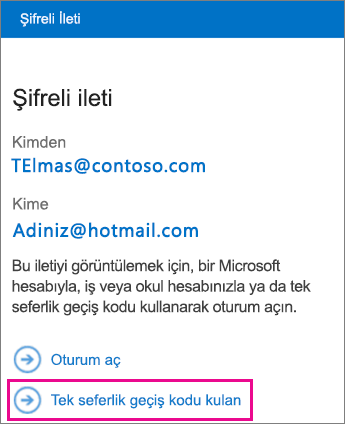
Microsoft hesabınızla oturum açın
Ayrıca, hotmail.com, outlook.com veya Microsoft 365 iş veya okul hesabı e-posta adresi gibi Microsoft hesabınızı kullanarak kimliğinizi doğrulayabilirsiniz. Oturum Aç’a dokunun.
Not: Microsoft hesabınız yoksa, oluşturmanız gerekir. Var olan e-posta adresinizle bir Microsoft hesabı oluşturabilirsiniz.
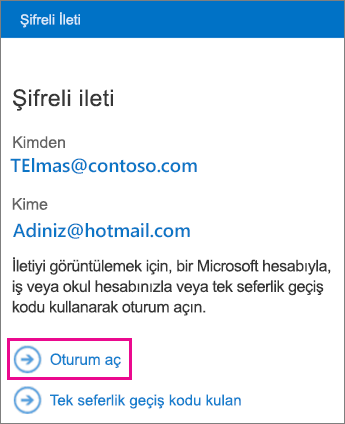
-
Yukarıdaki seçeneğin adımlarını izleyin.
Tek seferlik geçiş kodu kullanma
"Tek seferlik geçiş kodu kullanın" seçeneğini belirlediyseniz, e-posta uygulamasında ihtiyacınız olan geçiş kodunu içeren bir e-posta alırsınız. E-posta, özgün şifreli iletinin gönderildiği e-posta adresine gönderilir. E-postayı açın ve geçiş koduöğesine dokunun.
İpucu: Microsoft Microsoft 365 Ileti şifrelemesi 'nden gelen bir e-posta görmüyorsanız, istenmeyen posta klasörünüzü kontrol edin.
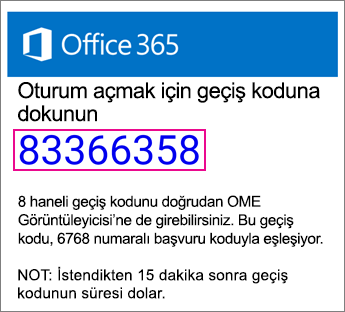
Microsoft hesabınızla oturum açın
Microsoft hesabınızla oturum açmayı seçtiyseniz, e-posta adresinizi ve parolanızı girip oturum aç'a dokunun. Microsoft hesabınız yoksa ve oluşturmak istiyorsanız Şimdi kaydolun 'e ve formu tamamlama 'ya dokunun.
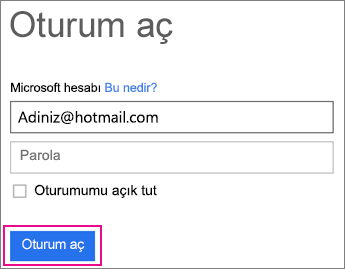
-
Şimdi şifreli iletinizi görüntüleyebilir, ekleri indirebilir veya kendi şifreli mesajınızla yanıt verebilir.
FME görüntüleyicisini Gmail uygulamasıyla kullanma
-
Gmail uygulamasında şifreli iletiyi açın. İletiyi açtığınızda, message.html adlı bir ek görürsünüz. message.html eke dokunun ve ardından ome Görüntüleyicisi 'niseçin.
Not: Bu adımı tamamlamak için, Android telefonunuzda veya tabletinizde OME Görüntüleyicisi yüklü olmalıdır.

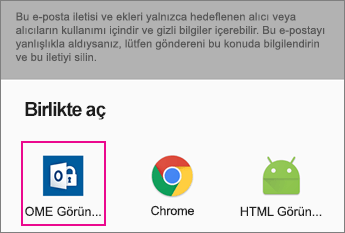
-
Microsoft yazılımı lisans koşulları istenirse, devam etmek için kabul et 'e dokunun.
-
Aşağıda hesabınızı doğrulama yöntemlerinden birini seçin.
Tek seferlik geçiş kodu kullanma
OME Görüntüleyicisi 'nde bir kerelik geçiş kodu kullanınöğesine dokunun.
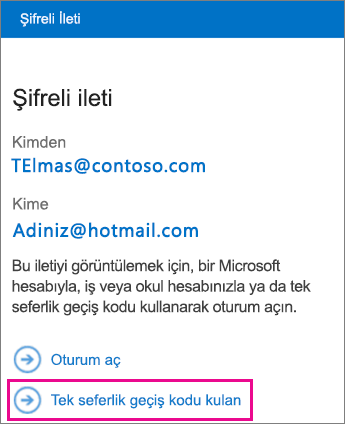
Microsoft hesabınızla oturum açın
Ayrıca, hotmail.com, outlook.com veya Office 365 iş veya okul e-posta adresi gibi Microsoft hesabınızı kullanarak kimliğinizi doğrulayabilirsiniz. Oturum Aç’a dokunun.
Not: Microsoft hesabınız yoksa, oluşturmanız gerekir. Var olan e-posta adresinizle bir Microsoft hesabı oluşturabilirsiniz.
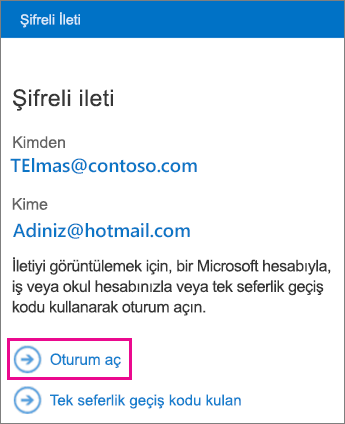
-
Yukarıdaki seçeneğin adımlarını izleyin.
Tek seferlik geçiş kodu kullanma
"Tek seferlik geçiş kodu kullanın" seçeneğini belirlediyseniz, Gmail uygulamasında ihtiyacınız olan geçiş kodunu içeren bir e-posta alırsınız. E-posta, özgün şifreli iletinin gönderildiği e-posta adresine gönderilir. E-postayı açın ve geçiş koduöğesine dokunun.
İpucu: Microsoft Microsoft 365 Ileti şifrelemesi 'nden gelen bir e-posta görmüyorsanız, istenmeyen posta klasörünüzü kontrol edin.
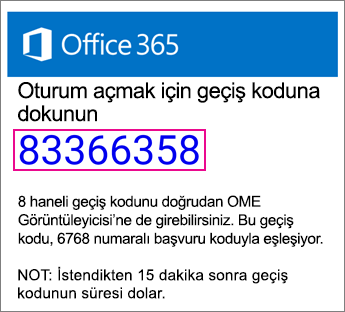
Microsoft hesabınızla oturum açın
Microsoft hesabınızla oturum açmayı seçtiyseniz, e-posta adresinizi ve parolanızı girip oturum aç'a dokunun. Microsoft hesabınız yoksa ve oluşturmak istiyorsanız Şimdi kaydolun 'e ve formu tamamlama 'ya dokunun.
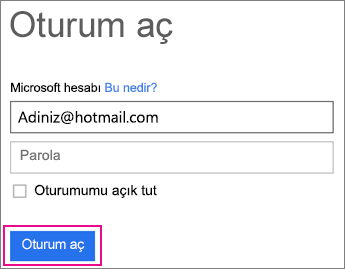
-
Şimdi şifreli iletinizi görüntüleyebilir, ekleri indirebilir veya kendi şifreli mesajınızla yanıt verebilir.
OME görüntüleyicisini Yahoo Mail uygulamasıyla kullanma
-
Yahoo Mail uygulamasında şifreli iletiyi açın. İletiyi açtığınızda, message.html adlı bir ek görürsünüz. message.html ekine dokunun, Görünüm'e dokunun ve ardından ome Görüntüleyicisi 'niseçin.
Not: Bu adımı tamamlamak için, Android telefonunuzda veya tabletinizde OME Görüntüleyicisi yüklü olmalıdır.
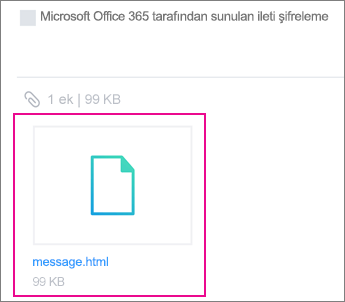
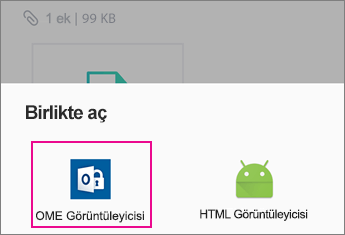
-
Aşağıda hesabınızı doğrulama yöntemlerinden birini seçin.
Tek seferlik geçiş kodu kullanma
OME Görüntüleyicisi 'nde bir kerelik geçiş kodu kullanınöğesine dokunun.
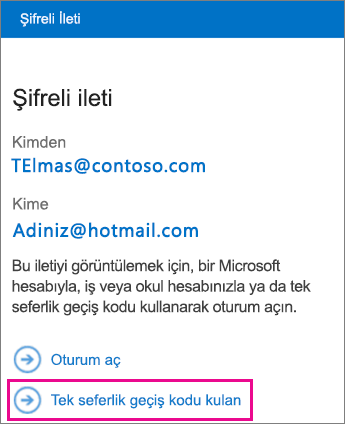
Microsoft hesabınızla oturum açın
Ayrıca, hotmail.com, outlook.com veya Office 365 iş veya okul e-posta adresi gibi Microsoft hesabınızı kullanarak kimliğinizi doğrulayabilirsiniz. Oturum Aç’a dokunun.
Not: Microsoft hesabınız yoksa, oluşturmanız gerekir. Var olan e-posta adresinizle bir Microsoft hesabı oluşturabilirsiniz.
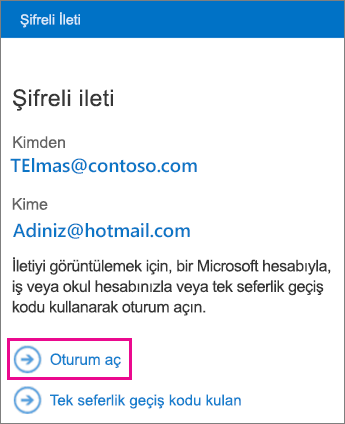
-
Yukarıdaki seçeneğin adımlarını izleyin.
Tek seferlik geçiş kodu kullanma
"Tek seferlik geçiş kodu kullanın" seçeneğini belirlediyseniz, Yahoo Mail uygulamasında ihtiyacınız olan geçiş kodunu içeren bir e-posta alırsınız. E-posta, özgün şifreli iletinin gönderildiği e-posta adresine gönderilir. E-postayı açın ve geçiş koduöğesine dokunun.
İpucu: Microsoft Microsoft 365 Ileti şifrelemesi 'nden gelen bir e-posta görmüyorsanız, istenmeyen posta klasörünüzü kontrol edin.
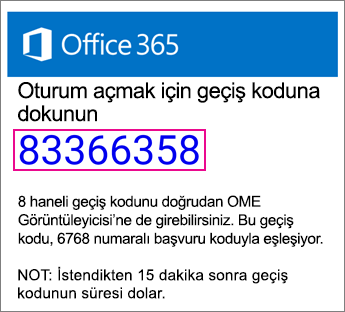
Microsoft hesabınızla oturum açın
Microsoft hesabınızla oturum açmayı seçtiyseniz, e-posta adresinizi ve parolanızı girip oturum aç'a dokunun. Microsoft hesabınız yoksa ve oluşturmak istiyorsanız Şimdi kaydolun 'e ve formu tamamlama 'ya dokunun.
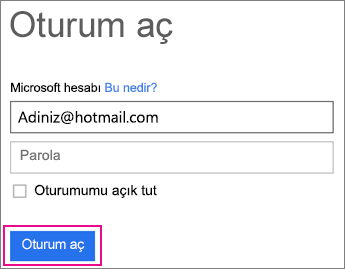
-
Şimdi şifreli iletinizi görüntüleyebilir, ekleri indirebilir veya kendi şifreli mesajınızla yanıt verebilir.
Android üzerinde bir e-posta uygulamasıyla OME görüntüleyicisini kullanma
-
Android mobil cihazınızda e-posta uygulamasından şifrelenmiş iletiyi açın. İletiyi açtığınızda, message.html adlı bir ek görürsünüz. message.html eki 'ne dokunun ve ome görüntüleyicisindeaçmayı seçin.
Not: Bu adımı tamamlamak için, Android telefonunuzda veya tabletinizde OME Görüntüleyicisi yüklü olmalıdır.
-
Aşağıda hesabınızı doğrulama yöntemlerinden birini seçin.
Tek seferlik geçiş kodu kullanma
OME Görüntüleyicisi 'nde bir kerelik geçiş kodu kullanınöğesine dokunun.
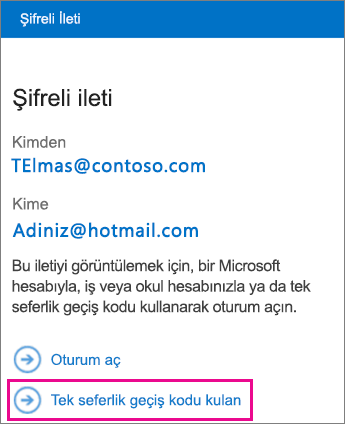
Microsoft hesabınızla oturum açın
Ayrıca, hotmail.com, outlook.com veya Microsoft 365 iş veya okul hesabı e-posta adresi gibi Microsoft hesabınızı kullanarak kimliğinizi doğrulayabilirsiniz. Oturum Aç’a dokunun.
Not: Microsoft hesabınız yoksa, oluşturmanız gerekir. Var olan e-posta adresinizle bir Microsoft hesabı oluşturabilirsiniz.
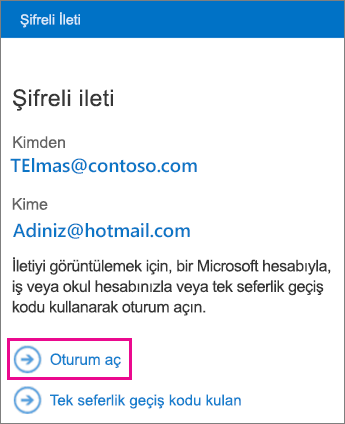
-
Yukarıdaki seçeneğin adımlarını izleyin.
Tek seferlik geçiş kodu kullanma
"Tek seferlik geçiş kodu kullanın" seçeneğini belirlediyseniz, özgün şifreli iletinin gönderildiği e-posta adresine geçiş kodu içeren bir e-posta alırsınız. E-postayı açın ve geçiş koduöğesine dokunun.
İpucu: Microsoft Microsoft 365 Ileti şifrelemesi 'nden bir e-posta görmüyorsanız, istenmeyen posta klasörünüzü veya filtre seçeneklerinizi denetleyin.
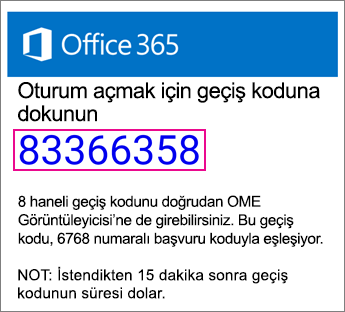
Microsoft hesabınızla oturum açın
Microsoft hesabınızla oturum açmayı seçtiyseniz, e-posta adresinizi ve parolanızı girip oturum aç'a dokunun. Microsoft hesabınız yoksa ve oluşturmak istiyorsanız Şimdi kaydolun 'e ve formu tamamlama 'ya dokunun.
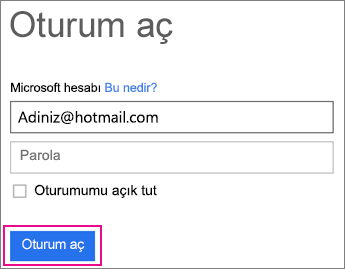
-
Şimdi şifreli iletinizi görüntüleyebilir, ekleri indirebilir veya kendi şifreli mesajınızla yanıt verebilir.
OME görüntüleyiciniz ile daha fazlasını yapın
-
OME görüntüleyicisinde şifreli bir iletiyle açık olarak, Yanıt oku simgesine dokunun.
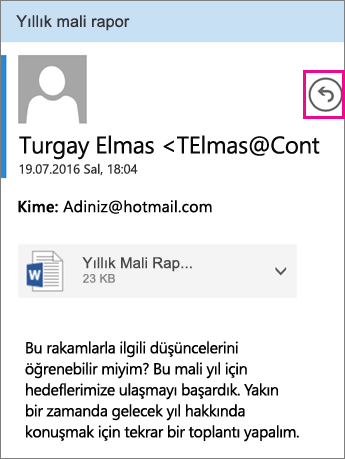
-
Yanıtla’ya veya Tümünü Yanıtla’ya dokunun. İletiyi iletmeyi de seçebilirsiniz.
-
Yanıtınızı yazın ve Gönder'e dokunun.
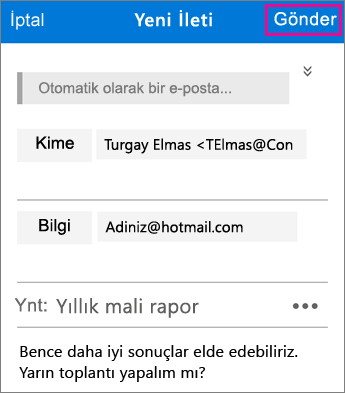
Yanıt iletiniz şifrelenir ve yanıtınızın şifreli bir kopyası size gönderilir.
-
OME görüntüleyicisinde şifreli bir iletiyle açık olduğunda, eke dokunun.
-
İndirildikten sonra, Eki görüntülemek için bir uygulama seçin.
Şifreli iletinize erişim için yardıma mı ihtiyacınız var? Aşağıdaki ipuçlarını deneyin:
-
Yükleme ekranında kalmış veya hiçbir şey yüklü değilse, uygulamadan çıkın ve adımlara yeniden ilerleyin.
-
Geçiş kutunuzun e-postanızı gelen kutunuzda Microsoft 365 Ileti şifrelemesini görmüyorsanız, istenmeyen posta klasörünüzü veya filtre seçeneklerinizi denetleyin.
-
Geçiş yapınınızın artık geçerli olmaması nedeniyle 15 dakika veya daha fazlası geçtiyse, yeni bir geçiş istemi istemek için yukarıdaki adımları izleyin.
-
Geçiş kodunu tıklattıysanız ve hiçbir şey yüklemediyseniz, geçiş kodu e-postasını geri dönüp yeniden dokunun.
-
"Microsoft hesabı bulamadık" iletisi görürseniz, e-posta adresinizi doğru yazdığınızdan emin olun. Microsoft hesabınız yoksa, bir tane oluşturabilir veya bir kerelik parola seçeneğini kullanabilirsiniz.
-
Şifreli mesajlaşma e-postanız neden bu sayfadaki ekran görüntüleri 'nden farklı görünüyor? Office 365 İleti Şifrelemesi kullanan kuruluşlar iletilerini alıcılarına özelleştirebilir. E-posta kuruluşun markalamasını doğrultusunda farklı görünebilir, ancak genel adımlar aynı olacaktır.











