Microsoft® Lync™ 2010 Attendee, Microsoft® Lync™ 2010 iletişim yazılımı yüklü olmayan kullanıcıların Lync 2010 çevrimiçi toplantılarına katılmasını sağlayan bir konferans istemcisidir.
Lync 2010 Attendee, video gönderme, denetim isteme ve geri verme ve anket yürütme gibi görevleri gerçekleştirmek için iletişim ve işbirliği araçları sağlar. Bunlar ve diğer görevler bu makalede açıklanmıştır.
Ne yapmak istiyorsunuz?
Başlarken
Lync 2010 Attendee, Lync 2010'nuz olmadığında toplantıya katılmak için kullanabileceğiniz bir istemcidir. Kuruluşunuzdaki destek ekibi Attendee'yi henüz yüklememiş ve ayarlamamışsa, toplantıya katılmadan önce yükleyebilir veya isteğe bağlı olarak toplantıya katılma işleminin bir parçası olarak indirip yükleyebilirsiniz. Kimliği doğrulanmış bir kullanıcı yerine konuk kullanıcı olarak katılırsanız, bazı toplantı özellikleri sizinle sınırlı olabilir.
Yüklemeden sonra, Attendee'ye erişmek için Windows işletim sistemi çalıştıran bir bilgisayarda doğrudan Başlat menüsü ® giderseniz, Size Genel, Kişisel, Zil Sesleri ve Sesler, Ses Cihazı ve Video Cihazı için kurulum seçenekleri sunulur.
Başlangıç görevlerini tamamladıktan sonra bir toplantıya katılmaya hazır olursunuz.
Ses için hazırlanın
Mikrofon ve hoparlörleriniz varsa, çevrimiçi toplantılarda konuşmak ve dinlemek için Attendee'yi kullanmaya hazırsınız demektir. Ayrıca, kuruluşunuz tarafından önerilen USB kulaklık seti, USB telefon veya ahize gibi herhangi bir cihazı da takabilirsiniz. Katılımcı, bağlandığınız cihaza bağlı olarak ayarları otomatik olarak yapılandırıyor.
Toplantıdan önce Başlat'a, Tüm Programlar'a, Microsoft Lync 2010 Attendee'a ve ardından Seçenekler'den Ses Cihazı'na tıklayarak ses ayarlarınızı denetleyebilir veya ayarlayabilirsiniz. Cihaz seçimindeki kaydırıcıyı kullanarak cihazlarınızı özelleştirebilir, sesi azaltmak için sola veya artırmak için sağa taşıyabilirsiniz.
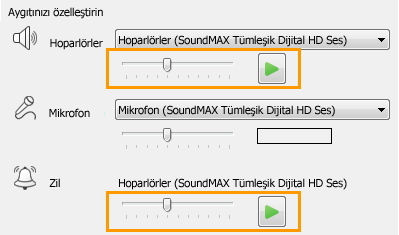
Toplantıda web kamerası kullanma
Gelişmiş bir toplantı deneyimi için ve kuruluşunuz izin veriyorsa bilgisayarınıza web kamerası bağlayabilirsiniz. Katılımcı web kamerasını otomatik olarak algılar ve çevrimiçi bir toplantıda video kullanılabilir olduğunda kullanır. Ayrıca Attendee'yi yükledikten sonra cihaz ekleyebilir veya değiştirebilirsiniz.
Toplantıdan önce web kamerası ayarlarınızı ayarlama
-
Başlat'a tıklayın, Tüm Programlar'a tıklayın, Microsoft Lync 2010 Attendee ve ardından Video Cihazı'ne tıklayın.
-
Birden fazla web kameranız varsa, görüntülü arama için kullanmak istediğiniz web kamerasını seçin.
-
Web kamerası özelliklerini denetlemek ve gerekirse değiştirmek için Web Kamerası Ayarlar'ne tıklayın. Bu özellikler otomatik olarak ayarlanmıştır, bu nedenle değiştirdiğiniz herhangi bir şey istediğiniz veya beklediğiniz gibi değilse özgün ayarlara dönmek için Varsayılan düğmesine tıklayabilirsiniz.
-
Değişiklik yaptıysanız ve bu değişikliklerden memnunsanız Uygula'ya tıklayın.
Toplantı sırasında web kamerası ayarlarınızı görme
-
Toplantıdaysanız ALT tuşuna basın, Ayarlar ve ardından Seçenekler'e tıklayın.
Toplantı sırasında anlık ileti gönderme
Toplantı sırasında anlık ileti konuşması yapabilirsiniz. Toplantıya katıldığınızda görüntülenen Katılma Bilgileri ve Toplantı Seçenekleri alanında anlık ileti düğmesi görüntülenir.

-
Anlık ileti düğmesine tıklayıp bir ileti yazarak kişilere anlık ileti göndermeye başlayın. Yazmayı bitirdiğinizde Enter tuşuna basın.
Toplantı sırasında video gönderme
Toplantıdayken video gönderebilirsiniz.
-
Alt tuşuna basın, Ayarlar,Seçenekler'e tıklayın ve videonuzu göndermeye başlamak için Video'ya tıklayın.
denetimi isteme, alma ve geri verme
Bir sunucu masaüstünü veya uygulamasını gösterirken geçici denetim isteyebilirsiniz. Denetim İste'ye tıklayın. Sunucu isteğinizi kabul ederse, masaüstü veya uygulamasını denetlemeye başlayabilirsiniz. Denetimi geri vermek için Yayın Denetimi'ne tıklayın.

Sunulan dosyalara açıklama ekleme
Microsoft® PowerPoint ® sunusu gösteriliyorsa, izinleriniz varsa sununun sol alt köşesindeki ek açıklama düğmelerini kullanabilirsiniz. Ek açıklamalarınızı tamamladıktan sonra sunuyu ek açıklamalarla birlikte kaydedebilirsiniz.
-
Sunuyu çekmek ve ek açıklama düğmelerini kullanmak için Paylaş'a ve ardından Sunu'PowerPoint tıklayın.
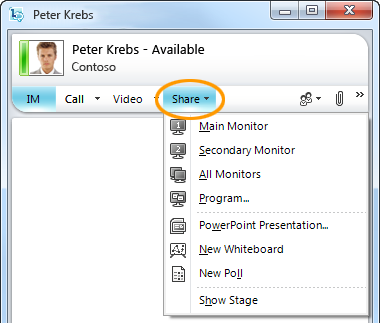
Daha fazla bilgi için bkz. PowerPoint Sunusu Yapma.
Masaüstünüzü paylaşma hakkında genel bilgi için bkz. Masaüstünüzü ve programlarınızı paylaşma.
Anket yürütme
Toplantı sırasında, toplantı sunucusu anketler oluşturabilir ve yönetebilir. Anket bir sorudan ve yediye kadar olası seçimden oluşur. Toplantıda birkaç anket olabilir, ancak paylaşım aşamasında aynı anda yalnızca bir anket görüntülenebilir. Anket oluşturabilir, bunları gösterebilir veya gizleyebilir, anketi kapatabilir veya kaldırabilir, içeriği düzenleyebilir ve anket sonuçlarını kaydedebilirsiniz.
-
Anket oluşturmaya başlamak için toplantı penceresinde Paylaş'a ve ardından Yeni Anket'e tıklayın.
Anket yönetimi hakkında daha fazla bilgi için bkz. Anket yürütme.
Bir beyaz tahtada işbirliği yapma
Beyaz tahta, toplantı katılımcılarının birlikte çalışabileceği notlar, çizimler veya içeri aktarılan resimler için boş bir sayfadır.
-
Yeni bir beyaz tahta açmak için, toplantı penceresinde Paylaş menüsüne ve ardından Yeni Beyaz Tahta'ya tıklayın. Aşağıdaki şekildeki alt çizgi, beyaz tahta üzerinde çalışırken katılımcıların kullanabileceği araçları gösterir.

Tam bilgi için bkz. Beyaz tahta üzerinde işbirliği yapma.










