Visio içindeki şekillere doğrudan metin ekleyebilirsiniz.
Ayrıca, metni herhangi bir yere yerleştirmenize olanak tanıyan çiziminize ekleyebileceğiniz bir şekil olan metin kutusunu kullanarak doğrudan sayfaya yerleştirebilirsiniz.
Şekle metin ekleme
-
Şekli seçin.
-
Metni yazın. Bir şekil seçildiğinde ve yazmaya başladığınızda, Visio metni seçilen şekle ekler.
-
Metni biçimlendirmek için aşağıdakilerden birini yapabilirsiniz:
-
Giriş sekmesinde, Yazı Tipi grubunda yazı tipi özelliklerini ayarlayın.
-
Giriş sekmesinde, Paragraf grubunda hizalamayı ve diğer özellikleri ayarlayın.
-
-
Sayfada boş bir alanı tıklatın veya bitirmek için ESC tuşuna basın.
Sayfaya metin ekleme
Ayrıca çizimdeki herhangi bir şekilden veya nesneden bağımsız olarak, doğrudan sayfaya metin ekleyebilirsiniz.
-
Giriş sekmesinin Araçlar grubunda Metin

-
Metin kutusu oluşturmak için sayfanın herhangi bir yerini tıklatın veya metin kutusunu istediğiniz boyuta getirmek için tıklatın ve sürükleyin-.
-
Metninizi yazın.
-
Metni biçimlendirmek için aşağıdakilerden birini yapabilirsiniz:
-
Giriş sekmesinde, Yazı Tipi grubunda yazı tipi özelliklerini ayarlayın.
-
Giriş sekmesinde, Paragraf grubunda hizalamayı ve diğer özellikleri ayarlayın.
-
-
Sayfada boş bir alanı tıklatın veya bitirmek için ESC tuşuna basın.
Metin düzenleme
-
Düzenlemek istediğiniz metni çift tıklatın.
-
Metni düzenleyin.
-
Sayfada boş bir alanı tıklatın veya bitirmek için ESC tuşuna basın.
Notlar:
-
Şekli önceden yakınlaştırmadıysanız, yazdığınız sırada Visio şekli yakınlaştırır. Yazma işlemini bitirdiğinizde sayfada boş bir alanı tıklatın veya ESC tuşuna basın. Visio şekli yeniden uzaklaştırır.
-
Metninizde Visio'nun şekli yakınlaştırmasını durdurmak için:
-
Dosya sekmesini ve ardından Seçenekler'i tıklatın.
-
Gelişmiş sekmesini tıklatın.
-
Düzenleme seçenekleri altında, Bu yazı tipi boyutundan küçük metinlerde düzenleme yaparken metni otomatik olarak büyüt kutusuna nokta boyutu olarak 0 (sıfır) girin.
-
Metni taşıma veya döndürme
Şekilde
-
Giriş sekmesinin Araçlar grubunda,

-
metin bloğu seçmek için şekli tıklatın.
Not: Metin bir metin grubundaysa, önce grubu seçmek için, ardından da şekilde metni seçmek için tıklatın.
-
Metin bloğunu taşımak için metni sürükleyin.
-
Giriş sekmesinin Araçlar grubunda İşaretçi Aracı'na



Sayfada
-
Giriş sekmesinin Araçlar grubunda İşaretçi Aracı'na

-
Metni tıklatın ve taşımak için sürükleyin ya da metni döndürmek için döndürme tutamacını sürükleyin. İşaretçi bir döndürme tutamacı üzerinde olduğunda daire oluşturan bir oka

Şekle metin ekleme ve düzenleme
-
Diyagramı düzenlemek için açın.
-
Aşağıdakilerden birini yapın:
-
Metin eklemek için bir şekli seçin ve yazmaya başlayın.
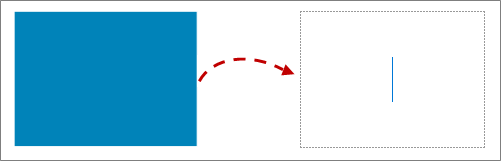
-
Metni düzenlemek için, düzenlemek istediğiniz şekle çift tıklayın.
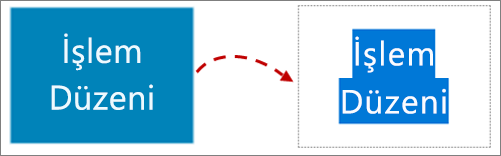
Visio metin düzenlemeye geçer ve şekli yakınlaştırabilir.
-
-
Metin eklemeyi durdurmak için şeklin dışına tıklayın veya Esc tuşuna basın.
Yazmaya başladığınız sırada görünüm otomatik olarak yakınlaştırıldıysa, Visio orijinal görünümü geri yükler.
Sayfaya metin ekleme
Ayrıca, çizimdeki diğer herhangi bir şekilden veya nesneden bağımsız olarak doğrudan sayfaya metin ekleyebilirsiniz.
-
Ekle sekmesinde Metin Kutusu'nu

-
Metin kutusu oluşturmak için sayfada herhangi bir yere tıklayın veya tıklayıp sürükleyerek metin kutusunu istediğiniz boyutta çizin.
-
Metninizi yazın.
-
Biçimlendirmek için metni seçin: Giriş sekmesinde, metin özelliklerini (yazı tipi adı, boyut, renk, stil) ve hizalamayı ayarlayabilirsiniz.
-
Bitirmek için sayfada boş bir alana tıklayın veya Esc tuşuna basın.
Metni 90 derecelik artışlarla döndürme
Metni çeyrek dönüşte kolayca döndürebilirsiniz:
-
Döndürmek istediğiniz metni içeren kutuyu seçin.
-
Şeridin Şekil sekmesinde Metni Döndür

Metni herhangi bir açıda döndürme
-
Döndürmek istediğiniz metni içeren kutuyu seçin.
-
Kutunun üstündeki döndürme tutamacını seçin.
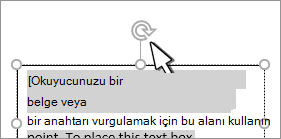
-
Fare işaretçisini dairesel yönde hareket ettirmeye başlayın. Metin istediğiniz konuma döndürüldüğünde fare düğmesini bırakın.










