Eski veya etkin olmayan kayıtları düzenli aralıklarla arşivleyerek Microsoft Access veritabanlarınızı düzenli ve yönetilebilir tutabilirsiniz. Veritabanındaki tüm tabloları, belirli tabloları veya yalnızca belirli kayıtları (örneğin, belirli bir tarihten eski olan kayıtları) arşivleyebilirsiniz. Bu konuda, Access veritabanınızdaki verileri arşivlerken üç farklı seçeneğin nasıl kullanılacağı açıklanmaktadır.
Bu makalenin başlıkları
Arşivlemeyi ne zaman düşünmelisiniz?
Bilgisayarınızdaki bir veritabanı artık kullanmayı planlamadığınız veriler içerdiğinde, ancak belirli bir noktada ihtiyacınız olması veya bir veri saklama ilkesine uymanız durumunda bu verileri kullanışlı tutmak istediğinizde, arşivleme bu verileri saklamanın iyi bir yoludur. Arşivleme genellikle verilerin bir ayın sonunda olduğu gibi bir tarih koşuluna göre tutulması için de kullanılır.
Verileri arşivlemenin yolları
Aşağıdaki tabloda verileri arşivleme yöntemleri, yöntemin açıklaması, her yöntemi kullanmanız gereken zamanların açıklaması ve yöntemin diğer özel konuları listeleniyor.
|
Yöntem |
Açıklama |
Kullanılacağı durum |
Diğer önemli noktalar |
|
Belirli bir tablonun arşiv kopyasını düzenli aralıklarla oluşturur ve bu tabloyu yeni, boş bir tablo kopyasıyla değiştirir. |
Tablodaki tüm kayıtlar, arşivlenip arşivlenmeyeceğini belirlemek için kullandığınız koşulları karşılar. |
|
|
|
Arka uç veritabanının arşiv kopyasını düzenli aralıklarla yapın ve arka uç veritabanını yeni, boş bir veritabanıyla değiştirin. Bölünmüş veritabanı (bir veritabanı: tüm tabloları içeren bir arka uç veritabanı dosyası ve diğer tüm veritabanı nesnelerini içeren bir ön uç veritabanı dosyası) gerektirir. |
Veritabanındaki tabloların çoğunda yer alan tüm kayıtlar, arşivlenip arşivlenmeyeceğini belirlemek için kullandığınız koşulu karşılar. |
|
|
|
Düzenli aralıklarla arşivleme kayıtlarını seçip verileri bir arşiv tablosuna ekleyen bir sorgu çalıştırır ve ardından aynı kayıtları (özgün tablodan) seçip silmek için bir sorgu çalıştırırsınız. |
Tablodaki kayıtlardan bazıları, arşivlenip arşivlenmeyeceğini belirlemek için kullandığınız koşulu karşılar. |
Uyarı: Sorgularınızda parametreleri kullanmanız gerekiyorsa, parametreleri işlemek için bir form oluşturmanız gerekir. Aksi takdirde veri kaybı riskiniz vardır. |
Bilgi tutarlılığıyla ilgili çalışma
Arşivlemesini istediğiniz kayıtlar diğer tablolardaki kayıtlarla ilgiliyse, ilişkiyi geçici olarak gidermeniz gerekebilir. Arşivlemesini istediğiniz kayıtlar "alt" kayıtlarsa (bunlar bir bir-çok ilişkisi "çok" tarafına aittir), bunları büyük olasılıkla endişe duymadan güvenli bir şekilde arşivleyebilirsiniz. Arşivlemesini istediğiniz kayıtlar "üst" kayıtlar ise (bunlar bir bir-çok ilişkisi "bir" tarafına aittir), bunları arşivlediğinizde ilgili "alt" kayıtları şunları yapabilir:
-
"Üst" kayıtları silmenizi engeller. Arşiv tablosuna zaten "üst" kayıtları eklediyseniz bu sorunlara neden olabilir.
-ya da-
-
"Yalnız bırakılmışlar" (var olmayan bir "üst" öğeye ait kayıtlar) olun. Bu, veritabanınızda "yalnız bırakılmış" kayıtları kullanan veri bütünlüğü ve işlevselliğiyle ilgili sorunlara neden olabilir.
Bilgi tutarlılığını hesaba eklemek için aşağıdaki adımları izleyin:
-
Hangi "alt" kayıtların arşivlemesini istediğiniz kayıtlara ait olduğunu belirleyin. Örneğin, bir kitaplıkta ödünç alınan varlıkların kayıtlarını arşivleyebilmek için, önce bu varlıklarda açık olan herhangi bir işlem olup olmadığını, yani varlıkların kullanıma alınmış olup olmadığını ancak iade edilmediğini belirleyin.
-
Aşağıdakilerden birini yapın:
-
"Alt" kayıtlar her zaman güvenli bir şekilde silinebiliyorsa, ilişkinin art arda silme işlemleriyle bilgi tutarlılığını zorunlu kıldığından emin olun. Bu, tüm ilgili "alt" kayıtların silinmesini sağlar.
-
"Alt" kayıtlar her zaman güvenli bir şekilde silinemiyorsa, veritabanındaki tüm tabloları arşivlemeyi göz önünde bulundurun.
-
"Alt" kaydı olmayan "üst" kayıtları seçen bir sorgu oluşturun. Ardından, "üst" tabloyu kullanmak yerine arşiv sorgularınızı oluşturmak için bu ilk sorguyu kullanın ( kayıtları düzenli aralıklarla arşiv tablosuna taşıma bölümüne bakın).
-
Tabloyu düzenli aralıklarla değiştirme
Tablodaki tüm verileri arşivlemek istiyorsanız, tabloyu düzenli aralıklarla boş bir kopyayla değiştirebilirsiniz.
Önemli: Arşivlediğiniz tablo diğer tablolarla ilgiliyse, bilgi tutarlılığını geçici olarak değiştirmeniz gerekebilir.
-
Gezinti Bölmesi'nde, arşivlemesini istediğiniz tabloları seçin, CTRL+C tuşlarına basın ve ardından CTRL+V tuşlarına basın.
-
Tabloyu Farklı Yapıştır iletişim kutusundaki Yapıştırma Seçenekleri'nin altında Yalnızca Yapı'yı seçin ve ardından Tamam'a tıklayın.
Access kopyayı özgün tablo adının kopyası olarak adlandırr. -
Gezinti Bölmesi'nde, özgün tabloya sağ tıklayın ve ardından kısayol menüsünde Yeniden Adlandır'a tıklayın.
Tabloya ne içerdiğini belirtmek için "DailyTemperatureExtremes_archive_2019" gibi başka bir ad verin. -
Gezinti Bölmesi'nde boş kopyaya sağ tıklayın ve kısayol menüsünde Yeniden Adlandır'a tıklayın. Özgün tablonun adıyla yeniden adlandırın.
Tüm tabloları düzenli aralıklarla değiştirme
Bölünmüş veritabanı kullanıyorsanız arka uç veritabanını boş bir kopyayla değiştirerek tüm tabloları düzenli aralıklarla değiştirebilirsiniz.
Bunu yapmak için önce boş kopyayı hazırlayın. Veritabanınızın tasarımı değişmediği sürece, bu boş kopyayı arşivlediğiniz her seferde yeniden kullanabilirsiniz. Arşiv için mevcut arka uç veritabanını bir arşiv olduğunu belirtmek üzere yeniden adlandırın ve boş kopyayı yeni arka uç veritabanı olarak kaydedin.
Arka uç veritabanının boş bir kopyasını hazırlama
İlk olarak, arka uç veritabanındaki tüm tablolar için tablo tanımlarını içeri aktarın.
-
Dosya sekmesinde Yeni'ye tıklayın, Boş veritabanı'nı seçin ve ardından Oluştur'a tıklayın.
-
Tablo1'i kapatın.
-
Dış Veri sekmesinin & Bağlantısını İçeri Aktar grubunda Access'e tıklayın.
-
Dış Veri Al – Veritabanına erişim iletişim kutusunda Tabloları, sorguları, formları, raporları, makroları ve modülleri geçerli veritabanına aktar'ı seçin ve gözat'atıklayın.
-
Dosya Aç iletişim kutusunda arka uç veritabanını seçin. Aç'a tıklayarak Dosya Aç iletişim kutusunu kapatın ve ardından Tamam'a tıklayın.
-
Nesneleri İçeri Aktar iletişim kutusunda Seçenekler'e tıklayın.
-
Tabloları İçeri Aktar'ın altında Yalnızca Tanım'ı seçin.
-
Tablolar sekmesinde Tümünü Seç'e tıklayın, Tamam'a ve ardından Kapat'a tıklayın.
Boş kopyadaki arama tablolarına veri ekleme
Her arama tablosu için aşağıdaki adımları uygulayın:
-
Var olan arka uç veritabanındaki arama tablosuna bağlantı.
-
Özgün kayıttan kopyaya tüm kayıtları ekleyen bir ekleme sorgusu oluşturun.
Arka uç veritabanını boş bir kopyayla değiştirme
İlk olarak, mevcut arka uç veritabanını artık bir arşiv olduğunu belirtmek için yeniden adlandırın. Ardından, boş kopyayı açın ve özgün arka uç veritabanı adını kullanarak kaydedin.
-
Dosya sekmesine ve ardından Veritabanını Farklı Kaydet'e tıklayın. Tüm açık nesneleri kapatmanız istenebilir; öyleyse Tamam'a tıklayın. Farklı Kaydet iletişim kutusu açılır.
-
Kayıt yeri kutusunda (Farklı Kaydet iletişim kutusunun en üstünde), dosyayı özgün arka uç veritabanıyla aynı yere kaydettiğinizden emin olun.
-
Dosya Adı kutusuna özgün arka uç veritabanının adını girin.
-
Kayıt türü kutusunda Access Veritabanı (*.accdb) öğesini seçin.
Kayıtları düzenli aralıklarla arşiv tablosuna taşıma
Bu, arşivlemesini istediğiniz kayıtları içeren tablonun boş bir kopyasının oluşturulmasını, özgün tablodan arşiv tablosuna kayıtları kopyalamak için bir ekleme sorgusu oluşturulmasını, arşivlenen kayıtları özgün tablodan kaldırmak için bir silme sorgusu oluşturulmasını ve son olarak arşivleme istediğinizde çalıştırılabilir her iki sorguyu da çalıştıracak bir makro oluşturulmasını gerektiren dört adımlı bir işlemdir. Bu karmaşık gibi görünen işlem, adımları aşağıda sunuldukları sırayla izlerseniz kolay olabilir:
1. Adım: Arşiv tablosu oluşturma
2. Adım: Arşiv tablosuna veri kopyalamak için ekleme sorgusu oluşturma
3. Adım: Özgün tablodan verileri kaldırmak için silme sorgusu oluşturma
4. Adım: Hem ekleme hem de silme sorgularını çalıştırmak için makro oluşturma
1. Adım: Arşiv tablosu oluşturma
Arşivlenen tüm kayıtlarınızı tek bir tabloda tutmak için bu adımı bir kez yapın. Bu adımda oluşturduğunuz arşiv tablosu tüm arşivlenmiş kayıtlarınızı barındıracaktır.
Yeni bir tane oluştururken eski arşiv tablonuzu silmek için, bu adımı uygulamak yerine bir tablo yapma sorgusu kullanarak verileri arşiv tablonuza kopyalayabilirsiniz. Bunu yapmak için 2. Adıma atlayın.
Her arşivlediğiniz her seferinde yeni bir arşiv tablosu kullanmak, ancak eski arşiv tablolarınızı korumak için, yeni bir tablo oluşturmadan önce eski arşiv tablosunu yeniden adlandırın. Bir tarihe göre arşivlerseniz, eski arşiv tablolarınızı temsil ettikleri tarih aralığına göre adlandırmayı göz önünde bulundurun.
-
Gezinti Bölmesi'nde arşiv edilecek kayıtların bulunduğu tabloyu seçin, CTRL+C tuşlarına basın ve ardından CTRL+V tuşlarına basın.
-
Tablo Adı kutusunda Kopyala sözcüklerini silin ve var olan tablo adına bir alt çizgi ve "arşiv" sözcüğü ekleyin ve ardından Tamam'a tıklayın. Örneğin, özgün tablonun adı Transactions ise arşiv tablosu Transactions_archive olarak adlandırılır.
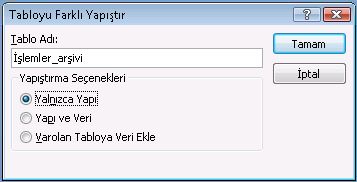
-
Tabloyu Farklı Yapıştır iletişim kutusundaki Yapıştırma Seçenekleri'nin altında Yalnızca Yapı'yı seçin.
2. Adım: Arşiv tablosuna veri kopyalamak için ekleme sorgusu oluşturma
-
Oluştur sekmesinin Sorgular grubunda Sorgu Tasarımı üzerine tıklayın.
-
Arşivlemesini istediğiniz kayıtları içeren tabloyu ekleyin.
-
Sorgu tasarımı penceresinde, yeni eklediğiniz tabloda yıldız işaretine (*) çift tıklayın. Sorgu tasarım kılavuzunun ilk sütununda tablo adı ve yıldız işareti görünür.
Not: Yıldız işareti, sorgunun sorgu çıktısında tablodan tüm alanları içermesi gerektiğini gösterir. Yıldız işareti kullandığınızda, alanlar tabloya eklenir veya tablodan kaldırılırsa sorgu çıkışı buna göre ayarlanır.
-
Sorgu tasarımı penceresinde, kayıtları arşivlemeden önce uyması gereken bir koşul belirtmek için kullanmak istediğiniz alana çift tıklayın. Örneğin, transactions tablonuzda İade Tarihi adlı bir alan varsa ve bu tarihin bir yıldan uzun olduğu tüm kayıtları arşivlemek istiyorsanız, alana çift tıklarsınız ve sorgu tasarım kılavuzunun bir sonraki boş sütununda görünür.
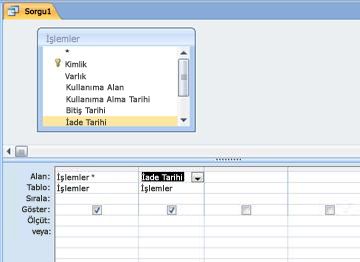
Ölçütleri ek alanlarla kullanmak istiyorsanız bu adımı yineleyin.
-
Yeni eklediğiniz alanların ölçütlerini belirtmek için Ölçüt satırını kullanın. Örneğin, Ölçüt satırındaki<#1/1/2019# ifadesini kullanarak İade Edilen Tarihin 1 Ocak 2019'dan önce olması gerektiğini belirtebilirsiniz.
Ölçüt değerleriniz arşivlediğiniz her seferde değişirse sorgunuzun giriş istemesini sağlamalısınız. Bunu yapmak için , sorgunun giriş istemesi için Ölçüt satırında bir parametre kullanırsınız. Parametre kullanmak için normalde yaptığınız gibi bir ifade kullanın, ancak belirtilen değer yerine köşeli ayraçlarla çevrili kısa bir soru kullanın. Örneğin, <[Arşiv işlemleri önce tamamlandı:] ifadesini kullanabilirsiniz, örneğin:
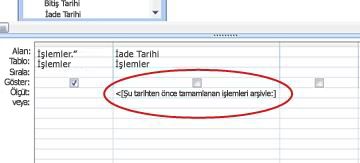
Parametreleri kullanma hakkında daha fazla bilgi için Sorgulara giriş makalesine bakın.
Alternatif koşulları belirtmek için veya satırını da kullanabilirsiniz. Ölçütleri kullanma hakkında daha fazla bilgi için, Sorgu ölçütü örnekleri makalesine bakın.
İpucu: Ölçüt belirtmek için tarih alanı kullanıyorsanız ve geçerli tarihten eski olan tüm kayıtları arşivlamak istiyorsanız, tarih alanının Ölçüt satırına Date()< girin.
-
Aşağıdakilerden birini yapın:
Arşiv tablosunu zaten oluşturduysanız, belirtilen kayıtları bu tabloya eklemek için bir ekleme sorgusu kullanın:
-
Tasarım sekmesinin Sorgu Türü grubunda Ekle'yi tıklatın.
-
Ekle iletişim kutusundaki Tablo Adı kutusunda arşiv tablosunun adını seçin ve ardından Tamam'a tıklayın.
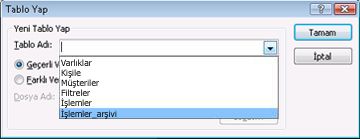
Sorgu tasarım kılavuzunda Sonuna Ekle satırı görüntülenir.
-
Ölçüt belirtmek için kullandığınız tüm alanların Sonuna Ekle satırını temizleyin. (Yalnızca yıldız işaretiNe Ekle için bir değere sahip olmalıdır.)
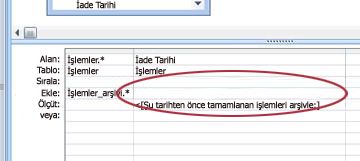
Arşiv tablosunu oluşturmadıysanız, belirtilen kayıtları kullanarak arşiv tablosunu oluşturmak için tablo yapma sorgusu kullanın:
-
Tasarım sekmesinin Sorgu Türü grubunda Tablo Yap'ı tıklatın.
-
Tablo Yap iletişim kutusundaki Tablo Adı kutusuna arşiv tablosunun adını yazın ve Tamam'a tıklayın.
-
-
Sorguyu kaydetmek için CTRL+S tuşlarına basın.
3. Adım: Özgün tablodan verileri kaldırmak için silme sorgusu oluşturma
-
Oluştur sekmesinin Sorgular grubunda Sorgu Tasarımı üzerine tıklayın.
-
Arşivlemesini istediğiniz kayıtları içeren tabloyu ekleyin.
-
Sorgu tasarımı penceresinde, yeni eklediğiniz tabloda yıldız işaretine (*) çift tıklayın. Sorgu tasarım kılavuzunun ilk sütununda tablo adı ve yıldız işareti görünür.
-
Sorgu tasarımı penceresinde, ekleme sorgusunda bir koşul belirtmek için kullandığınız alanları çift tıklatın.
-
Yeni eklediğiniz alanların ölçütlerini belirtmek için Ölçüt satırını kullanın. Ölçütleri kullanma hakkında daha fazla bilgi için, Sorgu ölçütü örnekleri makalesine bakın.
Önemli: Ekleme veya tablo yapma sorgusu bir parametre kullandıysa, silme sorgunuzun da bunu yaptığınızdan emin olun. Ayrıca her iki sorgu için de aynı değeri girdiğinizi unutmayın. Farklı parametre değerleri girerseniz verileri kaybedebilirsiniz. Veri kaybını önlemeye yardımcı olmak için, değerleri toplamak için bir form kullanmayı ve sorguların formdan giriş değerlerini istemesini sağlamayı göz önünde bulundurun. Daha fazla bilgi için Sorgulara giriş makalesine bakın.
-
Tasarım sekmesinin Sorgu Türü grubunda Sil'e tıklayın.
Sil satırı sorgu tasarım kılavuzunda görünür.
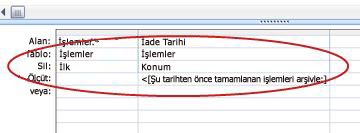
-
Sorguyu kaydetmek için CTRL+S tuşlarına basın.
4. Adım: Hem ekleme hem de silme sorgularını çalıştırmak için makro oluşturma
-
Oluştur sekmesinin Makrolar ve Kod grubundaMakro'ya tıklayın.
-
Yeni Eylem Ekle'nin yanındaki aşağı açılan oka tıklayın ve ardından AçQuery'ye tıklayın.
OpenQuery eylemi görüntülenir ve bağımsız değişkenlerini görüntüler.
-
Sorgu Adı kutusunda, 2. Adımda oluşturduğunuz (ekleme veya tablo yapma) sorgusunu seçin.
-
Yeni Eylem Ekle'nin yanındaki aşağı açılan oka tıklayın ve ardından AçQuery'ye tıklayın.
OpenQuery eylemi görüntülenir ve bağımsız değişkenlerini görüntüler.
-
Sorgu Adı kutusunda, 3. Adımda oluşturduğunuz silme sorgusunu seçin.
-
Makroyu kaydetmek için CTRL+S tuşlarına basın.
Kayıtları arşivlemek istediğinizde makroyu çalıştırın.










