Office'i etkinleştirmeye çalıştığınızda bu hatayı alıyor musunuz? Office bazen etkinleştirme işlemini tamamlamada sorun yaşar. Böyle bir durumda, Office'te şu hata iletisini görürsünüz:
"Ne yazık ki bir sorun oluştu ve şu anda sizin için bu işlemi gerçekleştiremiyoruz. Lütfen daha sonra yeniden deneyin. (0x80070005)"
Bu sorunu çözmek için birkaç yöntemi deneyebilirsiniz.
Windows güncelleştirildikten sonra Office'te hata 0x80070005 alırsanız
windows güncelleştirildikten sonra 0x80070005 hatası başlatıldıysa, kayıt defterini güncelleştirerek sorunu çözebilirsiniz.
Notlar:
-
UYARI: Kayıt Defteri Düzenleyicisi’nin hatalı biçimde kullanılması, işletim sisteminizin yeniden yüklenmesini gerektirecek ciddi sorunlara neden olabilir. Microsoft, Kayıt Defteri Düzenleyicisi’nin hatalı kullanımından doğacak sorunların çözülebileceğini garanti edemez.
-
Kayıt defterinde herhangi bir değişiklik yapmadan önce lütfen Kayıt Defterinizi yedekleyin.
-
Tüm Office uygulamalarını kapatın.
-
Ekranınızın sol alt köşesindeki Windows düğmesine sağ tıklayın ve Çalıştır'ı seçin.
-
Aç kutusuna regedit yazın ve Tamam'ı seçin.
Kayıt Defteri Düzenleyici cihazınızda değişiklik yapmasına izin vermeniz istendiğinde Evet'i seçin.
-
Kayıt Defteri Düzenleyici HKEY_USERS genişletin ve S-1-5-20'yi seçin.
-
S-1-5-20'ye sağ tıklayın ve İzinler'i seçin.
-
Ekle’yi seçin.
-
Oturum açmış kullanıcının adını yazın, Adları Denetle'yi ve ardından Tamam'ı seçin.
-
Gelişmiş'i seçin.
-
Gelişmiş Güvenlik Ayarları'ndaki İzinler sekmesinde yeni eklediğiniz kullanıcıyı ve ardından Düzenle'yi seçin.
-
Temel izinler'in altında Tam Denetim'i ve ardından Tamam'ı seçin.
Bu işlem sizi Gelişmiş Güvenlik Ayarları'na geri götürür.
-
Gelişmiş Güvenlik Ayarları'ndaki İzinler sekmesinde AĞ HİzMETİ'ni ve ardından Düzenle'yi seçin.
-
Temel izinler'in altında Tam Denetim'i (henüz seçili değilse) ve ardından Tamam'ı seçin.
Bu işlem sizi Gelişmiş Güvenlik Ayarları'na geri götürür.
-
Gelişmiş Güvenlik Ayarları'nda Tüm alt nesne izin girdilerini devralınabilir izin girdileriyle değiştir adlı onay kutusunu seçin ve Tamam'ı seçin.
-
Kayıt Defteri Düzenleyici kapatın ve etkinleştirmeyi yeniden denemek için herhangi bir Office uygulamasını yeniden başlatın.
Office’in en son güncelleştirmelerini edinme
Etkinleştirme hataları için son düzeltmelere sahip olduğunuzdan emin olmak için Office’i güncelleştirin.

Office’i güncelleştirmek için
-
Word veya Excel gibi bir Office uygulamasını açın.
-
Dosya > Hesap öğelerine tıklayın.
-
Ürün Bilgileri’nin altında Güncelleştirme Seçenekleri > Şimdi Güncelleştir’e tıklayın.
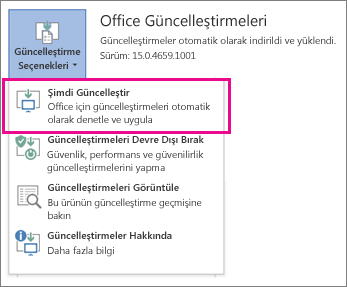
Notlar:
-
Şimdi Güncelleştir'i görmüyorsanız, otomatik güncelleştirmeleri açmak için Güncelleştirme Seçenekleri >Güncelleştirmeleri Etkinleştir'e tıklayın. Bundan sonra, Güncelleştirme Seçenekleri > Şimdi Güncelleştir'e tıklayın.
-
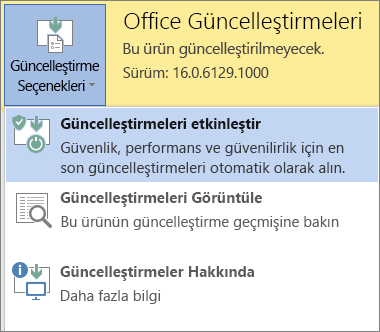
-
Etkinleştirmeyi tamamlamak için Office'i yönetici olarak çalıştırma
Office’i yönetici olarak çalıştırmak, Office etkinleştirmesinin başarısız olmasına neden olan izin sorunlarını düzeltebilir. İşletim sisteminiz için aşağıdaki adımları izleyin.
|
Windows 10 için adım adım yönergeler |
|
|
Windows 8.1 için adım adım yönergeler |
|
|
Windows 8 için adım adım yönergeler |
|
|
Windows 7 için adım adım yönergeler |
|
Microsoft 365: Microsoft 365 için Destek ve Kurtarma Yardımcısı'nı kullanın
Destek ve Kurtarma Yardımcısı uygulaması Windows bilgisayarlarda çalışır ve Microsoft 365 ile ilgili etkinleştirme sorunlarını belirlemenize ve düzeltmenize yardımcı olabilir.
-
Aşağıdaki İndir düğmesini seçin.
-
Microsoft 365 için Destek ve Kurtarma Yardımcısı'nı nasıl kaydedip başlatacaklarını görmek için açılan listeden tarayıcınızı seçin.
Tarayıcınızı seçin- Tarayıcınızı seçin
- Edge
- Internet Explorer
- Chrome
- Firefox
-
Tarayıcı penceresinin alt kısmında Kaydet’i seçin.
-
SetupProd.exe indirmesi tamamlandı ifadesini gösteren bir sonraki kutuda Aç’ı seçin.
-
SetupProd.exe dosyasını açmak için tarayıcı penceresinin alt kısmındaki Aç’ı seçin.
Dosya otomatik olarak açılmazsa, Kaydet > Klasörü Aç’ı seçin ve sonra dosyaya ("SetupProd.exe" ile başlayan dosya) çift tıklayın.
-
Sol alt köşeden SetupProd.exe dosyasını seçin ve açılan listeden Klasörde göster’i seçin.
SetupProd.exe indirme dosyasına çift tıklayın.
-
Dosyayı Kaydet’i seçip Tamam’a tıklayın.
Tarayıcı penceresinin sağ üst köşesindeki Tüm indirmeleri göster’i seçin. Kitaplıkta, İndirmeler > SetupProd.exe seçeneğini belirleyip klasör simgesini seçin. SetupProd.exe seçeneğine çift tıklayın.
-
Microsoft 365 için Destek ve Kurtarma Yardımcısı açılır. Office’i ve ardından İleri’yi seçin.
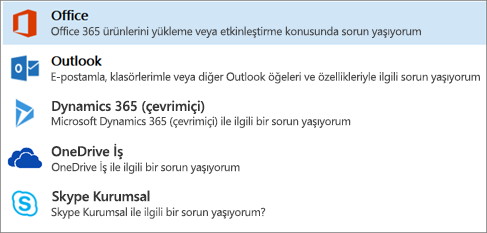
-
Office'i yükledim ancak etkinleştiremiyorum öğesini ve ardından İleri'yi seçin.
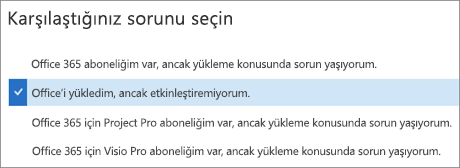
-
Office etkinleştirme sorununuzu gidermek için yönergeleri izleyin.
 |
Office hala etkinleşmiyor mu?
|











