Bu makale, "Microsoft'un daha yeni bir sürümü yüklendi OneDrive " hata iletisini düzeltmeye yardımcı olur.
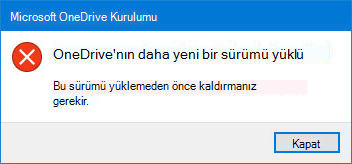
OneDrive’ı kaldırma
Bu adımları OneDrive için şu adımları izleyin:
Not: Bilgisayarınızda dosyaları devre dışı bırakarak, kaldırarak veya bağlantısını kaldırarak dosyalarınızOneDrive kaybetmezsiniz. Dilediğiniz zaman OneDrive hesabınızda çevrimiçi ortamda oturum açarak dosyalarınıza erişebilirsiniz.
-
Çalıştırma penceresini açmak için Windows tuşu

-
Tamam'appwiz.cpl ve Tamam'a tıklayın.
-
Listede Microsoft OneDrive öğesini bulun ve kaldırmak için sağ tıklayın.
Bu yöntem başarısız olursa aşağıdaki adımları izleyin:
Not: Kayıt defterini düzenlemeden önce kayıt defterinizi yedeklemeniz önerilir. Bir sorun oluşursa, daha sonra kayıt defterini önceki durumuna geri yükleyebilirsiniz. Yedekleme ve Windows kayıt defterinde geri yüklemehakkında daha fazla bilgi edinin.
-
Çalıştırma penceresini açmak için Windows tuşu

-
regedit yazın ve Tamam’a tıklayın.
-
Bu yolu Kayıt Defteri Düzenleyicisi'nin üst kısmında yer alan gezinti çubuğuna yapıştırın:
Computer\HKEY_CURRENT_USER\Software\Microsoft\OneDrive -
Yeni klasöre sağ OneDriveve Sil'i seçin.
OneDrive’ın en son sürümüne güncelleştirme
OneDrive ve Windows sık güncelleştirilir ve bilgisayarınızı güncel tutmak, eşitleme sorunlarını çözmenize yardımcı olabilir.
-
en son Windows güncelleştirmelerini indirin. Windows 10 dosyalar isteğe OneDrive eşitleme problemlerini çözmenize yardımcı olabilir. OneDrive İsteğe Bağlı Dosyalar özelliği hakkında daha fazla bilgi edinin.
-
OneDrive’ın en son sürümünü indirin ve yükleyin.
Not: En son sürüm hakkında daha fazla bilgi için sürüm notlarını okuyun.
-
Başlat

-
OneDriveKurulumu başladığında Microsoft hesabınızın e-posta adresini girin ve ardından Oturum aç’ı seçerek hesabınızı ayarlayın.
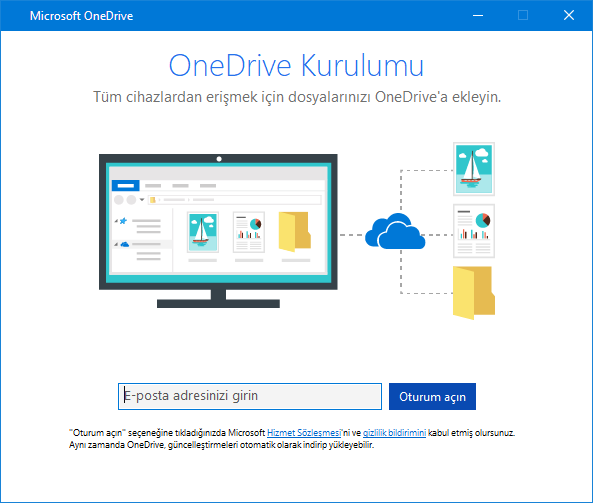
E-postanızıOneDrive
OneDrive İsteğe Bağlı Dosyalar özelliği sayesinde OneDrive’ınızdaki tüm dosyalarınıza cihazınıza indirip depolama alanı harcamak zorunda kalmadan ulaşabilirsiniz. OneDrive İsteğe Bağlı Dosyalar özelliği hakkında daha fazla bilgi edinin.
Not: Bilgisayarınızda dosyaları devre dışı bırakarak, kaldırarak veya bağlantısını kaldırarak dosyalarınızOneDrive kaybetmezsiniz. Dilediğiniz zaman OneDrive hesabınızda çevrimiçi ortamda oturum açarak dosyalarınıza erişebilirsiniz.
Ayrıca, hangi OneDrive klasörlerinin bilgisayarınızla eşitleneceğini seçerek daha az dosya indirebilir veya eşitleyebilirsiniz. Sıfırlamadan önce yalnızca bazı klasörleri eşitlemeyi seçtiysanız, eşitleme tamamlandıktan sonra bunu yeniden eşitlemeniz gerekir.
Not: Kişisel bilgileriniz ve iş bilgileriniz için buOneDriveİş veya okul için OneDrive.
Daha fazla bilgi
Yakın zamanda karşılaşılan OneDrive sorunları için diğer düzeltmeler
Daha fazla yardım mı gerekiyor?
|
|
Desteğe Başvurma
Teknik destek için Microsoft Desteğine Başvur bölümüne gidin, sorununuzu girin ve Yardım Al’ı seçin. Hala yardıma ihtiyacınız varsa, en iyi destek seçeneğine yönlendirilmek için Desteğe başvur'u seçin. |
|
|
|
Yöneticiler
|












