OneDrive kullanıyorsanız, Microsoft SharePoint veya Microsoft Teams dosyalarınıza web'de veya mobil uygulamada OneDrive . Son etkileşimde bulunmak veya takip etmek istediğiniz paylaşılan kitaplıklar gezintide görüntülenir. Her grubun kendi Microsoft 365 sitesi olduğu için, grup üyelerinizi de listede bulabilirsiniz. Daha fazla bilgi edinmek için bkz. Ekip sitelerinde SharePoint gruplarıyla tümleştirme gibi Office 365.
Web üzerinde SharePoint veya Microsoft Teams dosyalarınızı OneDrive dosyalarınıza bakın
-
www.office.com/signin adresinden Microsoft 365’te oturum açın.
Önemli: Çin'de 21Vianet Microsoft 365 tarafından çalıştırılan başka bir veri mi kullanıyorsunuz? Oturum açma bilgileri için bkz. Office 365 nerede oturum açmalı?
-
Uygulama başlatıcı simgesini

-
Paylaşılan kitaplıklar altında,bir siteyi veya ekibi seçerek açın. (Listelenen siteyi görmüyorsanız, Diğer kitaplıklar'a tıklayın.)
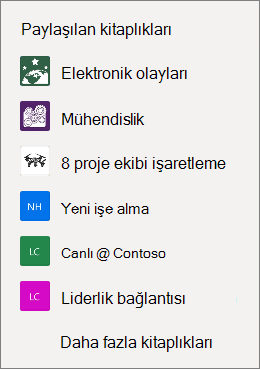
Mobil SharePoint veya Microsoft Teams dosyalarınızı OneDrive görme
-
İş OneDrive veya okul hesabınızla oturum aken Kitaplıklar'ı seçin.
-
Sitenin adını ve sonra dosyaların bulunduğu kitaplığı seçin. (Bu site üyesi olduğunuz bir ekip veya grup olabilir ve dosyaları bulmak için Belgeler'i veya başka bir kitaplığı seçmeniz gerekir.)
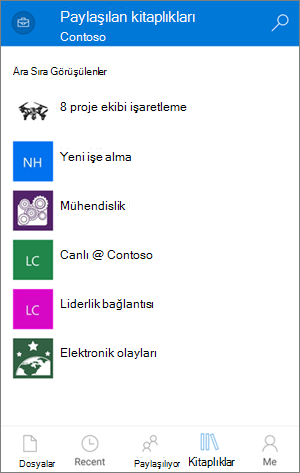
Bir SharePoint veya Microsoft Teams siteyi listeniz olarak sabitleme
Sitelerin listenizde hangi sırada görüneceği, sitelerdeki dosyalarla ne sıklıkta etkileşim kurduğunuza bağlıdır. Belirli bir sitenin her zaman listenizde görünmesini istiyorsanız, ilgili siteyi takip edebilirsiniz.
-
www.office.com/signin adresinden Microsoft 365’te oturum açın.
Önemli: Çin'de 21Vianet Microsoft 365 tarafından çalıştırılan başka bir veri mi kullanıyorsunuz? Oturum açma bilgileri için bkz. Office 365 nerede oturum açmalı?
-
Uygulama başlatıcı simgesini

-
Paylaşılan kitaplıklar altında,bir siteyi veya ekibi seçerek açın. (Listelenen siteyi görmüyorsanız, Diğer kitaplıklar'a tıklayın.)
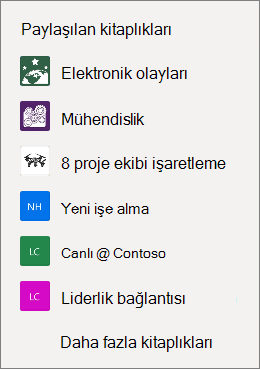
-
Ekranın üst kısmından Siteye git’i seçin.
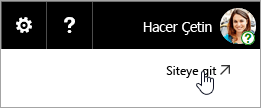
-
Ekranın üst kısmından Takip edilmiyor’u seçin. Metin, Takip ediliyor olarak değişir.
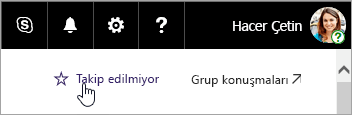
Erişebileceğiniz SharePoint sitesi türleri
OneDrive’dan, aşağıda belirtilen türlerdeki sitelere erişebilirsiniz:
-
Grafiğe uygulanan stil
-
Proje siteleri
-
Belge merkezleri
-
Kayıt yönetim siteleri
-
Microsoft 365 grupları
Daha Fazla Bilgi Edinin
OneDrive ile SharePoint siteleri arasında dosya ve klasör kopyalama
Yeni OneDrive eşitleme uygulamasını kullanarak SharePoint dosyalarını eşitleme
Daha fazla yardım mı gerekiyor?
|
|
Desteğe Başvurma
Teknik destek için Microsoft Desteğine Başvur bölümüne gidin, sorununuzu girin ve Yardım Al’ı seçin. Hala yardıma ihtiyacınız varsa, en iyi destek seçeneğine yönlendirilmek için Desteğe başvur'u seçin. |
|
|
|
Yöneticiler
|












