Power Query sütun değerine göre satırları ekleyebilir veya hariç tutabilirsiniz. Filtre uygulanmış sütun, sütun üst bilgisinde küçük bir filtre simgesi ( 

Değerleri bulmak, göstermek veya gizlemek ve filtre ölçütlerini daha kolay belirtmek için Otomatik Filtre özelliğini kullanın. Varsayılan olarak, yalnızca ilk 1.000 ayrı değeri görürsünüz. Bir ileti filtre listesinin tamamlanmamış olabileceğini belirtiyorsa Daha fazla yükle'yi seçin. Veri miktarına bağlı olarak, bu iletiyi birden çok kez görebilirsiniz.
-
Sorguyu açmak için daha önce Power Query Düzenleyicisi yüklenmiş bir sorguyu bulun, verilerde bir hücre seçin ve ardından Sorgu > Düzenle'yi seçin. Daha fazla bilgi için bkz. Excel'de sorgu oluşturma, yükleme veya düzenleme.
-
Filtrelemek istediğiniz sütunun yanındaki aşağı oku

-
Tüm sütunların seçimini kaldırmak için (Tümünü Seç) onay kutusunu temizleyin.
-
Filtrelemek istediğiniz sütun değerlerinin onay kutusunu seçin ve ardından Tamam'ı seçin.
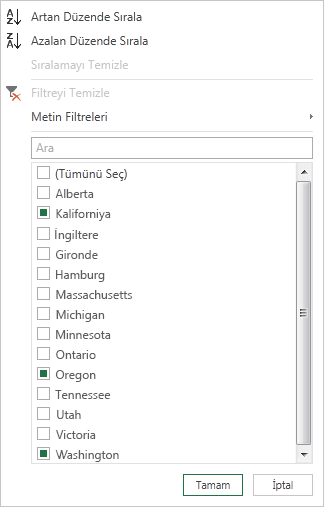
Metin Filtreleri alt menüsünü kullanarak belirli bir metin değerine göre filtreleyebilirsiniz.
-
Sorguyu açmak için daha önce Power Query Düzenleyicisi yüklenmiş bir sorguyu bulun, verilerde bir hücre seçin ve ardından Sorgu > Düzenle'yi seçin. Daha fazla bilgi için bkz. Excel'de sorgu oluşturma, yükleme veya düzenleme.
-
Filtrelemek istediğiniz metin değerini içeren sütunun yanındaki aşağı oku

-
Metin Filtreleri'ni seçin ve eşittir, Does Eşit Değil, İle Başlar, İle Başlamaz, İle Biter, İle Bitmez, İçerir ve İçermez eşitlik türü adını seçin.
-
Satırları Filtrele iletişim kutusunda:
-
İki işleç ve değer girmek veya güncelleştirmek için Temel modu kullanın.
-
İkiden fazla yan tümce, karşılaştırma, sütun, işleç ve değer girmek veya güncelleştirmek için Gelişmiş modunu kullanın.
-
-
Tamam’ı seçin.
Sayı Filtreleri alt menüsünü kullanarak bir sayı değerine göre filtreleyebilirsiniz.
-
Sorguyu açmak için daha önce Power Query Düzenleyicisi yüklenmiş bir sorguyu bulun, verilerde bir hücre seçin ve ardından Sorgu > Düzenle'yi seçin. Daha fazla bilgi için bkz. Excel'de sorgu oluşturma, yükleme veya düzenleme.
-
Filtrelemek istediğiniz sayı değerini içeren sütunun aşağı ok

-
Sayı Filtreleri'ne tıklayın ve eşittir, EşitDeğil, Büyüktür, Büyüktürveya Eşittir, KüçükTür, KüçükTür veya Eşit veyaArasında bir eşitlik türü adı seçin.
-
Satırları Filtrele iletişim kutusunda:
-
İki işleç ve değer girmek veya güncelleştirmek için Temel modu kullanın.
-
İkiden fazla yan tümce, karşılaştırma, sütun, işleç ve değer girmek veya güncelleştirmek için Gelişmiş modunu kullanın.
-
-
Tamam’ı seçin.
Tarih/Saat Filtreleri alt menüsünü kullanarak tarih/saat değerine göre filtreleyebilirsiniz.
-
Sorguyu açmak için daha önce Power Query Düzenleyicisi yüklenmiş bir sorguyu bulun, verilerde bir hücre seçin ve ardından Sorgu > Düzenle'yi seçin. Daha fazla bilgi için bkz. Excel'de sorgu oluşturma, yükleme veya düzenleme.
-
Filtrelemek istediğiniz tarih/saat değerini içeren sütunun aşağı ok

-
Tarih/Saat Filtreleri'ni seçin ve ardından Eşittir, Önce, Sonra, Arasında, Sonrakinde, Öncekinde, En Erken, En Geç, En Erken Değil, En Geç Değil ve Özel Filtre'nin eşitlik türü adını seçin.
Ipucu Yıl, Çeyrek, Ay, Hafta, Gün, Saat, Dakika ve Saniye'yi seçerek önceden tanımlanmış filtreleri kullanmayı daha kolay bulabilirsiniz. Bu komutlar hemen çalışır. -
Satıra Filtre Uygulailetişim kutusunda:
-
İki işleç ve değer girmek veya güncelleştirmek için Temel modu kullanın.
-
İkiden fazla yan tümce, karşılaştırma, sütun, işleç ve değer girmek veya güncelleştirmek için Gelişmiş modunu kullanın.
-
-
Tamam’ı seçin.
Birden çok sütunu filtrelemek için, ilk sütunu filtreleyin ve sonra her ek sütun için bir sütun filtresini yineleyin.
Aşağıdaki formül çubuğu örneğinde Table.SelectRows işlevi State ve Year değerlerine göre filtrelenmiş bir sorgu döndürür.
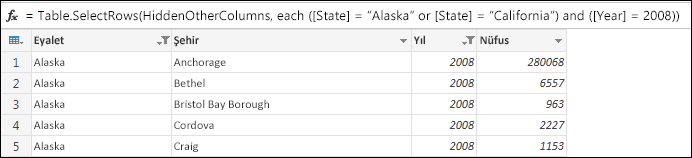
Bir hücrede hiçbir şey olmadığında null veya boş bir değer oluşur. Null veya boş değerleri kaldırmak için iki yöntem vardır:
Otomatik Filtreyi Kullanma
-
Sorguyu açmak için daha önce Power Query Düzenleyicisi yüklenmiş bir sorguyu bulun, verilerde bir hücre seçin ve ardından Sorgu > Düzenle'yi seçin. Daha fazla bilgi için bkz. Excel'de sorgu oluşturma, yükleme veya düzenleme.
-
Filtrelemek istediğiniz sütunun yanındaki aşağı oku

-
Tüm sütunların seçimini kaldırmak için (Tümünü Seç) onay kutusunu temizleyin.
-
Boş kaldır'ı ve ardından Tamam'ı seçin.
Bu yöntem, bu formülü kullanarak bir sütundaki her değeri inceler ("Ad" sütunu için):
Table.SelectRows(#"Changed Type", each ([Name] <> null and [Name] <> ""))
Boş Satırları Kaldır komutunu kullanma
-
Sorguyu açmak için, daha önce Power Query Düzenleyicisi yüklenmiş bir sorguyu bulun, verilerde bir hücre seçin ve ardından Veri > Sorgu > Düzenle'yi seçin. Daha fazla bilgi için bkz. Excel'de sorgu oluşturma, yükleme veya düzenleme.
-
Giriş > Satırları Kaldır > Boş Satırları Kaldır'ı seçin.
Bu filtreyi temizlemek için, Sorgu Ayarları'ndakiUygulanan Adımlar'ın altındaki ilgili adımı silin.
Bu yöntem, bu formülü kullanarak satırın tamamını bir kayıt olarak inceler:
Table.SelectRows(#"Changed Type", each not List.IsEmpty(List.RemoveMatchingItems(Record.FieldValues(_), {"", null})))
Satırları konuma göre filtreleme, satırları değere göre filtrelemeye benzer, ancak satırlar değerler yerine sorgu verilerindeki konumlarına göre dahil edilir veya dışlanır.
Not: Bir aralık veya desen belirttiğinizde, tablodaki ilk veri satırı birinci satır (1) değil, sıfır satırıdır (0). Satırları belirtmeden önce satır konumlarını görüntülemek için bir dizin sütunu oluşturabilirsiniz. Daha fazla bilgi için bkz. Dizin sütunu ekleme.
Üst satırları korumak için
-
Sorguyu açmak için daha önce Power Query Düzenleyicisi yüklenmiş bir sorguyu bulun, verilerde bir hücre seçin ve ardından Sorgu > Düzenle'yi seçin. Daha fazla bilgi için bkz. Excel'de sorgu oluşturma, yükleme veya düzenleme.
-
Giriş > Satırları Koru'>Üst Satırları Koru'ya tıklayın.
-
İlk Satırları Koru iletişim kutusunda Satır sayısı alanına bir sayı girin.
-
Tamam’ı seçin.
Alt satırları korumak için
-
Sorguyu açmak için daha önce Power Query Düzenleyicisi yüklenmiş bir sorguyu bulun, verilerde bir hücre seçin ve ardından Sorgu > Düzenle'yi seçin. Daha fazla bilgi için bkz. Excel'de sorgu oluşturma, yükleme veya düzenleme.
-
Giriş > Satırları Koru > Alt Satırları Koru'ya tıklayın.
-
Alt Satırları Koru iletişim kutusunda Satır sayısı alanına bir sayı girin.
-
Tamam’ı seçin.
Satır aralığını korumak için
Bazen, bir veri tablosu sabit bir düzene sahip bir rapordan türetilir. Örneğin, ilk beş satır bir rapor üst bilgisi, ardından yedi veri satırı ve ardından açıklamalar içeren çeşitli sayıda satırdır. Ancak yalnızca veri satırlarını tutmak istiyorsunuz.
-
Sorguyu açmak için, daha önce Power Query Düzenleyicisi yüklenmiş bir sorguyu bulun, verilerde bir hücre seçin ve ardından Veri > Sorgu > Düzenle'yi seçin. Daha fazla bilgi için bkz. Excel'de sorgu oluşturma, yükleme veya düzenleme.
-
Giriş > Satırları Koru > SatırAralığını Koru'ya tıklayın.
-
Satır Aralığını Koru iletişim kutusunda, İlk satıra ve Satır sayısı'na sayı girin. Örneği takip etmek için ilk satır olarak altı, satır sayısı olarak yedi girin.
-
Tamam’ı seçin.
Üst satırları kaldırmak için
-
Sorguyu açmak için, daha önce Power Query Düzenleyicisi yüklenmiş bir sorguyu bulun, verilerde bir hücre seçin ve ardından Veri > Sorgu > Düzenle'yi seçin. Daha fazla bilgi için bkz. Excel'de sorgu oluşturma, yükleme veya düzenleme.
-
Giriş > Satırları Kaldır'ı > Üst Satırları Kaldır'ı seçin.
-
Üst Satırları Kaldır iletişim kutusunda Satır sayısı alanına bir sayı girin.
-
Tamam’ı seçin.
Alt satırları kaldırmak için
-
Sorguyu açmak için, daha önce Power Query Düzenleyicisi yüklenmiş bir sorguyu bulun, verilerde bir hücre seçin ve ardından Veri > Sorgu > Düzenle'yi seçin. Daha fazla bilgi için bkz. Excel'de sorgu oluşturma, yükleme veya düzenleme.
-
Giriş > Satırları Kaldır > Alt Satırları Kaldır'ı seçin.
-
Alt Satırları Kaldır iletişim kutusunda Satır sayısı alanına bir sayı girin.
-
Tamam’ı seçin.
Alternatif satırlara göre filtreleyebilir ve hatta alternatif satır desenini tanımlayabilirsiniz. Örneğin, tablonuzda her veri satırından sonra bir açıklama satırı vardır. Tek satırları (1, 3, 5 vb.) korumak, ancak çift satırları (2, 4, 6 vb.) kaldırmak istiyorsunuz.
-
Sorguyu açmak için, daha önce Power Query Düzenleyicisi yüklenmiş bir sorguyu bulun, verilerde bir hücre seçin ve ardından Veri > Sorgu > Düzenle'yi seçin. Daha fazla bilgi için bkz. Excel'de sorgu oluşturma, yükleme veya düzenleme.
-
Giriş > Satırları Kaldır > Diğer Satırları Kaldır'ı seçin.
-
Alternatif Satırları Kaldır iletişim kutusuna aşağıdakileri girin:
-
Kaldırılacak ilk satır Bu satırda saymaya başlayın. 2 girerseniz, ilk satır korunur ancak ikinci satır kaldırılır.
-
Kaldırılacak satır sayısı Desenin başlangıcını tanımlayın. 1 girerseniz, bir kerede bir satır kaldırılır.
-
Tutulacak satır sayısı Desenin sonunu tanımlayın. 1 girerseniz, desene üçüncü satır olan sonraki satırla devam edin.
-
-
Tamam’ı seçin.
Sonuç
Power Query, tüm satırlar için izleyebileceğiniz bir desene sahiptir. Bu örnekte tek satırlar kaldırılır ve satırlar bile tutulur.
Ayrıca Bk.
Excel için Power Query Yardımı
Hataları olan satırları kaldırma veya tutma
Yinelenen satırları tutma veya kaldırma










