Office’i indirme ve yükleme veya yeniden yükleme adımlarını arıyorsanız, bkz. PC veya Mac’inize Office yükleme.
Office'i yüklerken karşılaşılan sorunlar için Destek ve Kurtarma Yardımcısı aracını indirmeyi deneyin. (Bu araç hakkında bilgi için buraya gidin.)
Bu araç sorununuzu çözmezse, aşağıdaki seçeneklerden bir sorun giderme kategorisi seçin.
İpucu: Bu makaler Office yükleme sorunlarına yöneliktir. Şu konuda yardım arıyorsanız bu bağlantılardan birini deneyin:
Outlook (e-posta sorunları için), Skype Kurumsal veya OneDrive İş.
Sorun giderme kategorisini seçme
Bu çözümlerden herhangi biri yararlı olduysa, lütfen bu sayfanın en altındaki bölümden bize yorumunuzu iletin. Hiçbir çözüm yararlı olmadıysa, yorum alanını kullanarak sorununuz hakkında bize daha fazla bilgi verin.
Genel sorunlar
Yükleme sırasında karşılaşılan sorunlar
Öğrenci veya öğretmensiniz ve Office'i yükleyemezsiniz
Yükleme seçeneği yok mu? Lisansınız olup olmadığını denetleyin
Windows Vista veya Windows XP'ye yüklenemiyor
Office yüklemesi duruyor veya %90’da kalıyor
Yalnızca bazı uygulamaları yükleme veya farklı bir sürücüye yükleme
yönetici sorunlarınıMicrosoft 365
Office, Project veya Visio'yu yükleme seçeneği yok
Project veya Visio'nun toplu lisans yüklemesiyle ilgili hatalar
Office'i beşten fazla bilgisayara yükleme
Microsoft 365 ile kuruluşumun geri kalanını ayarlama
Kuruluşumdaki kişilerin lisanslarını yönetme
Kuruluşumdaki birden çok bilgisayara Office dağıtma
Kısa süre önce microsoft 365 planları değiştirildiğinden, artık Office'i kullanamıyor
Yükseltme veya güncelleştirme sorunları
Yükleme sonrasında karşılaşılan sorunlar
Office uygulamaları bulunamıyor
Office'i kullanamıyorsanız iletileri alma
Office "çalışmayı durdurdu" iletisi görüntüleniyor
Hangi Microsoft 365 ürününe veya lisansına sahip olduğunuzu bilmiyorum
Etkinleştirme veya lisanssız ürün sorunları
Mac’te yükleme sorunları
Mac’te etkinleştirme sorunları
Sık karşılaşılan yükleme sorunlarında şu düzeltmeleri deneyin
Yükleme sırasında karşılaşılan sorunlar için, Office’i kaldırıp yeniden yüklemeyi deneyin
Yükleme sırasında karşılaşılan sorunlar için, bilgisayarınızı yeniden başlatmayı ve ardından PC veya Mac bilgisayarınızda Office’i yükleme başlığı altında verilen adımları kullanarak Office’i yeniden yüklemeyi deneyin. Bunlar işe yaramazsa, Office’i tamamen kaldırmak ve sonra yeniden yüklemek için şu kolay düzeltmeyi kullanın.
-
Office’i kaldırmak için bu kolay düzeltme düğmesine tıklayın.
-
Kolay düzeltmenin nasıl kaydedilip kullanılacağını gösteren kalan adımlar için tarayıcınıza yönelik adımları izleyin:
Edge veya Internet Explorer
-
O15CTRRemove.diagcab dosyasını açmak için tarayıcı penceresinin alt kısmındaki Aç’ı seçin.

Dosya otomatik olarak açılmazsa, Kaydet > Klasörü Aç’ı seçin ve sonra dosyaya ("O15CTRRemove" ile başlayan dosya) tıklayarak kolay düzeltme aracını çalıştırın.
-
Microsoft Office’i Kaldırma sihirbazı başlatılır. Sonraki seçeneğini belirleyin ve istemleri izleyin.
-
Kaldırma başarılı ekranını gördüğünüzde değişikliklerin uygulanması için bilgisayarınızı yeniden başlatma istemlerini izleyin. İleri'yi seçin.
-
Bilgisayarınızı yeniden başlatın ve Office’i yeniden yüklemeyi deneyin.
Chrome
-
Sol alt köşeden o15CTRRemove dosyasını seçin ve açılan listeden Klasörde göster’i seçin.
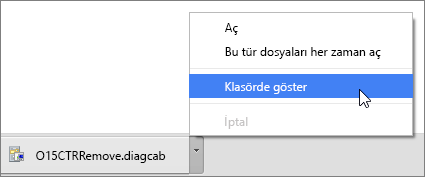
Kolay düzeltme aracını çalıştırmak için, indirilen o15CTRRemove dosyasına çift tıklayın.
-
Microsoft Office’i Kaldırma sihirbazı başlatılır. Sonraki seçeneğini belirleyin ve istemleri izleyin.
-
Kaldırma başarılı ekranını gördüğünüzde değişikliklerin uygulanması için bilgisayarınızı yeniden başlatma istemlerini izleyin. İleri'yi seçin.
-
Bilgisayarınızı yeniden başlatın ve Office’i yeniden yüklemeyi deneyin.
Firefox
-
Dosyayı Kaydet’i seçip Tamam’a tıklayın.
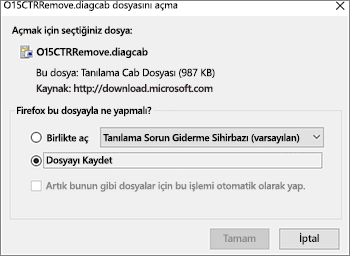
Tarayıcı penceresinin sağ üst köşesindeki Tüm indirmeleri göster’i seçin. Kitaplıkta, İndirmeler > O15CTRRemove.diagcab seçeneğini belirleyip klasör simgesini seçin. O15CTRRemove.diagcab dosyasına çift tıklayın.
-
Microsoft Office’i Kaldırma sihirbazı başlatılır. Sonraki seçeneğini belirleyin ve istemleri izleyin.
-
Kaldırma başarılı ekranını gördüğünüzde değişikliklerin uygulanması için bilgisayarınızı yeniden başlatma istemlerini izleyin. İleri'yi seçin.
-
Bilgisayarınızı yeniden başlatın ve Office’i yeniden yüklemeyi deneyin.
-
Office’i yükleme
Office’i yeniden yüklemek için, yüklemek istediğiniz sürümü seçin ve ilgili adımları izleyin.
Bir öğrenci veya öğretmensiniz ve Office’i yükleme seçeneğini görmüyorsunuz
Öğrenci veya öğretmenseniz ve Office'i yüklemek için bir seçenek görmüyorsanız Word, Excel, PowerPoint ve OneNote'tan oluşan Office 365 Eğitim için uygun olabilirsiniz. Başlamak için tek gereken geçerli bir okul e-posta adresidir. Daha fazla bilgi için bkz. Microsoft 365'i ücretsiz edinme.
Office'i yüklemeden önce Office için Sistem gereksinimlerini denetlediğinizden emin olun. Örneğin, bir Chromebook’a veya Windows Vista ya da Windows XP çalıştıran bir bilgisayara Office’i yükleyemezsiniz. Ancak, bilgisayarınızın tarayıcısı üzerinden Office Online’ı kullanabilirsiniz.
Office’i yükleme seçeneğini görmüyorsanız, lisansınız olup olmadığını denetleyin
-
Henüz oturum açmadıysanız, http://portal.office.com sitesine gidin ve iş veya okul hesabınız ile oturum açın.
Not: İş veya okul hesabınızla oturum açamıyorsanız yanlış Microsoft 365 hizmetinde oturum açıyor olabilirsiniz. Bkz. Microsoft 365'te oturum açma yeri.
-
Tarayıcı üst bilgisinden Ayarlar

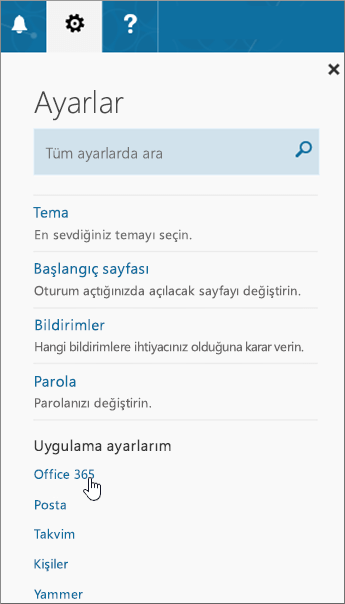
-
Hesabım sayfasında Abonelikler’e tıklayın.
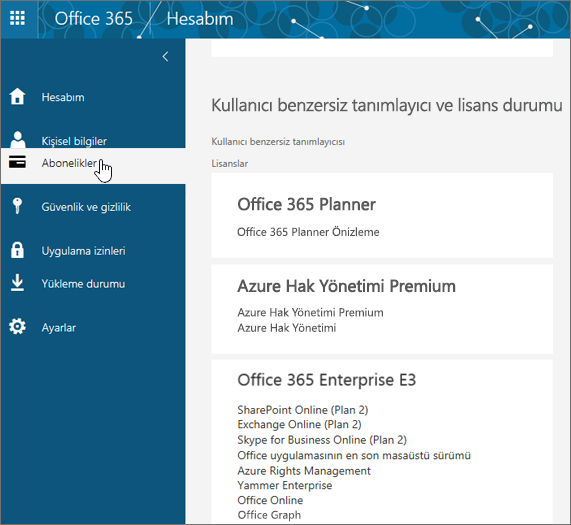
Kullanım lisansına sahip olduğunuz hizmetleri (Office’in en son masaüstü sürümü, SharePoint Online veya OneDrive İş, Exchange Online gibi) burada görebilirsiniz. Listede Office'in en son masaüstü sürümünü (veya kuruluşunuzun bu uygulamaları içeren bir planı varsa, Project veya Visio) görmüyorsanız, büyük olasılıkla yöneticiniz size bir Office lisansı atamamıştır. Yöneticiyseniz bkz. İş için Microsoft 365'te kullanıcılara lisans atama. Daha fazla bilgi için bkz . Hangi Microsoft 365 iş ürününe veya lisansına sahibim?
Lisansınız varsa PC veya Mac bilgisayarınıza Office yüklemeye (veya Project ya da Visio yüklemeye) hazırsınız.
Tüm Microsoft 365 planları Office ile birlikte gelmez. Kuruluşunuzun Office en son masaüstü sürümünü içermeyen birMicrosoft 365 planı varsa, Microsoft 365 yöneticisi farklı bir Microsoft 365 planına veya aboneliğine geçiş yapabilir.
Yöneticiyseniz ve hangi plana sahip olduğunuzdan emin değilseniz , Hangi microsoft 365 İş aboneliğine sahibim? bölümündeki adımları izleyin. Planların karşılaştırması için bkz. Küçük işletme planlarını karşılaştırma veya kurumsal planları karşılaştırma.
Windows Vista veya Windows XP çalıştıran bilgisayarlar Office’i yüklemeye yönelik sistem gereksinimlerini karşılamıyor
Office 2016 veya Office 2013’ü Windows Vista veya Windows XP çalıştıran bilgisayarlara yükleyemezsiniz, çünkü bu işletim sistemleri Office’in sistem gereksinimlerini karşılamaz. Office’i desteklenmeyen bir işletim sistemine yükleme girişimi hatayla sonuçlanır. (Windows’un en son sürümü hakkında daha fazla bilgi edinmek istiyorsanız, ayrıntılar için bkz. Windows 11 belirtimleri.)
Bilgisayarınız sistem gereksinimlerini karşılamadığı için Office’in tam masaüstü sürümü bilgisayarınıza yüklenemiyorsa, bilgisayarınızın tarayıcısında Office Online’ı kullanmayı deneyin. Sistem gereksinimleri sayfasındaki Tarayıcılar bölümüne bakın.
Office yüklemesi duruyor veya %90’da kalıyor
Office'in yüklenmesi uzun sürüyorsa bağlantınız yavaş olabilir ya da arka planda başka bir yükleme veya güncelleştirmeniz devam ediyordur. Olası çözümler için bkz. Office'in yüklenmesi uzun sürüyor veya Office %90'da kilitleniyor .
Tüm Office uygulamalarını istemiyorsunuz veya Office’i farklı bir sürücüye yüklemek istiyorsunuz
Microsoft 365 ile, yüklemek istediğiniz Office uygulamalarını özel olarak seçemezsiniz. Ancak isterseniz, kullanmayı düşünmediğiniz uygulamaların kısayollarını silebilirsiniz.
Ayrıca Office’i yalnızca, işletim sisteminin yüklü olduğu sistem sürücüsüne yükleyebilirsiniz. Bu, genellikle C: sürücünüzdür.
İpucu: Tek başına office uygulaması satın almaya karar verirseniz , https://products.office.com/ gidebilir ve satın almak istediğiniz uygulama için arama yapabilirsiniz.
Oturum açma sorunu mu yaşıyorsunuz?
Microsoft'un birden fazla tür Microsoft 365 hizmeti vardır ve her hizmetin kendi oturum açma sayfası vardır. Oturumunuzu nereden açacağınız, hangi hizmeti kullandığınıza bağlıdır.
İşletmeler için Office planları altında listelenen hizmetlerden birini kullanıyorsanız oluşturduğunuz veya kuruluşunuzdaki başka biri tarafından sizin yerinize oluşturulmuş kullanıcı adı ve parolayla https://portal.office.com adresine giderek oturum açarsınız.
Çin'de 21Vianet tarafından sağlananMicrosoft 365 kullanıyorsanız, oluşturduğunuz kullanıcı adı ve parolayla veya Çin'deki kuruluşunuzdaki bir kişinin sizin adınıza oluşturduğu kullanıcı adı ve parolayla https://login.partner.microsoftonline.cn oturum açın.
Hesaplar hakkında daha fazla bilgi için bkz . Microsoft 365'te nerede oturum açarım veya Kullanıcı kimliğim nedir ve microsoft 365 İş için neden gereklidir?
Parolanızı bilmiyorsanız ve parolayı sıfırlamanız gerekiyorsa, passwordreset.microsoftonline.com/ adresine gidin.
Office ve Windows 10 ile ilgili bilinen sorunlar
Hata iletileri veya gri yükleme seçeneği
Yükle düğmesi Office’i yüklemiyor
Yükle düğmesi gri görünüyorsa Microsoft 365 aboneliğinizin süresi dolmuş olabilir. Yenileme adımlarını görmek için aşağıdaki listeden aboneliğinizi seçin. Bkz. İş için Microsoft 365'i yenileme
Diğer çözümler için bkz. Yükle düğmesi Office'i yüklemiyor.
Office’i ve diğer sistem gereksinimlerini yüklemeye çalıştığınızda KERNEL32.dll hatasını alıyorsunuz
Bilgisayarınızın Office’i yüklemek için en düşük sistem gereksinimlerini karşılayıp karşılamadığını denetleyin. Windows 7, Windows 8 veya Windows 10 çalıştıran bir bilgisayara ihtiyacınız vardır. Ek gereksinimlerin listesi için bkz. Office için sistem gereksinimleri.
Office'i Windows XP veya Windows Vista çalıştıran bir bilgisayara yüklemeye çalışıyorsanız KERNEL 32.dll dinamik kütüphanesinin bulunamadığını belirten bir hata alabilirsiniz. Bunun nedeni Microsoft 365 masaüstü uygulamalarının windows'un bu sürümlerinde desteklenmediğidir. Daha fazla bilgi için bkz. Windows XP veya Windows Vista'da Office'i neden yükleyemiyorum?
Hangi işletim sistemini kullandığınızdan emin değilseniz, bkz Hangi Windows işletim sistemini çalıştırıyorum? veya Mac’inizin OS X sürümünü ve derleme numarasını bulma.
Office’i yüklerken karşılaşılan hata iletileri
Bir sayı ve belki bazı açıklayıcı metinler içeren bir hata alabilirsiniz. Mesajların anlaşılması zor olsa da, çoğunlukla çözümleri vardır. Bu hataları alırsanız, şu bağlantıları deneyin.
Hataların tümü burada listelenmez. Hata iletisinde Daha Fazla Bilgi bağlantısı varsa, bu bağlantıyı seçin. Bağlantı yoksa, hangi hatayı aldığınızı ve hatayı aldığınız sırada yükleme işleminin hangi aşamasında olduğunuzu bize bildirin. Sorununuzla ilgili bize daha fazla bilgi vermek için, bu sayfanın en altından bize yorumunuzu iletin.
Etkinleştirme veya lisanssız ürün sorunları
Microsoft 365 bir planınız varsa, planı etkin tutmak için en az 30 günde bir oturum açmanız gerekir. Aboneliğinizin süresi dolmadıysa, bir sonraki oturum açışınızda Office aboneliği yeniden etkinleştirir.
Etkinleştirme hatalarını giderme
İş için Microsoft 365 bir kullanıcı olarak, etkinleştirme sorunlarını düzeltmenize yardımcı olması için Microsoft 365 için Destek ve Kurtarma Yardımcısı'nı indirebilirsiniz.
Bu araç sorununuzu gidermezse, yakın zamanda plan değiştirdiyseniz ve artık bir lisanssız ürün hatası alıyorsanız veya Office uygulamalarınızı kullanamıyorsanız bkz. Office’teki Lisanssız Ürün ve etkinleştirme hataları.
Windows 10'a yükseltmenizin ardından etkinleştirme hataları almaya başlarsanız, bkz. Office’i etkinleştirirken 0x8004FC12 Office hata kodu.
Yüklemeyi devre dışı bırakma
Office'i en çok beş bilgisayarda etkinleştirebilirsiniz. Beş yükleme hakkınızı da kullandıysanız ve Office’i bir bilgisayara daha yüklemek istiyorsanız, yüklemelerden birini devre dışı bırakmanız gerekir. Devre dışı bırakma işlemi Office'i bilgisayardan kaldırmaz, ancak yeniden etkinleştirene kadar söz konusu bilgisayarda Office’i kullanamazsınız.
Microsoft 365 bir kullanıcıysanız yüklemeyi devre dışı bırakmak için aşağıdakileri yapın.
-
https://portal.office.com/Account/#home adresine gidin. İstenirse iş veya okul hesabınızla oturum açın.
-
Yükleme durumu kutucuğundan Yüklemeleri yönet’i seçin.
-
Kullanmadığınız Office yüklemelerini devre dışı bırakmak için Yükleme durumu altında Devre Dışı Bırak seçeneğini belirleyin.
Daha fazla bilgi için bkz. İş için Microsoft 365 yüklemesini devre dışı bırakma.
Yükseltme veya güncelleştirme sorunları
Office’i yükseltme
Microsoft 365 aboneliği kullanıyorsanız, Office'in en son sürümündesinizdir ve Office 2019'a yükseltmeniz gerekmez.
Kullanıcılarınızı en son Office istemcisine yükseltmesi gereken bir yöneticiyseniz bkz. İş için Microsoft 365'i kullanarak kullanıcılarınızı en son Office istemcisine yükseltme
Office'in eski bir sürümünü yeniden yükleme
28 Şubat 2017'den sonra Office 2013'ü https://portal.office.com/OLS/MySoftware'dan yükleyemezsiniz. Daha fazla bilgi için bkz. Office 2013 artık Bir Microsoft 365 aboneliğiyle yükleme için kullanılamayacak.
Exchange 2007 posta kutusuna (11 Nisan 2017'de Kullanım Süresi Sonuna ulaştı) bağlanıyorsanız, Exchange 2007'yi yükseltene kadar Office 2013'te kalmak isteyebilirsiniz. Aşağıdakilere bakın:
Office’i yükledikten sonra karşılaşılan sorunlar
Office'i yükledikten sonra Office uygulamalarını bulamıyorsunuz
Bkz. Windows 10, Windows 8 veya Windows 7’de Office uygulamalarını bulamıyor musunuz?
Kısa süre önce Microsoft 365 planlarını değiştirdiniz ve şimdi Office'i kullanamıyorsanız iletiler alıyorsunuz
Office'i yüklediğinizde otomatik olarak Microsoft 365 planınıza bağlanır. Bu, sizin veya kuruluşunuzdaki kullanıcıların Office'te Hesap Bildirimi veya Lisanssız ürün hataları görüyorsanız, yeni Microsoft 365 planıyla birlikte gelen Office sürümünü yüklemeleri ve ardından önceki planla birlikte gelen sürümü kaldırmaları gerektiği anlamına gelir. Office’i kaldırmak için bu kolay düzeltme aracını kullanın, sonra da Office’i yeniden yükleme adımlarını izleyin.
-
Office’i kaldırmak için bu kolay düzeltme düğmesine tıklayın.
-
Kolay düzeltmenin nasıl kaydedilip kullanılacağını gösteren kalan adımlar için tarayıcınıza yönelik adımları izleyin:
Edge veya Internet Explorer
-
O15CTRRemove.diagcab dosyasını açmak için tarayıcı penceresinin alt kısmındaki Aç’ı seçin.

Dosya otomatik olarak açılmazsa, Kaydet > Klasörü Aç’ı seçin ve sonra dosyaya ("O15CTRRemove" ile başlayan dosya) tıklayarak kolay düzeltme aracını çalıştırın.
-
Microsoft Office’i Kaldırma sihirbazı başlatılır. Sonraki seçeneğini belirleyin ve istemleri izleyin.
-
Kaldırma başarılı ekranını gördüğünüzde değişikliklerin uygulanması için bilgisayarınızı yeniden başlatma istemlerini izleyin. İleri'yi seçin.
-
Bilgisayarınızı yeniden başlatın ve Office’i yeniden yüklemeyi deneyin.
Chrome
-
Sol alt köşeden o15CTRRemove dosyasını seçin ve açılan listeden Klasörde göster’i seçin.
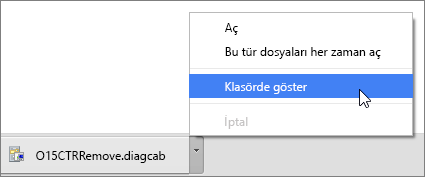
Kolay düzeltme aracını çalıştırmak için, indirilen o15CTRRemove dosyasına çift tıklayın.
-
Microsoft Office’i Kaldırma sihirbazı başlatılır. Sonraki seçeneğini belirleyin ve istemleri izleyin.
-
Kaldırma başarılı ekranını gördüğünüzde değişikliklerin uygulanması için bilgisayarınızı yeniden başlatma istemlerini izleyin. İleri'yi seçin.
-
Bilgisayarınızı yeniden başlatın ve Office’i yeniden yüklemeyi deneyin.
Firefox
-
Dosyayı Kaydet’i seçip Tamam’a tıklayın.
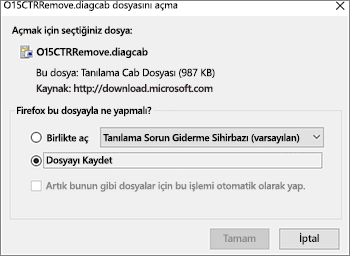
Tarayıcı penceresinin sağ üst köşesindeki Tüm indirmeleri göster’i seçin. Kitaplıkta, İndirmeler > O15CTRRemove.diagcab seçeneğini belirleyip klasör simgesini seçin. O15CTRRemove.diagcab dosyasına çift tıklayın.
-
Microsoft Office’i Kaldırma sihirbazı başlatılır. Sonraki seçeneğini belirleyin ve istemleri izleyin.
-
Kaldırma başarılı ekranını gördüğünüzde değişikliklerin uygulanması için bilgisayarınızı yeniden başlatma istemlerini izleyin. İleri'yi seçin.
-
Bilgisayarınızı yeniden başlatın ve Office’i yeniden yüklemeyi deneyin.
-
Office’i yükleme
Office’i yeniden yüklemek için, yüklemek istediğiniz sürümü seçin ve ilgili adımları izleyin.
Bir uygulamayı başlattığınızda, Office "çalışmayı durdurdu" iletisi görüntüleniyor
Exchange 2007 posta kutusuna (11 Nisan 2017'de Kullanım Süresi Sonuna ulaştı) bağlanıyorsanız, Exchange 2007'yi yükseltene kadar Office 2013'te kalmak isteyebilirsiniz. Aşağıdakilere bakın:
Sahip olduğunuz ürün veya lisans Microsoft 365 bilmiyorsunuz
-
Henüz oturum açmadıysanız, http://portal.office.com sitesine gidin ve iş veya okul hesabınız ile oturum açın.
Not: İş veya okul hesabınızla oturum açamıyorsanız yanlış Microsoft 365 hizmetinde oturum açıyor olabilirsiniz. Bkz. Microsoft 365'te oturum açma yeri.
-
Tarayıcı üst bilgisinden Ayarlar

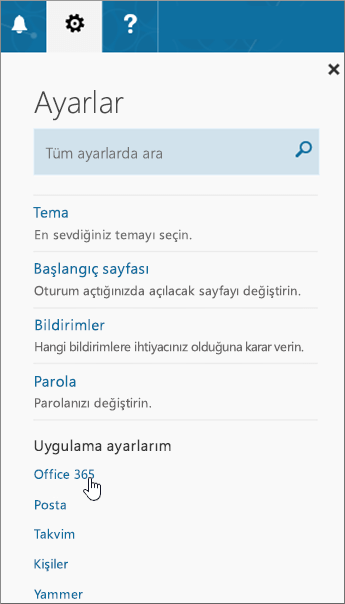
-
Hesabım sayfasında Abonelikler’e tıklayın.
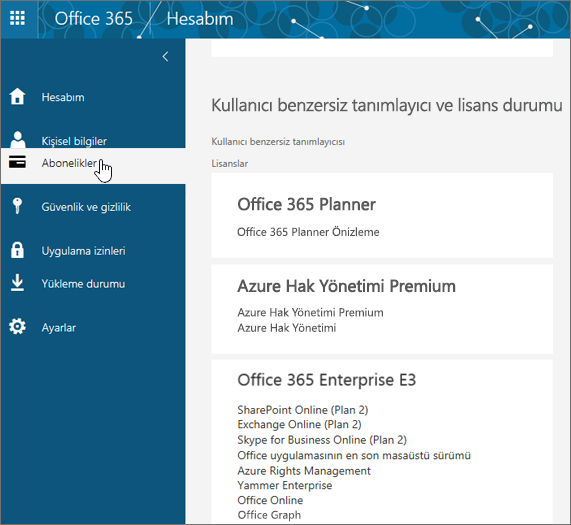
Kullanım lisansına sahip olduğunuz hizmetleri (Office’in en son masaüstü sürümü, SharePoint Online veya OneDrive İş, Exchange Online gibi) burada görebilirsiniz. Listede Office'in en son masaüstü sürümü'nü görmüyorsanız yöneticiniz büyük olasılıkla size bir Office lisansı atamamıştır. Yöneticiyseniz bkz. İş için Microsoft 365'te kullanıcılara lisans atama. Daha fazla bilgi için bkz . Hangi Microsoft 365 iş ürününe veya lisansına sahibim?
Mac yükleme ve etkinleştirme sorunları
Office nereye yüklenir?
Mac bilgisayarlarda Office’in nasıl yüklendiğini açıklayan adımları arıyorsanız, PC veya Mac bilgisayarınıza Office yükleme konusuna bakın.
Microsoft_Office_2016_Installer.pkg dosyası açılmıyor veya Office yüklemesi Doğrulama adımında takılıyor
Tanımlanamayan bir geliştiriciden geldiği için Microsoft_Office_2016_Installer.pkg dosyasının açılamadığını belirten bir hata görürseniz 10 saniye bekleyin ve sonra yükleme paketine yeniden çift tıklayın. Doğrulanıyor…. ilerleme çubuğunda takıldıysanız ilerleme çubuğunu kapatın ya da iptal edin ve yeniden deneyin.
Office Mac’i kaldırma
Kaldırmak istediğiniz Office sürümünü seçin.
Mac'te Office'i etkinleştirme
Mac etkinleştirme hataları
Microsoft 365 yöneticileri için sorunları giderme
Aşağıdaki sorunlar yalnızcaİş için Microsoft 365 yöneticisiyseniz geçerlidir.
Yöneticiyim ve Office'i, Project’i veya Visio’yu yükleme seçeneğim yok
İş için Microsoft 365 ilk kez kaydolup Office'i (veya bu uygulamaları içeren bir plana da kaydolmuşsanız Project veya Visio'yu) yüklemeye çalıştığınızda, lisansınız olmadığından Office'i yükleyemediğinizi belirten bir ileti görebilirsiniz. Bunun nedeni, ilk oturum açma ile ortamınızı ayarlama İş için Microsoft 365 arasındaki gecikme olabilir. Microsoft 365 oturumu kapatıp yeniden oturum açmayı deneyin.
Bu sorun, kendinize veya kullanıcılarınıza henüz bir lisans atamamış olmanızdan da kaynaklanabilir. Lisanslarınızı denetlemek için aşağıdakileri yapın.
Lisansınız olup olmadığını kontrol edin
-
Henüz oturum açmadıysanız, http://portal.office.com sitesine gidin ve iş veya okul hesabınız ile oturum açın.
Not: İş veya okul hesabınızla oturum açamıyorsanız yanlış Microsoft 365 hizmetinde oturum açıyor olabilirsiniz. Bkz. Microsoft 365'te oturum açma yeri.
-
Tarayıcı üst bilgisinden Ayarlar

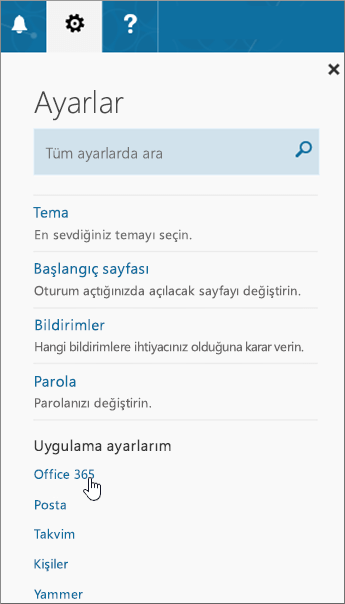
-
Hesabım sayfasında Abonelikler’e tıklayın.
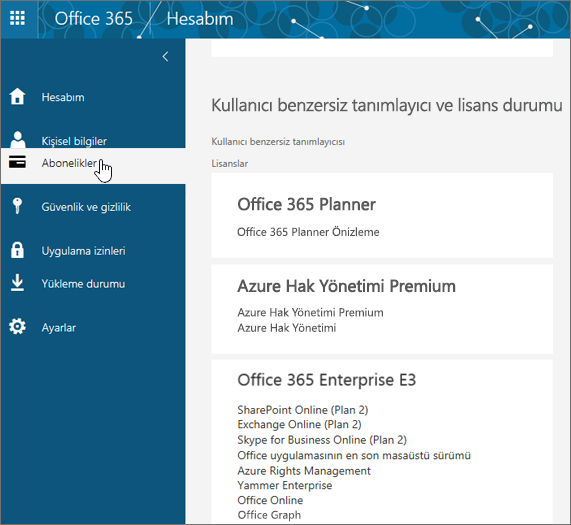
Kullanmak için lisanslandığınız hizmetleri, örneğin Office, Project, Visio, SharePoint Online veya OneDrive İş'in en son masaüstü sürümünü ve Exchange Online'ı görürsünüz. Listede Office'in en son masaüstü sürümünü (veya bu uygulamalarla plan satın aldıysanız Project veya Visio ) görmüyorsanız bkz. İş için Microsoft 365'te kullanıcılara lisans atama.
Lisansınız varsa PC veya Mac bilgisayarınıza Office yüklemeye (veya Project ya da Visio yüklemeye) hazırsınız.
Tüm Microsoft 365 planları Office ile birlikte gelmez. Kuruluşunuzun, Office 'in en son masaüstü sürümünü içermeyen birMicrosoft 365 planı varsa, yönetici olarak farklı bir Microsoft 365 planına veya aboneliğine geçebilirsiniz.
Hangi plana sahip olduğunuzdan emin değilseniz Hangi İş için Microsoft 365 aboneliğine sahibim? bölümündeki adımları izleyin. Planların karşılaştırması için bkz. küçük işletme planları karşılaştırması veya kurumsal planlar karşılaştırması.
Project veya Visio için toplu lisansım var ve Office'in tıkla-çalıştır sürümünü yüklemeye çalışırken hata alıyorum
Project 2016 ve/veya Visio 2016 için toplu lisansınız varsa ve Kurumlar için Microsoft 365 Uygulamaları 'nin tıkla-çalıştır sürümünü yüklemeye çalışıyorsanız, Office Dağıtım Aracı'nı kullanarak Project 2016 ve/veya Visio 2016'nın tıkla-çalıştır kalıcı (tek başına) sürümlerini indirip yükleyebilirsiniz. Bkz. https://support.microsoft.com/help/3157564.
Office’in en son sürümünü beşten fazla bilgisayara nasıl yüklerim?
Office'i en çok beş bilgisayarda etkinleştirebilirsiniz. Altıncı bir bilgisayara yüklemek istiyorsanız, yüklemeyi devre dışı bırakmanız gerekir. Devre dışı bırakma işlemi Office'i bilgisayardan kaldırmaz ama o bilgisayarda Office'i etkinleştirene kadar kullanamazsınız. Bkz . İş için Microsoft 365 yüklemesini devre dışı bırakma.
kuruluşumun geri kalanını İş için Microsoft 365 ile Nasıl yaparım??
Kuruluşunuzu ayarlamanıza yardımcı olmak için bkz. İş için Microsoft 365'i ayarlama – yardım Yönetici.
Kuruluşumdaki kişiler için lisansları nasıl yönetebilirim?
Kullanıcıların Outlook, SharePoint Online, Lync Online ve diğer hizmetleri kullanmak için lisansları olmalıdır. İş için Microsoft 365 yöneticisi olarak, yeni hesap oluştururken yeni kullanıcılara lisans atayabilir veya mevcut kullanıcılara lisans ekleyebilirsiniz. Bkz . İş için Microsoft 365'te kullanıcılara lisans atama.
Aboneliğinize daha fazla lisans eklemeniz gerekiyorsa bkz. İş için Microsoft 365 aboneliğiniz için lisans satın alma.
Office’i kuruluşumda birden çok bilgisayara nasıl dağıtabilirim?
BT uzmanıysanız ve kuruluşunuzda Office dağıtımı yapmak istiyorsanız, Office yazılımını yerel ağınıza indirmek için Office Dağıtım Aracı’nı kullanın. Bundan sonra, normalde kullandığınız yazılım dağıtım yöntemiyle Office'in dağıtımını yaparsınız.
Ayrıca kullanıcıların Microsoft 365 portalında iş veya okul hesaplarıyla oturum açmasını seçebilir ve Office'i kendileri yüklemek için PC veya Mac bilgisayarınıza Office yükleme sayfasındaki adımları izleyebilirsiniz.
Kısa süre önce Microsoft 365 planlarını değiştirdiniz ve şimdi Office'i kullanamıyorsanız iletiler alıyorsunuz
Office'i yüklediğinizde otomatik olarak Microsoft 365 planınıza bağlanır. Bu, yakın zamanda plan değiştirdiyseniz güncelleştirilmiş aboneliğinizle ilişkilendirmek için Office’i kaldırıp yeniden yüklemeniz gerektiği anlamına gelir. Bu kolay düzeltme aracını kullanın, sonra da Office’i yeniden yükleme adımlarını izleyin.
-
Office’i kaldırmak için bu kolay düzeltme düğmesine tıklayın.
-
Kolay düzeltmenin nasıl kaydedilip kullanılacağını gösteren kalan adımlar için tarayıcınıza yönelik adımları izleyin:
Edge veya Internet Explorer
-
O15CTRRemove.diagcab dosyasını açmak için tarayıcı penceresinin alt kısmındaki Aç’ı seçin.

Dosya otomatik olarak açılmazsa, Kaydet > Klasörü Aç’ı seçin ve sonra dosyaya ("O15CTRRemove" ile başlayan dosya) tıklayarak kolay düzeltme aracını çalıştırın.
-
Microsoft Office’i Kaldırma sihirbazı başlatılır. Sonraki seçeneğini belirleyin ve istemleri izleyin.
-
Kaldırma başarılı ekranını gördüğünüzde değişikliklerin uygulanması için bilgisayarınızı yeniden başlatma istemlerini izleyin. İleri'yi seçin.
-
Bilgisayarınızı yeniden başlatın ve Office’i yeniden yüklemeyi deneyin.
Chrome
-
Sol alt köşeden o15CTRRemove dosyasını seçin ve açılan listeden Klasörde göster’i seçin.
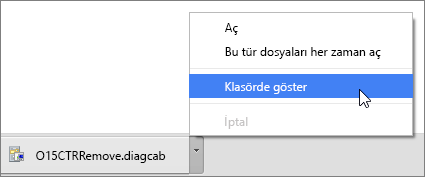
Kolay düzeltme aracını çalıştırmak için, indirilen o15CTRRemove dosyasına çift tıklayın.
-
Microsoft Office’i Kaldırma sihirbazı başlatılır. Sonraki seçeneğini belirleyin ve istemleri izleyin.
-
Kaldırma başarılı ekranını gördüğünüzde değişikliklerin uygulanması için bilgisayarınızı yeniden başlatma istemlerini izleyin. İleri'yi seçin.
-
Bilgisayarınızı yeniden başlatın ve Office’i yeniden yüklemeyi deneyin.
Firefox
-
Dosyayı Kaydet’i seçip Tamam’a tıklayın.
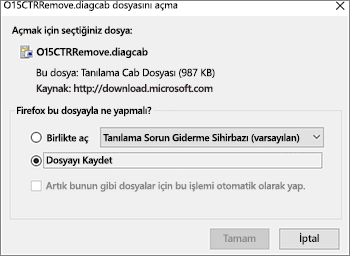
Tarayıcı penceresinin sağ üst köşesindeki Tüm indirmeleri göster’i seçin. Kitaplıkta, İndirmeler > O15CTRRemove.diagcab seçeneğini belirleyip klasör simgesini seçin. O15CTRRemove.diagcab dosyasına çift tıklayın.
-
Microsoft Office’i Kaldırma sihirbazı başlatılır. Sonraki seçeneğini belirleyin ve istemleri izleyin.
-
Kaldırma başarılı ekranını gördüğünüzde değişikliklerin uygulanması için bilgisayarınızı yeniden başlatma istemlerini izleyin. İleri'yi seçin.
-
Bilgisayarınızı yeniden başlatın ve Office’i yeniden yüklemeyi deneyin.
-
Office’i yükleme
Office’i yeniden yüklemek için, yüklemek istediğiniz sürümü seçin ve ilgili adımları izleyin.
Hala yardım gerekiyor mu? Desteğe başvurun
İş için Microsoft 365 yöneticisi olarak teknik sorunları çözme konusunda yardım almanın yanı sıra ön satış, hesap ve fatura desteği için de bilgili destek aracılarımıza ücretsiz olarak erişebilirsiniz. Ayrıca kuruluşunuzdaki Microsoft 365 kullanıcıları adına da destek birimimizle iletişime geçebilirsiniz.
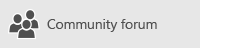
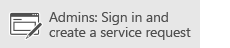
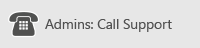
Bize yorumunuzu iletin
Görüşleriniz bizim için önemlidir. Lütfen aşağıya yorumunuzu yazarak bu çözümlerden herhangi birinin size yardımcı olup olmadığını bize bildirin. Sorununuzu çözemezseniz, sorununuz hakkında bize daha fazla bilgi verin; aldığınız hata iletilerini ve hatayı aldığınızda yükleme işleminin hangi aşamasında olduğunuzu belirtin. Bu bilgiler sorununuzu araştırmamıza ve bunu veya diğer makaleleri ek çözümlerle güncelleştirmemize yardımcı olacaktır.











