Siz paylaşmadığınız sürece OneDrive üzerindeki dosyalar özeldir. Düzenleme izinleriyle klasörleri paylaştığınızda, kendisiyle paylaştığınız kişilerin paylaşılan klasörleri kendi OneDrive'ına ekleyebileceğini unutmayın. Bu, söz konusu klasöre kendi klasörleri ve öğeleriyle birlikte bulundurmasına, klasörler arasında öğeleri kolayca taşımasına ve çevrimiçi ortamda klasörle daha kolay çalışmasına olanak tanır. Yaptıkları tüm değişiklikler paylaşılan klasörle eşitlenir; böylece klasöre erişimi olan herkes güncel kalır.
İpuçları:
-
Alıcı, paylaşılan klasörleri OneDrive içine ekleyebilir; tek tek dosyaları ekleyemez. Alıcının dosyaları OneDrive içine eklemesini istiyorsanız, önce dosyaları klasöre yerleştirin ve ardından klasörü paylaşın.
-
SharePoint üzerindeki dosyaları paylaşmak için bkz. Share SharePoint dosyaları veya klasörleriya da SharePoint Server’da belgeleri veya klasörleri paylaşma.
Kişisel olarak tanımıyor olsanız bile pek çok kişiyle öğe paylaşmak için bu seçeneği belirleyin. Örneğin bu bağlantıları Facebook, Twitter veya LinkedIn’e göndermek için kullanabilir ya da e-posta veya iletilerde paylaşabilirsiniz. Bağlantıya sahip olan herkes, ayarladığınız izne bağlı olarak öğeyi görüntüleyebilir veya düzenleyebilir. Bağlantıya sahip kullanıcılar yeni öğeleri yükleyemez. Paylaşım bağlantısı bir klasörü işaret ederse, bir Microsoft hesabıyla oturum açmanız gerekebilir. Bir tane yok mu?
İpucu: Windows 7, Windows 10, Windows 11 ve Mac için OneDrive masaüstü uygulaması aracılığıyla paylaşım bağlantıları oluşturabilirsiniz. Yalnızca bilgisayarınızdaki OneDrive dosyasına ya da klasörüne sağ tıklayıp OneDrive bağlantısı paylaş seçeneğini belirleyin. Bu işlem, panonuza göndermek istediğiniz yere yapıştırabileceğiniz bir bağlantıyı kopyalar. Bununla birlikte, bu bağlantılar varsayılan olarak Düzenleme iznine sahip olacak şekilde ayarlanır. İzinleri değiştirmek için aşağıdaki adımları izleyin.
-
OneDrive web sitesine gidin ve Microsoft hesabınızla ya da iş veya okul hesabınızla oturum açın.
-
Daire simgesini seçerek paylaşmak istediğiniz dosya veya klasörleri seçin.
Not: İş veya okul için OneDrive hesaplarında aynı anda birden çok öğe paylaşamazsınız.
-
Liste görünümünü kullanıyorsanız öğenin sol tarafındaki daireyi seçin. Birlikte paylaşmak için birden çok öğe de seçebilirsiniz.
-
Kutucuklar görünümünü kullanıyorsanız öğenin sağ üst köşesindeki daireyi seçin. Birlikte paylaşmak için birden çok öğe de seçebilirsiniz.
-
-
Sayfanın üst kısmından Paylaş’ı


Notlar:
-
Seçili dosya veya klasör zaten biriyle paylaşılıyorsa altta Paylaşılanlar listesi vardır. Her görüntüde dosyanın paylaşıldığı kişinin resmi veya grubun baş harfleri yer alır. Kişinin veya grubun erişim düzeyini düzenlemek istiyorsanız, bir fotoğraf veya grup baş harfleri seçerek Erişimi Yönet’i açın.
-
Seçilen dosya veya klasör şu anda kimseyle paylaşılmıyorsa, burada Paylaşılan listesi bulunmaz.

-
-
Bağlantıyı kopyalamak için Bağlantıyı Kopyala'yı seçin.
Not: Yöneticiniz tarafından yapılan ayarlara bağlı olarak farklı varsayılan ayarlarınız olabilir. Örneğin bu düğme üzerinde <Kuruluşunuz> Bünyesindeki Kişiler düzenleyebilir yazıyor olabilir.
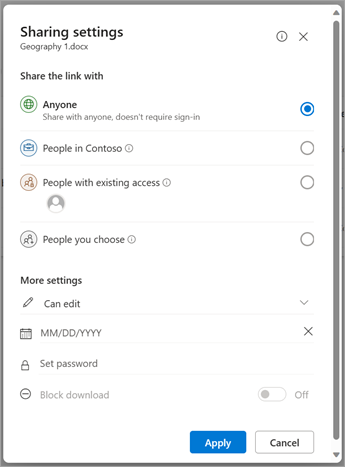
-
Bağlantı izinlerini değiştirmek için ayarlar'ı seçin:
Not: Paylaşım seçeneği gri gösteriliyorsa kuruluşunuzun yöneticileri bunu kısıtlamış olabilir. Örneğin, kullanılabilir bağlantıların kuruluşunuzun dışındaki kişilere gönderilmesini önlemek için Herkes seçeneğini devre dışı bırakmış olabilirler.
-
Herkes seçeneği, bağlantıyı alan herkese erişim sağlar. Bağlantıyı doğrudan sizin göndermeniz veya başka birinin iletmiş olması önemli değildir. Bu, kuruluşunuz dışındaki kişileri de kapsayabilir.
-
<Kuruluşunuz> içindeki bağlantısı olan kişiler seçeneği, kuruluşunuzda bağlantıyı bilen herkesin dosyaya erişebilmesini sağlar. Bağlantıyı doğrudan sizin göndermeniz veya başka birinin iletmiş olması önemli değildir.
-
Mevcut erişime sahip olan kişiler seçeneği, belgeye veya klasöre zaten erişimi olan kişiler tarafından kullanılabilir. Bu seçenek, hiçbir izni değiştirmez. Bağlantıyı zaten erişimi olan birine göndermek istiyorsanız, bu seçeneği kullanın.
-
Belirli kişiler seçeneği, yalnızca belirttiğiniz kişilere erişim sağlar. Ancak başka kişilere bu öğeye erişim izni daha önce verilmiş olabilir. Paylaştığınız kişiler paylaşım davetini başkalarına iletirse, yalnızca önceden erişim izni olan kişiler bağlantıyı kullanabilir.
Not: "Kuruluşunuz> <Kişiler" bağlantısıyla bir güvenlik veya Microsoft 365 grubuyla paylaşım yaparken, alıcıların öğeye erişebilmeleri için önce bağlantıya tıklamaları gerekir.
-
-
Diğer ayarlar altında, aşağıdaki seçeneklerden herhangi birini ayarlayabilirsiniz:
-
Düzenlemeye izin ver seçeneği, bir Microsoft Hesabı ile oturum açmış kişilerin erişimleri olan dosya veya klasörleri düzenlemesini sağlar. Bir klasör paylaşıyorsanız, Düzenleme izni olan kişiler erişimleri olan klasördeki her şeyi kopyalayabilir, taşıyabilir, düzenleyebilir, yeniden adlandırabilir, paylaşabilir ve silebilir. Bu kutunun işaretli olmaması, bağlantıyı paylaştığınız kişilerin oturum açmadan öğelerinizi görüntüleyebileceği, kopyalayabileceği veya indirebileceği anlamına gelir. Ayrıca bağlantıyı başkalarına da iletebilirler. Ancak OneDrive’ınızın sürümünde değişiklik yapamazlar.
Notlar:
-
Varsayılan olarak, Düzenlemeye izin ver seçeneği açık durumdadır.
-
Ayrıca, dosyayı paylaştığınız adların sağ köşesindeki kalem simgesini seçerek önceki ekranda düzenleme izinlerini de ayarlayabilirsiniz.
-
-
İndirmeyi engelle seçeneği, kişilerin erişimleri olan dosya veya klasörleri indirmesini engeller. Bu kutunun işaretini kaldırsanız, kişiler dosyaları cihazlarına indirebilirler.
-
Son kullanma tarihini ayarla seçeneği, bağlantının sona erme tarihini ayarlamanızı sağlar. Belirlediğiniz tarihten sonra bağlantı artık çalışmaz ve kullanıcıların dosyanıza veya klasörünüze erişebilmesi için yeni bir bağlantı oluşturmanız gerekir.
Not: Yalnızca Microsoft 365 aboneleri tarafından kullanılabilir.
-
Parola ayarla seçeneği, dosyaya erişmek için bir parola ayarlamanızı sağlar. Bir kullanıcı bağlantıya tıkladığında, dosyaya erişebilmesi için bir parola girmesi istenir. Dosyayı paylaşmak istediğiniz herkese bu parolayı ayrıca vermeniz gerekir.
Not: Yalnızca Microsoft 365 aboneleri tarafından kullanılabilir.
-
Yalnızca gözden geçirme modunda aç seçeneği, kişileri dosya üzerinde yorum yapma ve önerilerde bulunma ile sınırlar.
Notlar:
-
Yalnızca Word belgeleri / dosyalarında bu izin seçeneği vardır.
-
Bir kişinin zaten dosya için düzenleme izinleri varsa, Yalnızca gözden geçirme modunda aç seçeneğinin belirlenmesi bu kişinin düzenlemeler yapmasını engellemez. Bu kişi için belge düzenleme modunda açılır.
-
-
-
Tüm bağlantı ayarlarınızı ve izinlerinizi ayarladıktan sonra Uygula'yı seçin.
-
Kopyala'yı ve ardından Gönder'i seçin.
Not: “https://1drv.ms” OneDrive URL’sinin kısaltılmış şeklidir. Kısaltılmış URL’ler, Twitter ile paylaşırken işe yarayabilir.
-
Bağlantıyı yapıştırın ve e-posta, ileti veya gönderi olarak istediğiniz yere gönderin.
İpucu: Fotoğraf hikayesi, OneDrive'ın arkadaşlarınızla ve ailenizle fotoğraf ve video paylaşmayı kolaylaştıran yeni bir parçasıdır. Daha fazla bilgi edinin.
Kişilere veya gruplara e-posta daveti göndermek ve davet ettiğiniz kişileri izlemek istiyorsanız bu seçeneği kullanın. Bu, daha sonra gerekirse belirli kişi veya gruplar için izni kaldırmanıza olanak tanır.
-
OneDrive web sitesine gidin ve Microsoft hesabınızla ya da iş veya okul hesabınızla oturum açın.
-
Daire simgesini seçerek paylaşmak istediğiniz dosya veya klasörleri seçin.
Not: İş veya okul için OneDrive hesaplarında aynı anda birden çok öğe paylaşamazsınız.
-
Liste görünümünü kullanıyorsanız öğenin sol tarafındaki daireyi seçin. Birlikte paylaşmak için birden çok öğe de seçebilirsiniz.
-
Kutucuklar görünümünü kullanıyorsanız öğenin sağ üst köşesindeki daireyi seçin. Birlikte paylaşmak için birden çok öğe de seçebilirsiniz.
-
-
Sayfanın üst kısmından Paylaş’ı


Notlar:
-
Seçili dosya veya klasör zaten biriyle paylaşılıyorsa altta Paylaşılanlar listesi vardır. Her görüntüde dosyanın paylaşıldığı kişinin resmi veya grubun baş harfleri yer alır. Kişinin veya grubun erişim düzeyini düzenlemek istiyorsanız, bir fotoğraf veya grup baş harfleri seçerek Erişimi Yönet’i açın.
-
Seçilen dosya veya klasör şu anda kimseyle paylaşılmıyorsa, burada Paylaşılan listesi bulunmaz.

-
-
Bağlantı ayarlarını açmak için ayarlar'ı seçin.
Not: Yöneticiniz tarafından yapılan ayarlara bağlı olarak farklı varsayılan ayarlarınız olabilir. Örneğin bu düğme üzerinde <Kuruluşunuz> Bünyesindeki Kişiler düzenleyebilir yazıyor olabilir.
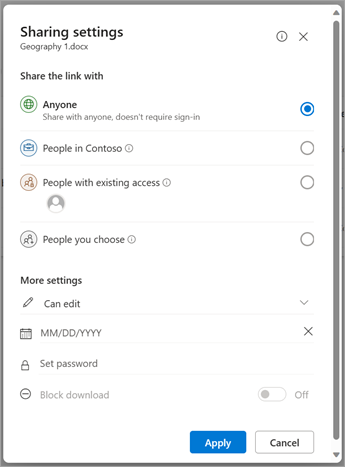
-
OneDrive cihazını iş veya okul için kullanıyorsanız bağlantı izinlerini değiştirebilirsiniz. Aksi takdirde bu adımı atlayabilirsiniz.
-
Bağlantıyla erişim vermek istediğiniz kişi için bir seçenek belirleyin:
Not: Paylaşım seçeneği gri gösteriliyorsa kuruluşunuzun yöneticileri bunu kısıtlamış olabilir. Örneğin, kullanılabilir bağlantıların kuruluşunuzun dışındaki kişilere gönderilmesini önlemek için Herkes seçeneğini devre dışı bırakmış olabilirler.
-
Herkes seçeneği, bağlantıyı alan herkese erişim sağlar. Bağlantıyı doğrudan sizin göndermeniz veya başka birinin iletmiş olması önemli değildir. Bu, kuruluşunuz dışındaki kişileri de kapsayabilir.
-
<Kuruluşunuz> içindeki bağlantısı olan kişiler seçeneği, kuruluşunuzda bağlantıyı bilen herkesin dosyaya erişebilmesini sağlar. Bağlantıyı doğrudan sizin göndermeniz veya başka birinin iletmiş olması önemli değildir.
-
Mevcut erişime sahip olan kişiler seçeneği, belgeye veya klasöre zaten erişimi olan kişiler tarafından kullanılabilir. Bu seçenek, hiçbir izni değiştirmez. Bağlantıyı zaten erişimi olan birine göndermek istiyorsanız, bu seçeneği kullanın.
-
Belirli kişiler seçeneği, yalnızca belirttiğiniz kişilere erişim sağlar. Ancak başka kişilere bu öğeye erişim izni daha önce verilmiş olabilir. Paylaştığınız kişiler paylaşım davetini başkalarına iletirse, yalnızca önceden erişim izni olan kişiler bağlantıyı kullanabilir.
Not: Erişimi izlemek ve güvenliği sağlamak için yalnızca kuruluşunuzda yer alan ve Microsoft Hesabı olan biriyle paylaşabilirsiniz.
-
-
-
Diğer ayarlar'ın altında aşağıdaki seçeneklerden herhangi birini ayarlayabilirsiniz:
-
Düzenlemeye izin ver seçeneği, bir Microsoft Hesabı ile oturum açmış kişilerin erişimleri olan dosya veya klasörleri düzenlemesini sağlar. Bir klasör paylaşıyorsanız, Düzenleme izni olan kişiler erişimleri olan klasördeki her şeyi kopyalayabilir, taşıyabilir, düzenleyebilir, yeniden adlandırabilir, paylaşabilir ve silebilir. Bu kutunun işaretli olmaması, bağlantıyı paylaştığınız kişilerin oturum açmadan öğelerinizi görüntüleyebileceği, kopyalayabileceği veya indirebileceği anlamına gelir. Ayrıca bağlantıyı başkalarına da iletebilirler. Ancak OneDrive’ınızın sürümünde değişiklik yapamazlar.
Notlar:
-
Varsayılan olarak, Düzenlemeye izin ver seçeneği açık durumdadır.
-
Önceki ekranda da düzenleme izinlerini ayarlayabilirsiniz. Bağlantı gönder'in altında, İsim, grup veya e-posta alanında, girdiğiniz kişi veya grupların düzenleme izinlerini değiştirmek için kalem simgesini seçin.
-
-
İndirmeyi engelle seçeneği, kişilerin erişimleri olan dosya veya klasörleri indirmesini engeller. Bu kutunun işaretini kaldırsanız, kişiler dosyaları cihazlarına indirebilirler.
Not: Bu seçenek yalnızca iş veya okul hesapları için ve düzenlemeye izin vermezseniz kullanılabilir.
-
Son kullanma tarihini ayarla seçeneği, bağlantının sona erme tarihini ayarlamanızı sağlar. Belirlediğiniz tarihten sonra bağlantı artık çalışmaz ve kullanıcıların dosyanıza veya klasörünüze erişebilmesi için yeni bir bağlantı oluşturmanız gerekir.
Not: Yalnızca Microsoft 365 aboneleri tarafından kullanılabilir.
-
Parola ayarla seçeneği, dosyaya erişmek için bir parola ayarlamanızı sağlar. Bir kullanıcı bağlantıya tıkladığında, dosyaya erişebilmesi için bir parola girmesi istenir. Dosyayı paylaşmak istediğiniz herkese bu parolayı ayrıca vermeniz gerekir.
Not: Yalnızca Microsoft 365 aboneleri tarafından kullanılabilir.
-
Yalnızca gözden geçirme modunda aç seçeneği, kişileri dosya üzerinde yorum yapma ve önerilerde bulunma ile sınırlar.
Notlar:
-
Yalnızca Word belge ve dosyalar bu izin seçeneğine sahiptir.
-
Bir kişinin zaten dosya için düzenleme izinleri varsa, Yalnızca gözden geçirme modunda aç seçeneğinin belirlenmesi bu kişinin düzenlemeler yapmasını engellemez. Bu kişi için belge düzenleme modunda açılır.
-
-
-
Tüm bağlantı ayarlarınızı ve izinlerinizi ayarladıktan sonra Uygula'yı seçin.
-
İsim, grup veya e-posta alanında, paylaşmak istediğiniz kişilerin e-posta adreslerini veya kişi adlarını yazmaya başlayın. Kutuya bilgi girmeye başladığınızda görüntülenen listeden kişi de seçebilirsiniz.
İpucu: Belirli kişilerle hızlıca paylaşmak için kişilerin adını veya e-postasını yazabilir ve ardından Ad,grup veya e-posta alanının sağındaki kurşun kalem simgesini kullanarak Düzenleyebilir veya Görüntüleyebilir’i seçebilirsiniz. Ardından, listeye aldığınız belirli kişilerle paylaşmak için aşağıdaki adımları izleyin. Word belgelerde, birinin yorum ve öneri eklemesine izin vermek ancak düzenleme yapmasını engellemek için Gözden geçirebilir seçeneğini kullanabilirsiniz.
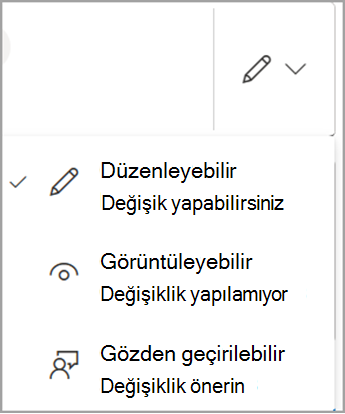
-
İsterseniz Ad, grup veya e-posta alanının altına bir ileti ekleyebilirsiniz.
Not: İletinizi Outlook’da oluşturmak istiyorsanız Outlook düğmesini seçin; bağlantı e-posta taslağına eklenir ve paylaşılanlar listesine girdiğiniz herkes Kime listesinde görünür.
-
Gönder’i seçin.
Notlar:
-
Outlook.com'dan paylaşma konusunda sorun yaşıyorsanız, bkz. OneDrive dosyalarını Outlook.com'dan paylaşamıyorum.
-
Microsoft hesabınız Aile Koruması ile ayarlanmışsa ve ebeveyniniz kişi yönetimi özelliğini kapatmışsa, yalnızca kişi listenizde bulunanlarla öğe paylaşabilirsiniz.
-
Lütfen telif haklarına saygılı davranın ve çevrimiçi paylaşımlarınıza dikkat edin. Yetkisiz malzemeleri kopyalamak veya paylaşmak Microsoft Hizmet Sözleşmesi’ni ihlal eder.
OneDrive mobil uygulamalarıyla paylaşma
Bilgi ve yardım için bkz:
Daha fazla bilgi edinin
Daha fazla yardım mı gerekiyor?
|
|
Desteğe Başvurma
Teknik destek için Microsoft Desteğine Başvur bölümüne gidin, sorununuzu girin ve Yardım Al’ı seçin. Hala yardıma ihtiyacınız varsa, en iyi destek seçeneğine yönlendirilmek için Desteğe başvur'u seçin. |
|
|
|
Yöneticiler
|












