Microsoft Teams’de gerçek ekip çalışması
Microsoft Teams; konuşmaları, içeriği ve uygulamaları tek bir yerde birleştiren dijital bir merkezdir. Sınıflarınız Teams kullanıyorsa sınıf arkadaşlarınızla bağlantı kurabilir, eğitimcinize sorular sorabilir, ev ödeviniz üzerinde çalışabilir ve yaklaşan çalışmaları tek bir yerden izleyebilirsiniz.
Not: Okulunuzun veya bölgenizin ayarlarından dolayı bu özelliklerden bazıları Microsoft Teams'de devre dışı bırakılmış olabilir. Teams'de oturum açmak için bir okul e-postanız olmalıdır.
Başlarken
Okul e-postanızla Microsoft Teams oturum açtığınızdan ve sınıflarınıza bağlı olduğunuzdan emin olarak başlayalım. Https://teams.microsoft.com adresinde oturum açarak bunu denetleyebilirsiniz. Eklediğiniz tüm sınıf ekiplerini görüntülemek için Teams seçin.
Henüz eklenmediyseniz, Teams uygulamasını telefonunuza veya bilgisayarınıza indirin.


Kanallardaki konuşmalar
Sınıf ekiplerinizin her birinde kanalları görürsünüz. Kanallar; üniteler, konular veya küçük grup çalışmaları çevresinde düzenlenmiştir. Bunlardan birini seçerek sınıfınızdaki herkesle (yalnızca kanalda çalışan kişilerle değil) paylaştığınız sekmeleri görüntüleyin.
Her sınıf ekibindeki Genel kanalı, sınıf arkadaşlarınızla ve eğitimcinizle çok fazla işbirliği yaptığınız yerdir. Teams konuşmalar sosyal medyaya benzer; gönderiler oluşturabilir, diğer gönderileri yanıtlayabilir ve dikkatlerini çekmek için kişilerin adlarını @mention. Ayrıca okul dosyalarını paylaşabilir ve sınıfınızdaki herkese ulaşırken projeleri ve fikirleri kolayca tartışabilirsiniz.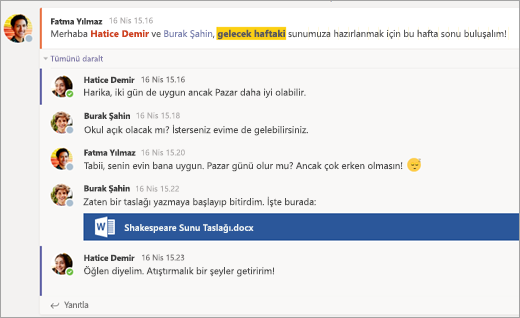


Belge paylaşımı ve işbirliği
Konuşmada bir dosya her paylaşıldığında, dosya otomatik olarak o kanalın Dosyalar sekmesine eklenir. Dolayısıyla, bir kanal farklı konuşmalarla dolsa bile o dosyaya yeniden bakmak için nereye gitmeniz gerektiğini bilirsiniz. Sınıfınızdaki herkes bu dosyaları görebildiği, açabildiği ve düzenleyebildiği için, Word, PowerPoint veya Excel'de birlikte çalışmak için harika bir yoldur.
Gerçek zamanlı sohbet etmek ve çalışmak için, belgeyi açın, Konuşmayı başlat'ı veya sohbet düğmesini seçin ve birlikte çalıştığınız diğer öğrencilerden @bahsedin. Belgeniz açık kalırken konuşmanız kenara çekilir. Böylelikle aynı anda hem tartışabilir hem de belgenizde çalışabilirsiniz.
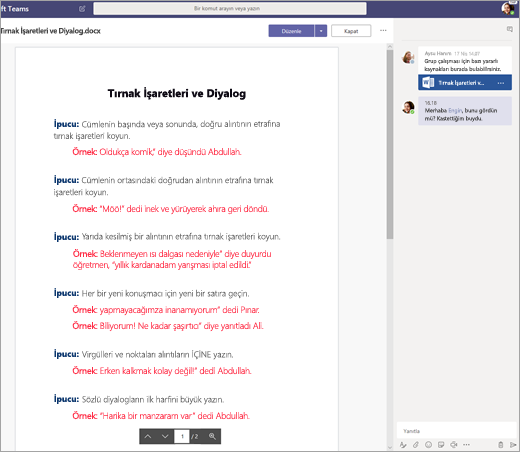
Evde Microsoft 365 yok mu? Sorun değil. Web tarayıcınızdaki https://teams.microsoft.com gidin; uygulamadan ayrılmanıza gerek kalmadan Microsoft 365 belgeler üzerinde çalışabilirsiniz.
OneNote Sınıf Not Defteri
Eğitimcinizin sınıfını nasıl çalıştırdıklarına bağlı olarak, OneNote Sınıf Not Defteri'ne erişim izni verilebilir. İstediğiniz sınıfa gidin ve Sınıf Not Defteri'ni seçin. OneNote Sınıf Not Defterinizin farklı bölümleri olacaktır:
-
İçerik Kitaplığı: Sınıfta okuyabileceğiniz sayfaları olan bir defter gibi.
-
İşbirliği Alanı: Üzerinde diğer öğrencilerle birlikte çalışabileceğiniz sayfalar.
-
Kendi çalışma alanınız: Bu çalışma alanı size ve eğitimcinize özeldir ve ev ödevi ve sınıf notları için bölümler içerir. Sayfa, not ve düşünce eklemek veya eğitimcinizin doğrudan size dağıttığını ödevler üzerinde çalışmak için bu alanı kullanın.
-
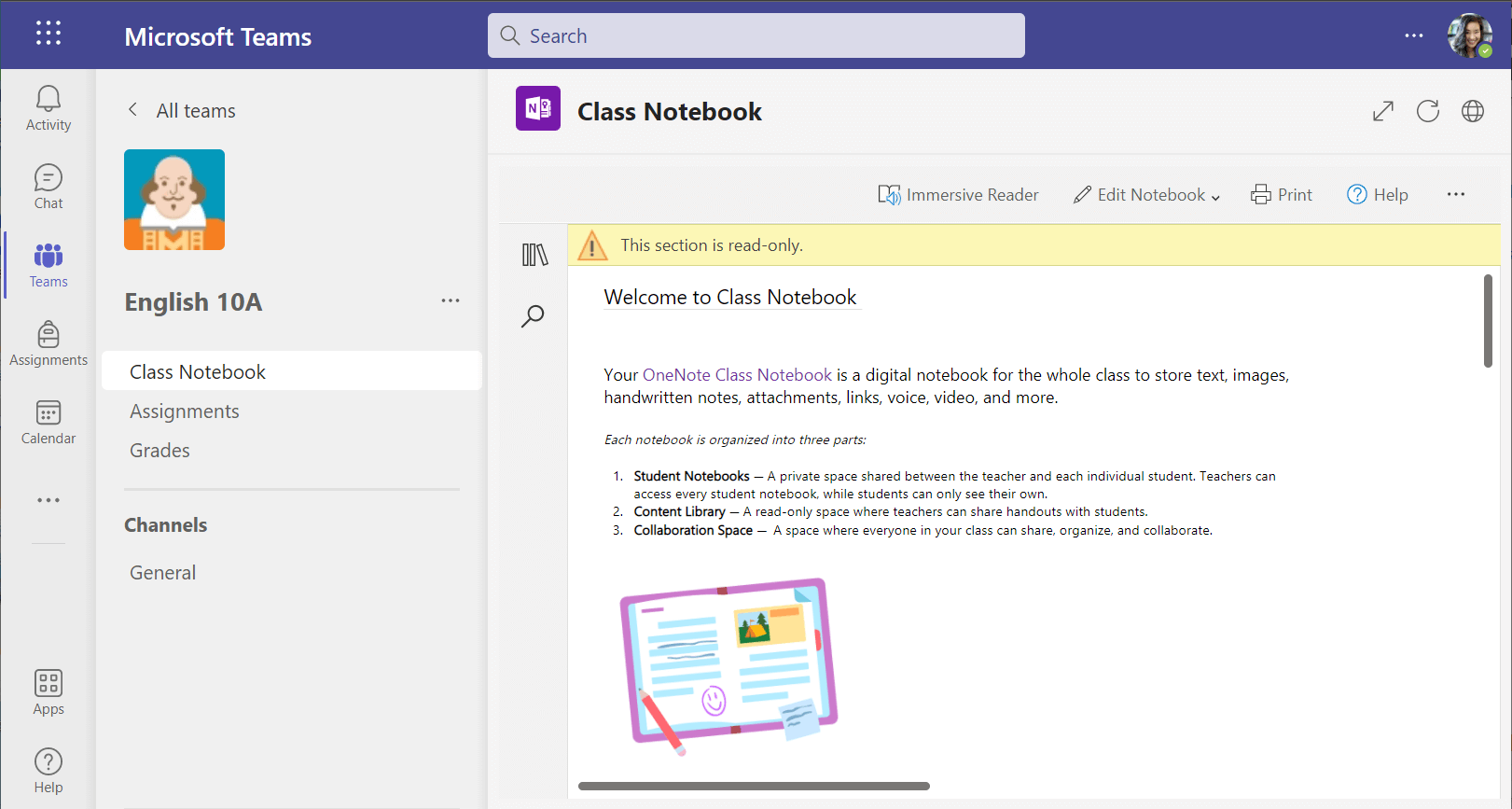
OneNote Sınıf Not Defteri sayfaları normal belge sayfaları gibi değildir. Her biri istediğiniz kadar uzun veya geniş olabilir ve dokunmatik ekranlı bir cihazla bunları çizebilir veya yazabilir, multimedya ekleyebilir veya öğeleri yalnızca seçip sürükleyerek hareket ettirebilirsiniz.
Ödevler
Ödevlerinizi görüntüleme
-
Bir sınıfta:Sınıf ekibine gidin ve Ödevler'i seçin.
-
Tüm sınıflarınız arasında: Uygulama çubuğunuzdaki Ödevler simgesini (Teams simgenizin bulunduğu yer) seçin.
-
Telefonunuzda: Ödevler simgesine dokunun.
Tüm ödevleriniz kart olarak görüntülenir. Açmak için birini seçmeniz yeterlidir.
Ödevleri teslim etme
Bir ödevi seçtikten sonra, teslim tarihi, tüm özel yönergeler veya puanlama yapılacak bölümler gibi ödevi yapmak için ihtiyacınız olan tüm bilgileri görürsünüz. Eğitimciniz tamamlamanız ve teslim olmanız için bir çalışma sayfası veya test eklemişse, bu çalışma sayfasını açıp doğrudan buradan çalışmaya başlayabilirsiniz. Çalışmanız otomatik olarak kaydedilir.
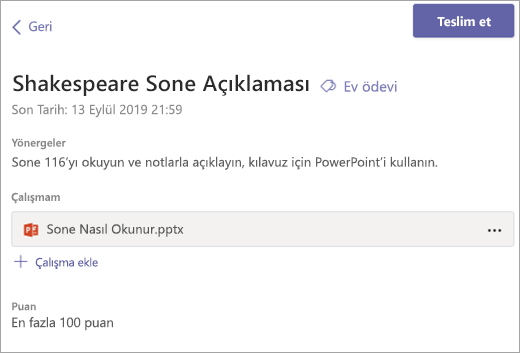
Çalışmanızı teslim etmeye hazır olduğunuzda Teslim edin'i seçin.
Diğer seçenekler:
-
Bazen bir şeyi teslim ettikten sonra fikir değiştirirsiniz. Son tarih henüz geçmediyse, terleme yok. Ödevinize dönün ve Teslimi geri al'ı seçin. Şimdi ödevi tekrar teslim etmeden önce gereken değişiklikleri yapabilirsiniz.
-
Geç teslim et. Bu düğmeyi görmeniz, bu ödevin teslim tarihinin geçtiği ama ödevi hala teslim edebileceğiniz anlamına gelir.
-
Eğitimciniz size iş döndürdüyse ve düzeltmeler istediyse, güncelleştirmelerinizi yapın ve yeniden teslim edin'i seçerek yeniden gözden geçirme için geri gönderin.
-
Teslim et düğmesini seçemiyorum? Son tarih geçmiş olabilir ve eğitimciniz artık bu ödev için çalışmayı kabul etmemiş olabilir.










