Not: En güncel yardım içeriklerini, mümkün olduğunca hızlı biçimde kendi dilinizde size sunmak için çalışıyoruz. Bu sayfanın çevirisi otomasyon aracılığıyla yapılmıştır ve bu nedenle hatalı veya yanlış dil bilgisi kullanımları içerebilir. Amacımız, bu içeriğin sizin için faydalı olabilmesini sağlamaktır. Buradaki bilgilerin faydalı olup olmadığını bu sayfanın sonunda bize bildirebilir misiniz? Kolayca başvurabilmek için İngilizce makaleye buradan ulaşabilirsiniz.
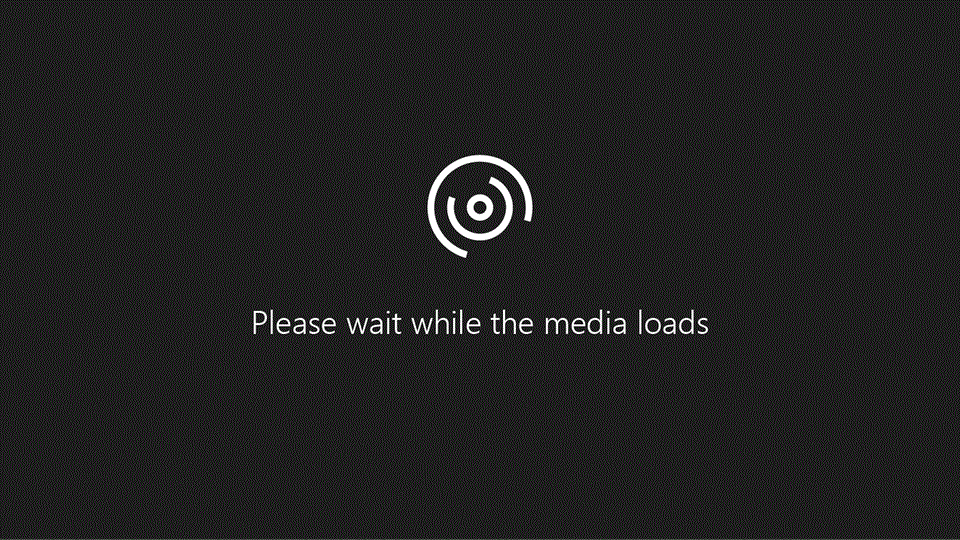
Sunum yaparken notlarınıza başvurmak için, bunları not sayfaları olarak yazdırabilir veya dizüstü bilgisayarınızda, Notlar alanında notlarınızın görüntülendiği Sunucu görünümünü kullanabilirsiniz.
Notlar sayfalarını slayt küçük resimleri ile yazdırma
Yazdırılan sayfa başına yalnızca tek bir notlar sayfası yazdırabilirsiniz dikkat edin.
-
Dosya > Yazdır.
-
Yazıcı'nın altında istediğiniz yazıcıyı seçin.
-
Altında Ayarlar, Tam sayfa slaytlar' ın yanındaki aşağı oku tıklatın ve Yazdırma düzeni' nin altında Notlar sayfaları' nı tıklatın.
-
Yazdır'a tıklayın.
Not sayfalarını küçük resimler olmadan yazdırma
Yazdırılan sayfa başına yalnızca tek bir notlar sayfası yazdırabilirsiniz dikkat edin.
-
Görünüm > her slaydın notlar sayfası görünümünde açmak için Not sayfası .
-
Slayt küçük resmini her notları sayfasından silin. Her notlar sayfasında, slayt küçük resmini tıklatın ve sonra Delete tuşuna basın. Bu slaytları sunudan silmez; Not sayfalarınızı slayt küçük resimleri yalnızca siler.
-
Dosya > Yazdır.
-
Yazıcı'nın altında istediğiniz yazıcıyı seçin.
-
Altında Ayarlar, Tam sayfa slaytlar' ın yanındaki aşağı oku tıklatın ve Yazdırma düzeni' nin altında Notlar sayfaları' nı tıklatın. Yazdır' ı tıklatın.
Daha fazla bilgiye mi ihtiyacınız var?
Konuşmacı notlarını oluşturma ve yazdırma
Slayt gösterinizi sunarken konuşmacı notlarınızı görüntüleme
Notlarınızı sunarken başvurmak için bunları Not sayfalarıolarak yazdırabilir veya notları Notlar alanında, burada görüntüler, dizüstü bilgisayarınızda sunucu görünümünü kullanabilirsiniz.
Notları yazdırmak için kendinize veya bir hedef kitle dinleyici notu olarak Dosya, yazdırma görünümünü açmak için yazdırma tıklatın.
Yazdırma Seçenekleri'nde, yazdırma düzeni türünü seçmek Sayfa düzeni düğmeyi arayın. Okunu tıklatın.
Yazdırma düzeni' nin altında Notlar sayfaları' nı tıklatın.
Önizleme'de notlar sayfası gördüğünüz.
Notlar sayfaları'nı tıklatın ve bunların yazdırma için beklediğiniz gibi göründüğünden emin olun için Sonraki sayfanın oku tıklatın.
Ben kaydırma çubuğunu ilk sayfasına dönmek için yukarı sürükleyin.
Ekranın en altında çıktısı için bir renk seçeneği için bu oku tıklatın.
Renkli bir yazıcıda bağlıysanız, renk seçeneği burada yer alır.
Renkli yazdırmak ihtiyacınız yoksa, gri tonlamalıgibi siyah ve beyaz seçeneklerden birini belirleyin.
Ayrıca, üstbilgi ve altbilgilerin notlar sayfası Preview dikkatli olun.
Bunlar daha görünür olmasını sağlamak ben Yakınlaştırmagerekir.
Tarih üstbilgi ve altbilgi numarası yoktur.
Bunlar düzenlemek istiyorsanız, Düzenle üstbilgi ve altbilgi, burada en altında aşağı seçeneğini tıklatın.
Seçenekler iletişim kutusunda değiştirin ve Tümüne Uygula' yı tıklatın.
Biz iptal etmek için şimdi tıklatın.
Yazdırmaya hazır olduğunuzda Yazdır'a tıklayın.
Yazdırma seçeneklerini, Word'de, notlarınızın yazdırma de dahil olmak üzere ayrıntılı kapsamını için kurs özeti bu kursun sonunda bakın.
Sunum yaparken sunum görünümünü kullanmak istiyorsanız, izleyicilerinizin yalnızca slaydı görürken şimdi, notlarınızı görünümü içinde başvuruda bulunabilirsiniz.
Sunucu Görünümü'nde, şu anda burada görüntülenen slaydı ve konuşmacı notları buraya bakın.
Sonraki görünür, slayt 2, burada gösterilir.
Bir sonraki slayda geçmek için sağ oka tıklayın.
Ve şimdi 2, burada notlarımı başvuran slayt anlatılmaktadır.
Notları uzunluğu sınırı yoktur.
Notlar alanını daha büyük bir kenara işaret eden ve yukarı veya iki başlı ok imleci sürükleyerek yan kılabilirim.
Metni büyütmek için büyük 'A' düğmesini tıklatın. Ve küçültmek için küçük 'A' düğmesini tıklatın.
Sunucu görünümünü kullanmak için Slayt gösterisi sekmesine tıklayın ve Sunucu görünümünü kullanma işaretli olduğundan emin olun.
Dizüstü bilgisayarınızı birden çok monitör özelliği varsa, yalnızca bir projektöre bağlanmak ve Slayt gösterisi düğmesini tıklatın.
Slayt Gösterisi Görünümü gösterirken, projektör dizüstü bilgisayarınızı sunucu görünümü gösterir.
Bir alıştırma sınama yayınını olmadan projektöre veya ikinci monitör için sunucu görünümünü açmak için Slayt gösterisi' i ve sonra sağ tıklatın ve Sunucu görünümünü göster'itıklatın.
Notlarınızı değiştirmek istiyorsanız, Prova yaparken, bunu yapmak için düzenleme görünümünde Normal görünümüne dönmek gerekir.
Sunucu görünümü kapatmak ve yaptığınız değişikliği yapmak için Esc tuşuna basın.
Sonra devam etmek için sunucu görünümünü yeniden açın.
Şimdi Konuşmacı notları Sun kullanmakta temel araçlar vardır.
Daha fazla bilgi için kurs özetine bakın ve diğer bazı PowerPoint ile denemeler yapın.










