Temel adımlar
Slayt boyutunu değiştirmek için:
-
Araç çubuğu şeridinin Tasarım sekmesini seçin.
-
Araç çubuğunun en sağ ucundakiSlayt Boyutu

-
Standart (4:3 en boy oranı) veya Geniş Ekran (16:9) veya Özel Slayt Boyutu'nu seçin.
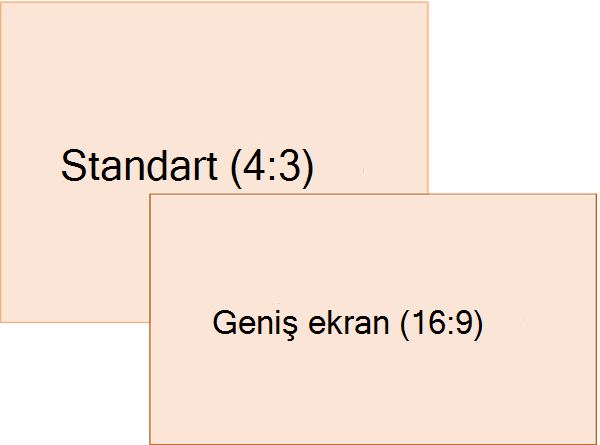
Önceden tanımlanmış boyutlar (Ek Yük, A3, A4, Başlık, B4 ve B5 gibi biçimler dahil) veya kendi özel boyutlandırmanız hakkında daha fazla bilgi için , aşağıdaki başlıklardan birini tıklatarak genişletin ve ayrıntıları görün.
Ayrıntılı adımlar
-
Şeridin Tasarım sekmesinde, araç çubuğunun en sağ ucundaki Özelleştir grubunda Slayt Boyutu'nu bulun.
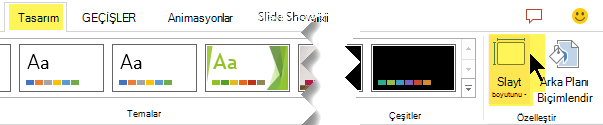
-
Slayt Boyutu'nu ve ardından Standart (4:3) veya Geniş Ekran (16:9) seçeneğini belirleyin.
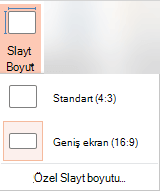
PowerPoint içeriğinizi otomatik olarak ölçeklendiremediğinde sizden iki seçenek ister:
-
Ekranı Kapla: Daha büyük bir slayt boyutuna ölçeklendirdiğinizde slayt içeriğinizin boyutunun büyütülmesi için bu seçeneği kullanın. Bu seçeneğin kullanılması, içeriğinizin slayda sığmamasına neden olabilir.
-
Sığdır: Daha küçük bir slayt boyutuna ölçeklendirdiğinizde içeriğinizin boyutunu küçültmek için bu seçeneği kullanın. Bu seçeneğin kullanılması, içeriğinizin küçük görünmesine neden olabilir ama tüm içeriği slayt üzerinde görebilirsiniz.

-
Oluşturduğunuz yeni sunularda varsayılan değer 16:9 geniş ekran ayarıdır. Sununun slayt boyutunu değiştirdiğinizde, seçtiğiniz boyut yalnızca söz konusu sunuya uygulanır. Bununla birlikte, 4:3 en boy oranını kullanan özel bir tema tanımlayarak, istediğiniz zaman 4:3 boyutlu yeni bir sunu oluşturmayı kolaylaştırabilirsiniz. Aşağıdaki "Yeni sunular oluştururken başlamak için varsayılan bir boyut oluşturma" adlı bölüme bakın.
-
Şeridin Tasarım sekmesinde, araç çubuğunun en sağ ucundaki Özelleştir grubunda Slayt Boyutu'nu bulun.
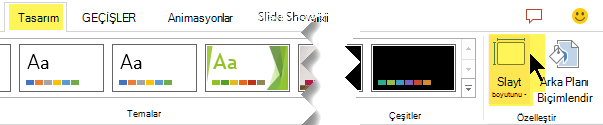
-
Slayt Boyutu'nu ve ardından Özel Slayt Boyutu'nu seçin.
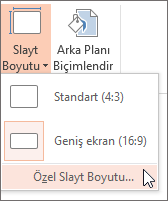
-
Slayt Boyutu kutusunda, Için boyutlandırılmış slaytlar'ın yanındaki aşağı oka tıklayın ve bir seçenek belirleyin. Boyutları aşağıda listelenmiştir:
Ad
Genişlik
Yükseklik
Ekranda Göster (4:3)
10 in / 25,4 cm
7,5 in / 19,05 cm
Letter Paper (8,5x11 in)
10 in / 25,4 cm
7,5 in / 19,05 cm
Kayıt Defteri Kağıdı (11x17 in)
13.319 in / 33.831 cm
9,99 in / 25,374 cm
A3 Kağıt (297x420 mm)
14 in / 35,56 cm
10,5 in / 26,67 cm
A4 Kağıt (210x297 mm)
10.833 in / 27.517 cm
7,5 in / 19,05 cm
B4 (ISO) Kağıt (250x353mm)
11,84 in / 30,074 cm
8,88 in / 22,556 cm
B5 (ISO) Kağıt (176x250mm)
7,84 in / 19,914 cm
5,88 in / 14,936 cm
35 mm Slaytlar
11,25 in / 28,575 cm
7,5 in / 19,05 cm
Yükü
10 in / 25,4 cm
7,5 in / 19,05 cm
Afiş
8 in / 20,32 cm
1 in / 2,54 cm
Ekran Gösterisi (16:9)
10 in / 25,4 cm
5,625 in / 14,288 cm
Ekran Gösterisi (16:10)
10 in / 25,4 cm
6,25 in / 15,875 cm
Geniş ekran
13.333 in / 33.867 cm
7,5 in / 19,05 cm
Ek yük , standart 4:3 slayt boyutuna çok yakın bir en boy oranı sağlar.
16:9 en boy oranları için iki seçenek vardır:
-
Ekran Gösterisi (16:9) slayt boyutlarını 10 inç x 5,625 inç olarak ayarlar.
-
Geniş ekran ise 13,333 inç x 7,5 inç olarak ayarlar.
Bu seçeneklerin her ikisi de aynı en boy oranına sahip olduğundan, PowerPoint yakınlaştırma düzeyini otomatik olarak ayarladığından Normal Görünüm'de aynı görünürler. Geniş ekran (13,333 x 7,5 inç) , içerik için daha fazla slayt yüzeyi alanı sağlar, böylece sunular için en iyi seçenektir. Ölçeği azaltmanız gerekmeden geniş ekran 8,5 inç x 11 inçlik bir kağıda sığmaz.
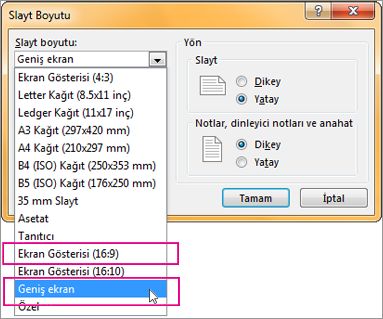
-
-
Boyutları kabul etmek ve Slayt Boyutu iletişim kutusunu kapatmak için Tamam'ı seçin.
-
Şeridin Tasarım sekmesinde, araç çubuğunun en sağ ucundaki Özelleştir grubunda Slayt Boyutu'nu bulun.
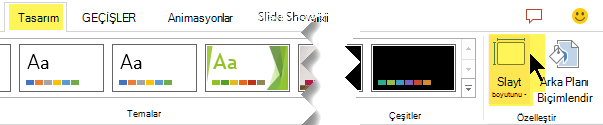
-
Slayt Boyutu'nu ve ardından Özel Slayt Boyutu'nu seçin.
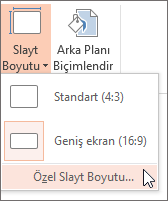
Slayt Boyutu iletişim kutusu açılır.
-
Slayt Boyutu iletişim kutusunda yönlendirmenin istediğiniz şekilde ayarlandığından emin olun.
-
Yükseklik ve Genişlik kutularında, PowerPointinç, santimetre veya piksel cinsinden ölçümleri kabul eder. Bir sayı ve ardından bir boşluk yazın ve ardından uygun kısaltmayı yazın: in, cm veya px.
Genişlik veya Yükseklik
Minimum:
1 in
2,54 cm
120 piksel
Maksimum:
56 in
142,24 cm
720 piksel
PowerPoint sonra gerekirse ölçümleri işletim sisteminizin kullandığı birim türüne dönüştürür.
-
Tamam'a tıklayın.
PowerPoint içeriğinizi otomatik olarak ölçeklendiremediğinde sizden iki seçenek ister:
-
Ekranı Kapla: Daha büyük bir slayt boyutuna ölçeklendirdiğinizde slayt içeriğinizin boyutunun büyütülmesi için bu seçeneği kullanın. Bu seçeneğin kullanılması, içeriğinizin slayda sığmamasına neden olabilir.
-
Sığdır: Daha küçük bir slayt boyutuna ölçeklendirdiğinizde içeriğinizin boyutunu küçültmek için bu seçeneği kullanın. Bu seçeneğin kullanılması, içeriğinizin küçük görünmesine neden olabilir ama tüm içeriği slayt üzerinde görebilirsiniz.

-
İsterseniz PowerPoint iletişim kutularında gösterilen ölçü birimini değiştirebilirsiniz .
bu PowerPoint sürümü, yeni sunu için varsayılan boyut olarak 16:9'a sahiptir, ancak kendiniz için farklı bir varsayılan değer oluşturabilirsiniz.
-
PowerPoint’i başlatın.
-
Araç çubuğu şeridinin Dosya sekmesinde Yeni'yi seçin. Ardından Boş Sunu'ya çift tıklayarak yeni, boş bir sunu oluşturun.
-
Ardından Tasarım sekmesinde Slayt Boyutu'na tıklayın ve varsayılan olarak istediğiniz boyutu seçin.
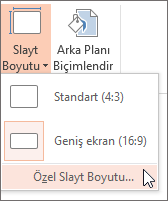
(Burada listelenenlerden farklı bir varsayılan slayt boyutu istiyorsanız , Özel Slayt Boyutu'nu seçin ve slayt boyutu iletişim kutusundan kendi boyutunuzu seçin ve ardından Tamam'a tıklayın.)
-
Tasarım sekmesinde Temalar grubunun sağ alt köşesindeki Diğer okuna tıklayın:

-
Geçerli Temayı Kaydet’i seçin.
-
Temanıza kolayca anımsayacağınız bir ad verin ve Kaydet’e tıklayın. Yeni temanın kaydedileceği klasörü değiştirmeyin.
-
Tasarım sekmesinde, Temalar grubunun sağ alt köşesindeki Diğer okuna yeniden tıklayın. Yeni kaydedilen temanızı Özel başlığı altında görürsünüz.
-
Özel başlığı altındaki bu yeni özel temaya sağ tıklayın ve ardından Varsayılan Tema Olarak Ayarla'yı seçin:
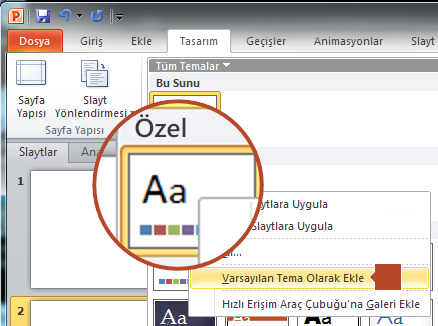
-
PowerPoint'i kapatma. İstenirse hiçbir dosyayı kaydetmeyin.
-
PowerPoint yeniden açın. Araç çubuğu şeridinin Dosya sekmesinde Yeni'yi seçin.
Az önce kaydettiğiniz özel tema, varsayılan tema adlı sol üst köşede listelenir. Küçük resim resmi geniş ekran bir slayt gibi görünür, ancak gerçekte, bu temayı temel alan yeni bir sunu oluşturduğunuzda, sunu bu varsayılan tema için tanımladığınız en boy oranına sahiptir.
PowerPoint’i bir sonraki açışınızda, varsayılan temanızı tema galerisinin üst köşesinde görürsünüz. Bu temayı seçtiğinizde, tüm slaytlar varsayılan olarak seçtiğiniz özel boyutta olur.
Boyutlandırma, sunudaki tüm slaytlara uygulanır
PowerPoint sununun içindeki bir slaydı yeniden boyutlandıramaz. Sunudaki tüm slaytlar aynı boyuttadır.
Bu özellik için istekte bulunmak istiyorsanız, gelecek güncelleştirmelerde yeni özelliklerin önceliğini belirlememize yardımcı olmak için lütfen bize geri bildirim gönderin. Daha fazla bilgi için bkz: Microsoft Office 365 hakkında nasıl geri bildirim gönderebilirim?
Yönlendirme, sunudaki tüm slaytlar için geçerlidir
PowerPoint bazı slaytların sayfa yönünü değiştiremez. Sunudaki tüm slaytlar aynı sayfa yönlendirmesine sahiptir.
Bu özellik için istekte bulunmak istiyorsanız, gelecek güncelleştirmelerde yeni özelliklerin önceliğini belirlememize yardımcı olmak için lütfen bize geri bildirim gönderin. Daha fazla bilgi için bkz: Microsoft Office 365 hakkında nasıl geri bildirim gönderebilirim?
Ayrıca Bkz:
PowerPoint’te sayfa yönlendirmesini yatay ile dikey arasında değiştirme
Aynı sunuda hem dikey hem de yatay slayt yönlendirmesini kullanma
Temel adımlar
Slayt boyutunu değiştirmek için:
-
Dosya menüsünde Sayfa Yapısı'nı seçin.
-
Sayfa Yapısı iletişim kutusundaki Slayt boyutu altında, istediğiniz önceden tanımlanmış boyutu seçin veya Özel'i seçip istediğiniz boyutları belirtin.
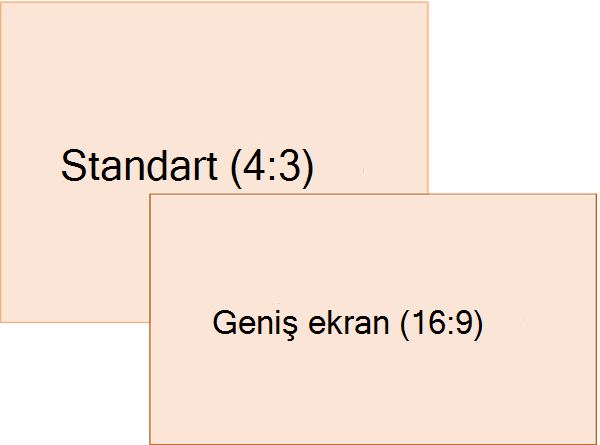
Önceden tanımlanmış boyutlar (Ek Yük, A3, A4, Başlık, B4 ve B5 gibi biçimler dahil) veya kendi özel boyutlandırmanız hakkında daha fazla bilgi için , aşağıdaki başlıklardan birini tıklatarak genişletin ve ayrıntıları görün.
Ayrıntılı adımlar
-
Şeridin Tasarım sekmesinde, araç çubuğunun en sağ ucundaki Özelleştir grubunda Slayt Boyutu'nu bulun.

-
Slayt Boyutu'nu seçin.

-
Standart (4:3) veya Geniş Ekran (16:9) seçeneğini belirleyin.
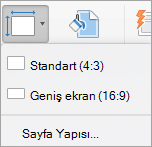
PowerPoint içeriğinizi ölçeklendirme hakkında sizden bilgi isteyebilir. Aşağıdaki seçeneklerden birini seçin:
-
Ölçekle: Slayt içeriğinizin boyutunu küçültmek veya büyütmek için bu seçeneği kullanın. Daha küçük bir boyuta ölçeklendiğinde, içeriğiniz küçük görünebilir ama slaydınızdaki tüm içeriği görebilirsiniz.
-
Ölçekleme: Slayt içeriğinizin boyutunu korumak için bu seçeneği belirleyin. Bu seçeneğin kullanılması, içeriğinizin slayda sığmamasına neden olabilir.

-
Şeridin Tasarım sekmesinde, araç çubuğunun en sağ ucundaki Özelleştir grubunda Slayt Boyutu'nu bulun.

-
Slayt Boyutu'nu seçin.

-
Görüntülenen menüden Sayfa Yapısı'nı seçin.
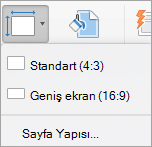
Sayfa Yapısı size önceden tanımlanmış slayt/sayfa boyutu seçenekleri sunar. Seçenekler ve boyutları aşağıda listelenmiştir:
Ad
Genişlik
Yükseklik
Ekranda Göster (4:3)
10 in / 25,4 cm
7,5 in / 19,05 cm
Letter Paper (8,5x11 in)
10 in / 25,4 cm
7,5 in / 19,05 cm
Kayıt Defteri Kağıdı (11x17 in)
13.319 in / 33.831 cm
9,99 in / 25,374 cm
A3 Kağıt (297x420 mm)
14 in / 35,56 cm
10,5 in / 26,67 cm
A4 Kağıt (210x297 mm)
10.833 in / 27.517 cm
7,5 in / 19,05 cm
B4 (ISO) Kağıt (250x353mm)
11,84 in / 30,074 cm
8,88 in / 22,556 cm
B5 (ISO) Kağıt (176x250mm)
7,84 in / 19,914 cm
5,88 in / 14,936 cm
35 mm Slaytlar
11,25 in / 28,575 cm
7,5 in / 19,05 cm
Yükü
10 in / 25,4 cm
7,5 in / 19,05 cm
Afiş
8 in / 20,32 cm
1 in / 2,54 cm
Ekran Gösterisi (16:9)
10 in / 25,4 cm
5,625 in / 14,288 cm
Ekran Gösterisi (16:10)
10 in / 25,4 cm
6,25 in / 15,875 cm
Geniş ekran
13.333 in / 33.867 cm
7,5 in / 19,05 cm
-
Slayt Boyutu kutusunda, Için boyutlandırılmış slaytlar'ın yanındaki aşağı oka tıklayın ve bir seçenek belirleyin.
Ek yük , standart 4:3 slayt boyutuna çok yakın bir en boy oranı sağlar.
16:9 en boy oranları için iki seçenek vardır:
-
Ekran Gösterisi (16:9) slayt boyutlarını 10 inç x 5,625 inç olarak ayarlar.
-
Geniş ekran boyutları x 7,5 inç olarak 13,333 olarak ayarlar.
Bu seçeneklerin her ikisi de aynı en boy oranına sahip olduğundan, PowerPoint yakınlaştırma düzeyini otomatik olarak ayarladığından Normal Görünüm'de aynı görünürler. Geniş ekran (13,333 x 7,5 inç) , içerik için daha fazla slayt yüzeyi alanı sağlar, böylece sunular için en iyi seçenektir. Ölçeği azaltmanız gerekmeden geniş ekran 8,5 inç x 11 inçlik bir kağıda sığmaz.
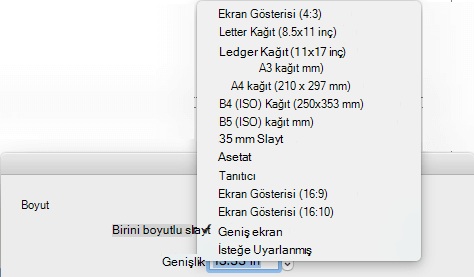
-
-
Boyutları kabul etmek ve Slayt Boyutu iletişim kutusunu kapatmak için Tamam'ı seçin.
-
Şeridin Tasarım sekmesinde, araç çubuğunun en sağ ucundaki Özelleştir grubunda Slayt Boyutu'nu bulun.

-
Slayt Boyutu'nu seçin ve ardından Sayfa Yapısı'nu tıklatın.
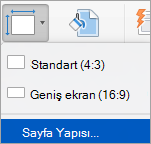
Sayfa Yapısı iletişim kutusu açılır.
-
Genişlik ve Yükseklik kutularında, PowerPointinç, santimetre veya piksel cinsinden ölçümleri kabul eder. Bir sayıyı ve ardından bir boşluk yazın ve ardından uygun kısaltmayı yazın: in (inç) veya cm (santimetre) ya da px (piksel).
PowerPoint sonra gerekirse ölçümleri işletim sisteminizin kullandığı ölçü birimine dönüştürür.
Genişlik veya Yükseklik
Minimum:
1 in
2,54 cm
120 piksel
Maksimum:
56 in
142,24 cm
720 piksel
-
Tamam'a tıklayın.
PowerPoint içeriğinizi ölçeklendirme hakkında sizden bilgi isteyebilir. Aşağıdaki seçeneklerden birini seçin:
-
Ölçekle: Slayt içeriğinizin boyutunu küçültmek veya büyütmek için bu seçeneği kullanın. Daha küçük bir boyuta ölçeklendiğinde, içeriğiniz küçük görünebilir ama slaydınızdaki tüm içeriği görebilirsiniz.
-
Ölçekleme: Slayt içeriğinizin boyutunu korumak için bu seçeneği belirleyin. Bu seçeneğin kullanılması, içeriğinizin slayda sığmamasına neden olabilir.
-
-
Şeridin Tasarım sekmesinde, araç çubuğunun en sağ ucundaki Özelleştir grubunda Slayt Boyutu'nu bulun.

-
Slayt Boyutu'nu ve ardından Sayfa Yapısı'yı seçin.
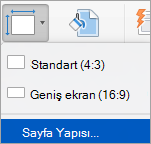
-
İstediğiniz slayt boyutunu seçmek için önceki bölümdeki adımları izleyin.
-
Tasarım sekmesinde, standart temaların altındaki Diğer okuna tıklayın.
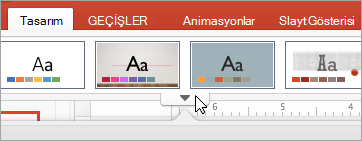
-
Pencerenin en altındaki Geçerli Temayı Kaydet'e tıklayın.
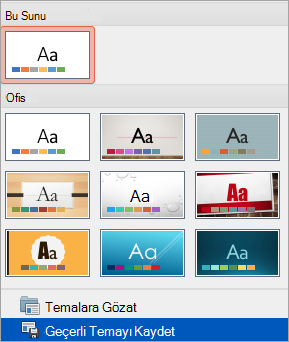
-
Temanıza kolayca anımsayacağınız bir ad verin ve Kaydet’e tıklayın.
-
Tasarım sekmesinde, standart temaların altındaki Diğer okuna yeniden tıklayın. Özel altında yeni kaydedilen temanızı görürsünüz.
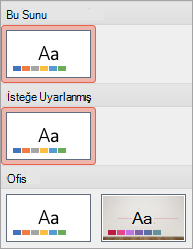
-
Yeni özel temanıza sağ tıklayın ve ardından Varsayılan Tema Olarak Ayarla'ya tıklayın.
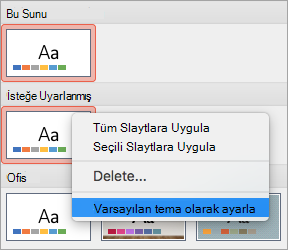
PowerPoint’i bir sonraki açışınızda, varsayılan temanızı tema galerisinin üst köşesinde görürsünüz. Bunu seçtiğinizde, tüm slaytlar varsayılan temanız için seçtiğiniz boyutta olur.
Boyutlandırma, sunudaki tüm slaytlara uygulanır
Bazı kişiler sunudaki bir slaydı yeniden boyutlandırmayı sordu. PowerPoint bunu yapamaz. Sunudaki tüm slaytlar aynı boyuttadır.
Yönlendirme, sunudaki tüm slaytlar için geçerlidir
Bazı kişiler de belirli slaytların sayfa yönlendirmesini değiştirmeyi sordu. PowerPoint bunu yapamaz. Sunudaki tüm slaytlar aynı sayfa yönlendirmesine sahiptir.
Ayrıca Bkz
PowerPoint’te sayfa yönlendirmesini yatay ile dikey arasında değiştirme
Temel adımlar
Slayt boyutunu değiştirmek için:
-
Araç çubuğu şeridinin Tasarım sekmesini seçin.
-
Araç çubuğunun en sağ ucundakiSlayt Boyutu

-
Standart (4:3 en boy oranı) veya Geniş Ekran (16:9) veya Özel Slayt Boyutu'nu seçin.
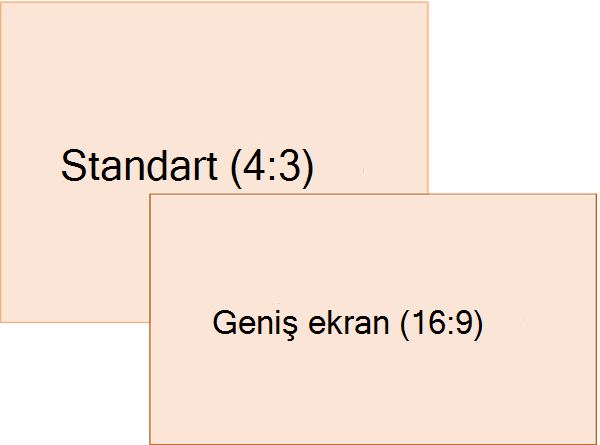
Önceden tanımlanmış boyutlar (Ek Yük, A3, A4, Başlık, B4 ve B5 gibi biçimler dahil) veya kendi özel boyutlandırmanız hakkında daha fazla bilgi için , aşağıdaki başlıklardan birini tıklatarak genişletin ve ayrıntıları görün.
Ayrıntılı adımlar
-
Araç çubuğu şeridinin Tasarım sekmesinde Özelleştir grubunda Slayt Boyutu'na tıklayın.
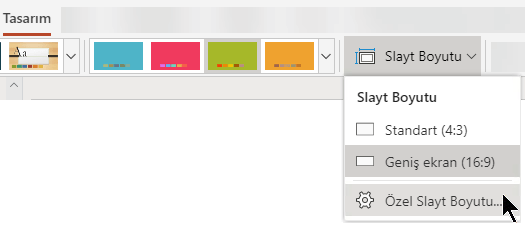
-
Standart (4:3) veya Geniş Ekran (16:9) seçeneğine tıklayın.
Web için PowerPoint içeriğinizi otomatik olarak ölçeklendiremiyorsa size iki seçenek sunar:
-
Ekranı Kapla: Daha büyük bir slayt boyutuna ölçeklendirdiğinizde slayt içeriğinizin boyutunun büyütülmesi için bu seçeneği kullanın. Bu seçeneğin kullanılması, içeriğinizin slayda sığmamasına neden olabilir.
-
Sığdır: Daha küçük bir slayt boyutuna ölçeklendirdiğinizde içeriğinizin boyutunu küçültmek için bu seçeneği kullanın. Bu seçeneğin kullanılması, içeriğinizin küçük görünmesine neden olabilir ama tüm içeriği slayt üzerinde görebilirsiniz.
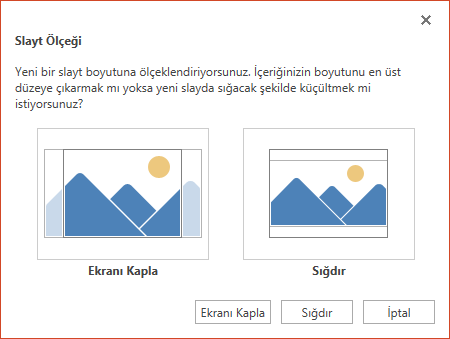
-
Oluşturduğunuz yeni sunularda varsayılan değer 16:9 geniş ekran ayarıdır. Sununun slayt boyutunu değiştirdiğinizde, seçtiğiniz boyut yalnızca söz konusu sunuya uygulanır.
Sununuzda tüm slaytların yönünü de değiştirebilirsiniz. Yönergeler için bkz. Sayfa yönlendirmesini değiştirme .
-
Şeridin Tasarım sekmesinde, araç çubuğunun en sağ ucundaki Özelleştir grubunda Slayt Boyutu'nu bulun.
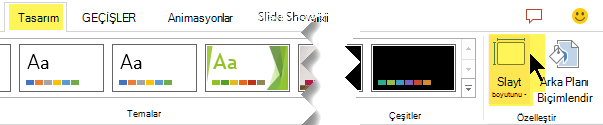
-
Slayt Boyutu'nu ve ardından Özel Slayt Boyutu'nu seçin.
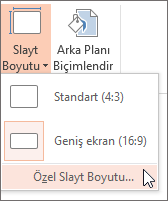
-
Slayt Boyutu kutusunda, Için boyutlandırılmış slaytlar'ın yanındaki aşağı oka tıklayın ve bir seçenek belirleyin. Boyutları aşağıda listelenmiştir:
Ad
Genişlik
Yükseklik
Ekranda Göster (4:3)
10 in / 25,4 cm
7,5 in / 19,05 cm
Letter Paper (8,5x11 in)
10 in / 25,4 cm
7,5 in / 19,05 cm
Kayıt Defteri Kağıdı (11x17 in)
13.319 in / 33.831 cm
9,99 in / 25,374 cm
A3 Kağıt (297x420 mm)
14 in / 35,56 cm
10,5 in / 26,67 cm
A4 Kağıt (210x297 mm)
10.833 in / 27.517 cm
7,5 in / 19,05 cm
B4 (ISO) Kağıt (250x353mm)
11,84 in / 30,074 cm
8,88 in / 22,556 cm
B5 (ISO) Kağıt (176x250mm)
7,84 in / 19,914 cm
5,88 in / 14,936 cm
35 mm Slaytlar
11,25 in / 28,575 cm
7,5 in / 19,05 cm
Yükü
10 in / 25,4 cm
7,5 in / 19,05 cm
Afiş
8 in / 20,32 cm
1 in / 2,54 cm
Ekran Gösterisi (16:9)
10 in / 25,4 cm
5,625 in / 14,288 cm
Ekran Gösterisi (16:10)
10 in / 25,4 cm
6,25 in / 15,875 cm
Geniş ekran
13.333 in / 33.867 cm
7,5 in / 19,05 cm
Ek yük , standart 4:3 slayt boyutuna çok yakın bir en boy oranı sağlar.
16:9 en boy oranları için iki seçenek vardır:
-
Ekran Gösterisi (16:9) slayt boyutlarını 10 inç x 5,625 inç olarak ayarlar.
-
Geniş ekran ise 13,333 inç x 7,5 inç olarak ayarlar.
Bu seçeneklerin her ikisi de aynı en boy oranına sahip olduğundan, PowerPoint yakınlaştırma düzeyini otomatik olarak ayarladığından Normal Görünüm'de aynı görünürler. Geniş ekran (13,333 x 7,5 inç) , içerik için daha fazla slayt yüzeyi alanı sağlar, böylece sunular için en iyi seçenektir. Ölçeği azaltmanız gerekmeden geniş ekran 8,5 inç x 11 inçlik bir kağıda sığmaz.
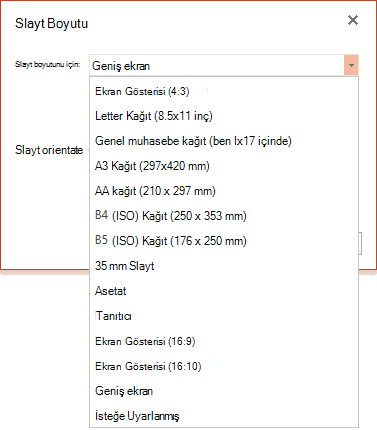
-
-
Boyutları kabul etmek ve Slayt Boyutu iletişim kutusunu kapatmak için Tamam'ı seçin.
-
Şeridin Tasarım sekmesinde, araç çubuğunun en sağ ucundaki Özelleştir grubunda Slayt Boyutu'nu bulun.
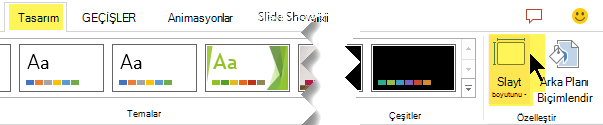
-
Slayt Boyutu'nu ve ardından Özel Slayt Boyutu'nu seçin.
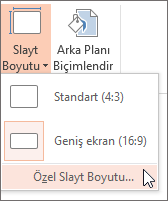
Slayt Boyutu iletişim kutusu açılır.
-
Genişlik ve Yükseklik kutularına inç cinsinden bir ölçü yazın. PowerPoint aşağıda gösterilen en düşük ve en yüksek ölçümler dışında ölçümleri kabul etmez:
Genişlik veya Yükseklik
Minimum:
1 inç
(Bir inç 2,54 cm'ye eşittir.)
Maksimum:
56 inç
(Elli altı inç 142,24 cm'ye eşittir.)
-
Tamam'a tıklayın.
Web için PowerPoint içeriğinizi otomatik olarak ölçeklendiremiyorsa size iki seçenek sunar:
-
Ekranı Kapla: Daha büyük bir slayt boyutuna ölçeklendirdiğinizde slayt içeriğinizin boyutunun büyütülmesi için bu seçeneği kullanın. Bu seçeneğin kullanılması, içeriğinizin slayda sığmamasına neden olabilir.
-
Sığdır: Daha küçük bir slayt boyutuna ölçeklendirdiğinizde içeriğinizin boyutunu küçültmek için bu seçeneği kullanın. Bu seçeneğin kullanılması, içeriğinizin küçük görünmesine neden olabilir ama tüm içeriği slayt üzerinde görebilirsiniz.
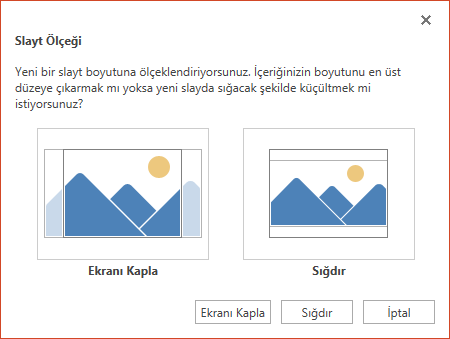
-
Ayrıca bkz.
PowerPoint’te sayfa yönlendirmesini yatay ile dikey arasında değiştirme










