Web için Project’te bir projeyi yönetirken, projenizi Excel’e aktarabilirsiniz. Proje verilerinizi Excel dosyasına almak şunları yapmanızı sağlar:
-
Proje ayrıntılarını içeren bir dosyayı dış proje katılımcılarına gönderme
-
Raporlar ve görseller oluşturma
-
Denetim ve uyumluluk için proje verilerinizin kopyalarını arşivleme
-
Projenizin kopyalarını yazdırma
Projenizi şu şekilde dışarı aktarabilirsiniz:
-
Project.microsoft.com adresine gidin ve Excel’e aktarmak istediğiniz projeyi açın.
-
Sağ üst köşedeki üç noktayı (...) seçin ve ardından Excel’e Aktar seçeneğini belirleyin.
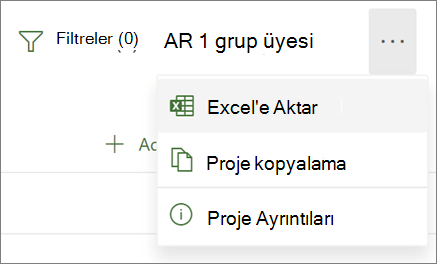
-
Ekranın alt kısmında "Hepsi bu kadar! [Proje adınız] projesini dışarı aktardık." iletisini görüyorsanız, indirilen öğelerinizi depoladığınız konumda yeni Excel dosyanızı arayabilirsiniz.
Projenizi içeren Excel dosyasını açtığınızda, üst kısmında projenin adı, proje yöneticisi, başlangıç ve bitiş tarihleri, süre ve tüm projenin tamamlanma yüzdesi gibi projenin geneliyle ilgili bilgilerin özetinin yer aldığı, "Proje görevleri" adlı sekmeyi görürsünüz. Ayrıca hangi tarihte dışarı aktarıldığını da görürsünüz. Bunun altında, projenize ilişkin tüm bilgileri içeren bir tablo gösterilir.
Project masaüstünde proje katılımcılarınıza her türlü proje verilerini sunmanızı sağlayan birçok yerleşik rapor olsa da, ayrıntılı veri analizi ve görsel raporlama için proje verilerinizi Excel'e de aktarabilirsiniz. Excel'de, PivotTable raporları, grafikleri oluşturabilir ve daha görsel raporlar oluşturmanıza yardımcı olacak başka birçok özelliği kullanabilirsiniz.
Proje verilerinizi Excel'de uygun düzenleme için eşlemeniz gerekir, ancak Dışarı Aktarma Sihirbazı size yol gösterecektir.
-
Dosya > Dışarı Aktar > Projeyi Dosya olarak Kaydet’i seçin ve Diğer Dosya Türleri altında Microsoft Excel Çalışma Kitabı’na çift tıklayın.
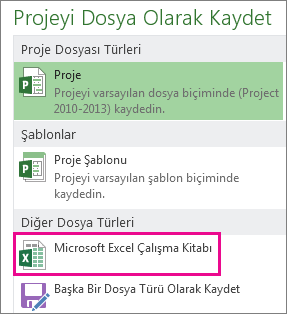
-
Farklı Kaydet iletişim kutusunda, çalışma kitabı için bir konum seçin.
-
Dosya adı kutusuna, istediğiniz adı yazın ve Kaydet'i seçin.
Dışarı Aktarma Sihirbazı görüntülenir.
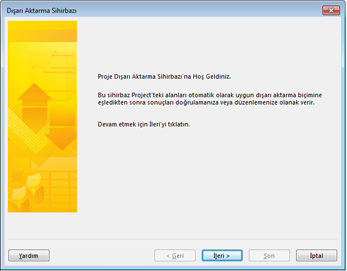
-
Başlamak için İleri'yi seçin.
-
Veri adımında, önceden seçili değilse Seçili Veriler öğesini seçin.
-
Eşleme adımında, Project alanlarınızdan verileri uygun Excel alanlarına eşlemek için kendi veri ayarlarınızı oluşturmak üzere Yeni eşleme'yi seçin.
Hazır veya önceden tanımlanmış bir eşlemeyi kullanmak için, Varolan eşlemeyi kullan'ı seçin ve kullanmak istediğiniz eşlemeyi seçin.
-
Eşleme Seçenekleri başlıklı adımda, dışarı aktaracağınız veri türlerini ve istediğiniz seçenekleri seçin.
-
Görev Eşlemesi, Kaynak Eşlemesi veya Atama Eşlemesi adımlarında, Project tarafından sunulan varsayımlarda düzenlemelerinizi yapın ve yeni eşleme alanlarınız varsa girin:
-
Kaynak sütununda, bir Project alanını yazın veya seçin ve Enter tuşuna basın.
-
Eşleme tablosunun altındaki düğmeleri kullanarak satır ekleyin veya kaldırın ya da eşleme için project tablosu uygulayın.
-
Alanları yeniden düzenlemek için Taşı düğmelerini kullanın.
-
Önizleme altında, dışarı aktarma eşlemesinin düzenini doğrulayın.
-
-
Gerekirse, Dışarı aktarma filtresi kutusundan belirli bir dışarı aktarma filtresini seçin.
-
İleri’yi seçin.
-
Eşleme Tanımının Sonu başlıklı adımda, yeniden kullanmak istiyorsanız Eşlemeyi Kaydet'e tıklayın ve Eşleme adı kutusuna bir ad yazın. Yeni eşleme, önceden tanımlanmış eşlemeler listesine eklenir.
-
Son'u tıklatın.
Dışarı aktarılan proje verilerinizi görüntülemek için, Excel çalışma kitabını açın.
Proje verilerinizle Excel'de çalışma
Çalışma kitabınızı Excel'de açtıktan sonra, bazı verilerin tam olarak beklediğiniz gibi görünmediğini fark edebilirsiniz. Hiç sorun değil! Excel'de, Hızlı Doldurma'yı kullanarak veri sütunlarını hızla temizleyebilir, örneğin sayıları tarihlere veya metni sayılara dönüştürebilirsiniz.
Böylece, istediğiniz görsel raporları oluşturmak için verilerinizi çözümleyip biçimlendirebilirsiniz:










