Yalnızca belirli hesap türleri Otomatik Yanıtlar (İş Yeri Dışında) özelliğini destekler. Otomatik Yanıtlar düğmesini görmüyorsanız e-posta hesabınız bu özelliği desteklemiyor demektir. Öte yandan, dışarı çıkarken Outlook'u çalışır durumda bırakıyorsanız, e-posta iletilerinizin otomatik olarak yanıtlanması için kurallar kullanabilirsiniz. Kurallar, e-postaları başka bir hesaba iletmenize, iletileri okundu olarak işaretlemenize veya bunları otomatik olarak bir klasöre taşımanıza da olanak tanır. Kurallarla çalışma hakkında daha fazla bilgi için bkz. Kuralları kullanarak e-posta iletilerini yönetme.
Siz dışarıdayken gelen e-postaların yanıtlanması için kuralları kullanma
Outlook’ta Dosya’ya tıkladığınızda şunun gibi bir ekranla karşılaşırsınız:
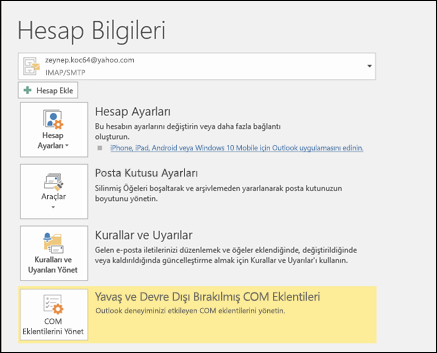
Otomatik Yanıtlar düğmesini görürseniz Outlook’tan otomatik “İş Yeri Dışında” yanıtları gönderme makalesine bakın. Düğmeyi görmüyorsanız, iletileri yanıtlamak için bir şablon oluşturmak ve Outlook’u aldığınız her iletiyi yanıtlayacak şekilde ayarlamak için aşağıdaki adımları kullanın.
İş yeri dışında şablonu oluşturma
-
Outlook’ta yeni bir e-posta iletisi oluşturun.
-
İş yeri dışında şablonunuz için bir konu ve ileti gövdesi girin.
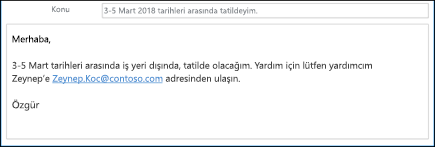
-
Dosya > Farklı Kaydet’i seçin.
-
Şablonunuzu adlandırın ve Kayıt türü açılır menüsünde Outlook Şablonu (*.oft) seçeneğini belirleyin.
-
Şablonunuzun konumu değiştirebilirsiniz. Dilerseniz genellikle c:\users\username\appdata\roaming\microsoft\templates olan varsayılan konumu da düzenleyebilirsiniz. Kaydet’e tıklayın.
İş yeri dışına her çıkışınızda yeni bir şablon oluşturabilirsiniz veya mevcut bir şablonu yeniden kullanabilirsiniz. Artık “İş Yeri Dışında” kuralınızı oluşturmak için bu şablonu kullanmaya hazırsınız.
İş yeri dışında kuralı oluşturma
-
Dosya sekmesinde Kuralları Yönet & Uyarıları'nı seçin.
-
Kurallar ve Uyarılar iletişim kutusundaki E-posta Kuralları sekmesinde Yeni Kural'ı seçin.
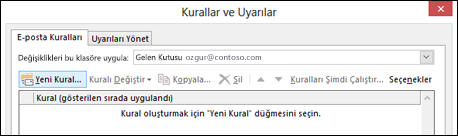
-
Boş bir kuraldan başla bölümünde Aldığım iletilerde kuralı uygula öğesine ve İleri’ye tıklayın.
-
Aldığınız her e-posta iletisinin yanıtlanması için, 1. Adım ve 2. Adım kutularını olduğu gibi bırakın ve yeniden İleri’ye tıklayın. Outlook bu kuralın tüm iletilere uygulanmasını isteyip istemediğinizi sorduğunda Evet’i seçin.
-
“İletiyle ne yapmak istiyorsunuz?” sorusunun altındaki 1. Adım: Eylemleri seçin kutusunda, belirli bir şablonu kullanarak yanıtla seçeneğini belirleyin.
-
2. Adım: Kural açıklamasını düzenleyin altında, belirli bir şablon öğesi için vurgulanmış metne tıklayın.
-
Bir Yanıt Şablonu Seçin kutusunun en üstünde bulunan Konum kutusunda, Dosya Sistemindeki Kullanıcı Şablonları’nı seçin.
-
Yukarıda oluşturduğunuz şablonu seçin ve sonra Açık ve İleri seçeneklerini belirleyin.
-
Gerekli özel durumları ekleyip İleri’yi seçebilirsiniz.
-
Kuralınızı “İş Yeri Dışında” gibi bir adla adlandırın.
Varsayılan olarak, Bu kuralı etkinleştir seçeneği işaretlidir. İş yeri dışında yanıtınızı etkinleştirmeye hazır olduğunuzda Son’u seçin. Hazır değilseniz bu kutunun işaretini kaldırın. Kuralı daha sonra etkinleştirebilirsiniz.
Not: Siz yokken kuralın e-posta iletilerinizi otomatik olarak yanıtlamasını sağlamak için Outlook’u çalışır durumda bırakmalısınız.
Bir kuralı etkinleştirme
İş yeri dışında şablonunuzu ve kuralınızı kullanmanız gereken zamandan birkaç gün önce oluşturduysanız aşağıdaki adımları kullanarak kuralı etkinleştirin.
-
Dosya > Kuralları ve Uyarıları Yönet’e tıklayın.
-
Kurallar ve Uyarılar iletişim kutusunun E-posta Kuralları sekmesinde, oluşturduğunuz kuralı bulun ve kuralın solundaki kutuyu işaretleyin. Sonra Tamam’ı seçin.











