Açılan liste oluşturma
Hücrelerdeki açılır listeleri kullanarak insanların çalışma sayfalarında daha etkili bir şekilde çalışmalarına yardımcı olabilirsiniz. Açılır liste, kişilerin oluşturduğunuz listeden bir öğe seçmelerine izin verir.

-
Yeni bir çalışma sayfasında açılan listenizde görünmesini istediğiniz girdileri yazın. İdeal olan, liste öğelerinizin bir Excel tablosunda bulunmasıdır. Bunu yapmazsanız, aralıktaki herhangi bir hücreyi seçip Ctrl+T tuşlarına basarak listenizi hızla tabloya dönüştürebilirsiniz.
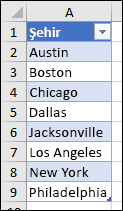
Notlar:
-
Verilerinizi neden bir tabloya yerleştirmelisiniz? Verileriniz bir tabloda olduğu zaman, listede öğeler ekleyip çıkardıkça bu tabloya dayalı olan tüm açılan menüler otomatik olarak güncelleştirilir. Başka bir şey yapmanız gerekmez.
-
Açılan listenizde Aralıktaki veya tablodaki verileri sıralama yararlı olacaktır.
-
-
Çalışma sayfasında, açılan listenin bulunmasını istediğiniz hücreyi seçin.
-
Şeritte Veri sekmesine ve ardından Veri Doğrulama'ya gidin.
Not: Veri Doğrulama'yı seçemiyorsanız çalışma sayfası korunuyor veya paylaşılmış olabilir. Korumalı çalışma kitabındaki belirli alanların kilidini açın veya çalışma sayfasını paylaşmayı sonlandırıp 3. adımı tekrar deneyin.
-
Ayarlar sekmesindeki İzin Ver kutusunda Liste'yi seçin.
-
Kaynak kutusundan seçim yapın ve ardından liste aralığınızı seçin. Kendimizinkini Şehirler adlı bir sayfadaki A2:A9 aralığına koyuyoruz. Belirlenebilecek seçeneklerden biri olmasını istemediğimiz için başlık satırını dahil etmediğimizi unutmayın:
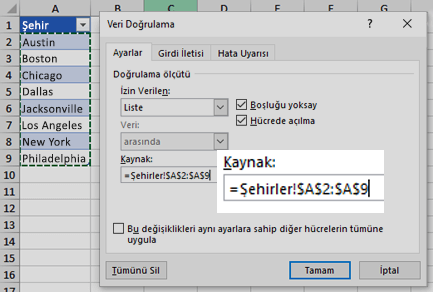
-
Kişilerin hücreyi boş bırakması sorun değilse Boşu yoksay kutusunu işaretleyin.
-
Hücre içi açılan kutusunu işaretleyin.
-
Giriş İletisi sekmesini seçin.
-
Hücre seçildiğinde bir iletinin gösterilmesini istiyorsanız, Hücre seçildiğinde giriş iletisini göster kutusunu işaretleyin ve kutulara bir başlık ve ileti yazın (en çok 225 karakter). İleti görüntülenmesini istemiyorsanız onay kutusunun işaretini kaldırın.
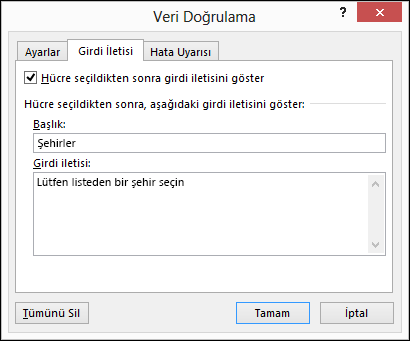
-
-
Hata Uyarısı sekmesini seçin.
-
Birisi listenizde olmayan bir şey girdiğinde bir iletinin gösterilmesini istiyorsanız, Geçersiz veri girildikten sonra hata uyarısını göster kutusunu işaretleyin, Stil kutusundan bir seçenek belirleyin ve bir başlık ve ileti yazın. Bir ileti görünmesini istemiyorsanız onay kutusunu işaretini kaldırın.
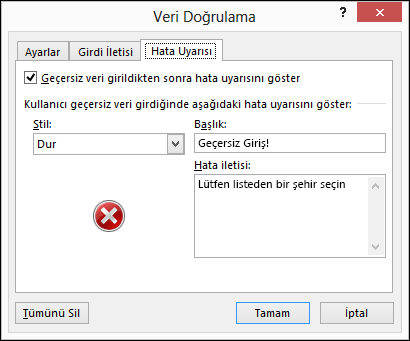
-
-
Stil kutusunda hangi seçeneği seçeceğinden emin değil misiniz?
-
Kişilerin açılan listede olmayan verileri girmesini engellemeyen bir ileti göstermek için Bilgi veya Uyarı'yı seçin. Bilgilerde bu simge


-
Kişilerin açılan listede olmayan verileri girmesini durdurmak için Durdur'u seçin.
Not: Başlık veya metin eklemezseniz, başlık varsayılan olarak "Microsoft Excel", ileti ise "Girdiğiniz değer geçerli değil. Bir kullanıcı bu hücreye girilebilecek değerleri kısıtlamış" olur.
-
Açılan listenizi oluşturduktan sonra, istediğiniz şekilde çalıştığından emin olun. Örneğin, tüm girişlerinizi gösterecek şekilde Sütun genişliğini ve sıra yüksekliğini değiştirmeyi denetleyebilirsiniz.
Açılan listeniz için girişlerin listesi başka bir çalışma sayfasında yer alıyorsa ve kullanıcıların bunu görmesini ya da değiştirmesini engellemek istiyorsanız, söz konusu çalışma sayfasını gizleyebilir ve koruyabilirsiniz. Çalışma sayfasına koruma hakkında daha fazla bilgi için bkz. Hücreleri korumak için kilitleme.
Açılan listenizdeki seçenekleri değiştirmeye karar verirseniz, bkz. Açılan listede öğe ekleme veya kaldırma.
Açılan listeyi silmek için bkz. Açılan listeyi kaldırma.
Bu makaledeki gibi çeşitli veri doğrulama örneklerini içeren bir örnek çalışma kitabı indirebilirsiniz. Buradan devam edebilir veya kendi veri doğrulama senaryolarınızı oluşturabilirsiniz. Excel veri doğrulama örneklerini indirin.
Hücredeki değerleri bir açılan listedeki seçimlerle sınırladığınızda veri girişi daha hızlı ve daha doğru bir biçimde gerçekleşir.
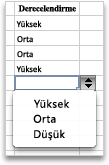
Öncelikle bir sayfada geçerli girdilerin listesini oluşturun ve istediğiniz sırada görünmeleri için girdileri sıralayın veya yeniden ayarlayın. Ardından girdileri, verileri içeren açılan listenizin kaynağı olarak kullanabilirsiniz. Liste büyük değilse buna kolayca başvurabilir ve girdileri doğrudan veri doğrulama aracına girebilirsiniz.
-
Açılan listede kullanılmak üzere, geçerli girdileri bir sayfada arada boş hücre bırakmadan tek bir sütun veya satır halinde listeleyin.
-
Veri girişini sınırlandırmak istediğiniz hücreleri seçin.
-
Veri sekmesindeki Araçlar'ın altında Veri Doğrulama veya Doğrula'yı seçin.
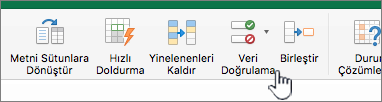
Not: Doğrulama komutu kullanılamıyorsa sayfa korunuyor veya çalışma kitabı paylaşılıyor olabilir. Çalışma kitabınız paylaşılıyorsa ve sayfanız korumalıysa veri doğrulama ayarlarını değiştiremezsiniz. Çalışma kitabı koruması hakkında daha fazla bilgi için bkz. Çalışma kitabını koruma.
-
Ayarlar sekmesini seçin ve ardından İzin Ver açılır menüsünde Liste'yi seçin.
-
Kaynak kutusunu seçin ve sayfanızda geçerli girdiler listenizi seçin.
Sayfanın kolayca görünmesi için iletişim kutusu küçültülür.
-
RETURN tuşuna basın veya

İpuçları:
-
Ayrıca, değerleri virgülle ayrılmış olarak doğrudan Kaynak kutusuna yazabilirsiniz.
-
Geçerli girdilerin listesini değiştirmek için kaynak listedeki değerleri değiştirmeniz veya Kaynak kutusundaki aralığı düzenlemeniz yeterlidir.
-
Geçersiz veri girişlerini yanıtlamak için kendi hata iletinizi belirtebilirsiniz. Veri sekmesinde Veri Doğrulama veya Doğrula'yı ve ardından Hata Uyarısı sekmesini seçin.
-
Ayrıca bkz.
-
Yeni bir çalışma sayfasında açılan listenizde görünmesini istediğiniz girdileri yazın. İdeal olan, liste öğelerinizin bir Excel tablosunda bulunmasıdır.
Notlar:
-
Verilerinizi neden bir tabloya yerleştirmelisiniz? Verileriniz bir tablodayken, listeye öğe eklediğinizde veya listeden öğe kaldırdığınızda, söz konusu tabloyu temel alan tüm açılan listeler otomatik olarak güncelleştirilir. Başka bir şey yapmanız gerekmez.
-
Şimdi açılan listenizde Verilerinizi görünmelerini istediğiniz düzende sıralamanın tam zamanıdır.
-
-
Çalışma sayfasında, açılan listenin bulunmasını istediğiniz hücreyi seçin.
-
Şeritteki Veri sekmesine gidin ve Veri Doğrulama'yı seçin.
-
Ayarlar sekmesindeki İzin Ver kutusunda Liste'yi seçin.
-
Açılan girdileri içeren bir tablo oluşturmuşsanız , Kaynak kutusunu seçin ve ardından bu girdileri içeren hücreleri seçip sürükleyin. Ancak başlık hücresini dahil etmeyin. Yalnızca açılan menüde görünmesini istediğiniz hücreleri ekleyin. Kaynak kutusuna aşağıdaki gibi virgülle ayrılmış bir girdi listesi de yazabilirsiniz:
Meyve,Sebze,Tahıl,Süt Ürünleri,Atıştırmalık
-
Kişilerin hücreyi boş bırakması sorun değilse Boşu yoksay kutusunu işaretleyin.
-
Hücre içi açılan kutusunu işaretleyin.
-
Giriş İletisi sekmesini seçin.
-
Hücre seçildiğinde bir iletinin gösterilmesini istiyorsanız İletiyi göster onay kutusunu işaretleyin ve kutulara bir başlık ve ileti yazın (en çok 225 karakter). Bir ileti görünmesini istemiyorsanız onay kutusunu işaretini kaldırın.
-
-
Hata Uyarısı sekmesini seçin.
-
Birisi listenizde olmayan bir şey girdiğinde bir iletinin gösterilmesini istiyorsanız Uyarıyı Göster onay kutusunu işaretleyin, Tür'de bir seçenek belirleyin ve bir başlık ve ileti yazın. Bir ileti görünmesini istemiyorsanız onay kutusunu işaretini kaldırın.
-
-
Tamam'ı seçin.
Açılan listenizi oluşturduktan sonra, istediğiniz şekilde çalıştığından emin olun. Örneğin, tüm girişlerinizi gösterecek şekilde Sütun genişliğini ve sıra yüksekliğini değiştirmeyi denetleyebilirsiniz. Açılan listenizdeki seçenekleri değiştirmeye karar verirseniz, bkz. Açılan listede öğe ekleme veya kaldırma. Açılan listeyi silmek için bkz. Açılan listeyi kaldırma.
Daha fazla yardım mı gerekiyor?
Her zaman Excel Teknik Topluluğu sayfasında bir uzmana soru sorabilir veya Topluluklar sayfasından destek alabilirsiniz.
Ayrıca bkz.
Açılan listede öğeleri ekleme veya kaldırma
Video: Açılan listeleri oluşturma ve yönetme
Hücrelere veri doğrulama uygulama
Korunan çalışma sayfasındaki belirli alanları kilitleme veya kilidini açma










