Ödevler uygulamasında Yaklaşan, Nota Hazır, Süresi Geçmiş, İade Edilen ve Taslak ödevlerinizi görüntüleyin. Bunları sınıfa göre veya tüm sınıflarınız için görüntüleyebilirsiniz. Herhangi bir ödevi seçtiğinizde notlayabilir, üzerinde düzenlemeler yapabilir veya bu ödevi öğrencinin bakış açısından görüntüleyebilirsiniz. Notlar uygulamasını seçerek tüm notları görüntüleyin.
Sınıflar arasında ödevleri görüntüleme ve sıralama
İstediğiniz sınıf ekibine gidin ve Ödevler'i seçin.
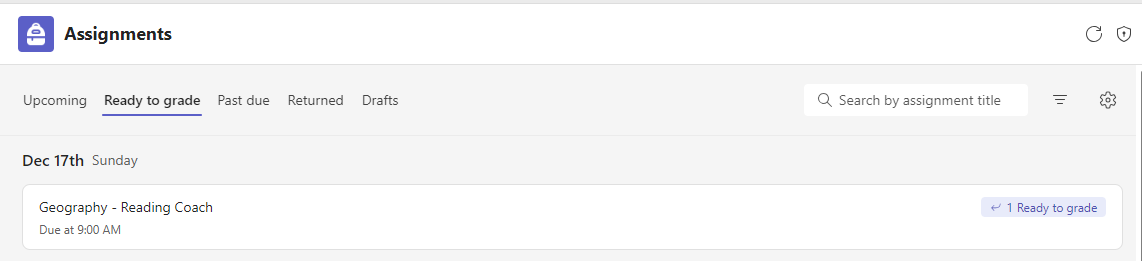
İpucu: Arama çubuğunuzu kullanarak bir ödevi anahtar sözcüklerle arayabilirsiniz.
Atanan çalışma
Yaklaşan sekmesi
Öğrencilere gönderdiğiniz veya daha sonra atamak üzere zamanladığınız yaklaşan tüm ödevler, Yaklaşan sekmesindeki son tarih sırasına göre görüntülenir.

Not sekmesine hazır
Not verilmemiş gönderimleri olan tüm ödevler, Nota Hazır sekmesinde görüntülenir.
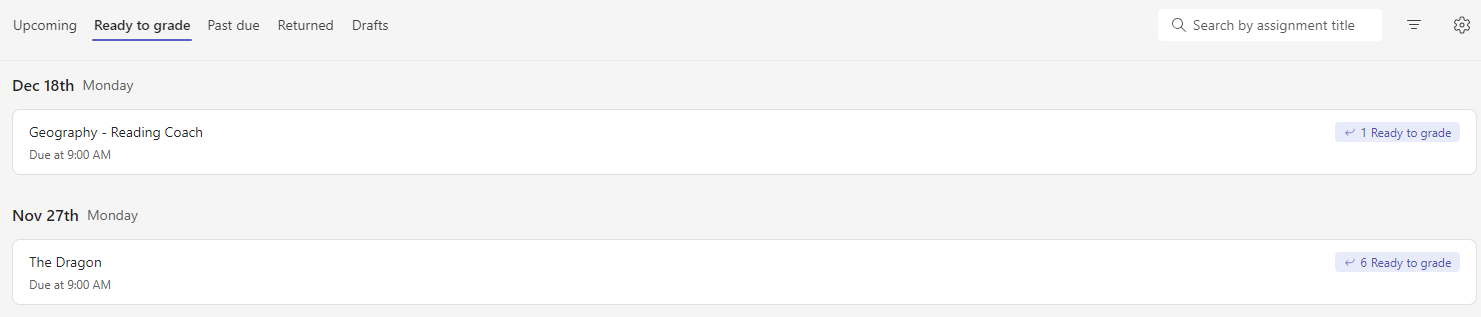
Bu sekmenin altındaki her ödev son tarihe göre sıralanır ve notlandırılmaya hazır ödevlerin sayısını görüntüler. Ödevleri notlama, geri döndürme ve yeniden atama hakkında daha fazla bilgi edinin.
Vadesi Geçmiş sekmesi
Süresi Geçmiş Atamalar, Son Tarihi Geçmiş sekmesinde görüntülenir.
Bir ödev seçildiğinde notlama bölmesi açılır ve bu bölmede öğrencilerin teslim ettiği çalışmayı notlayabilir ve öğrenciye iade edebilirsiniz.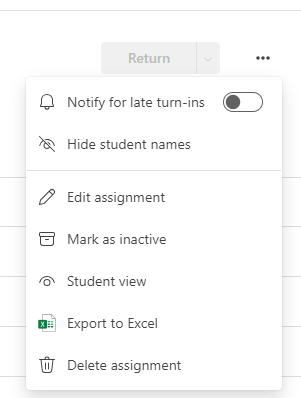
-
Ödevde değişiklik yapmak için Ödevi düzenle >

-
Ödevin bir öğrencinin bakış açısından önizlemesini görüntülemek için Öğrenci görünümünü >

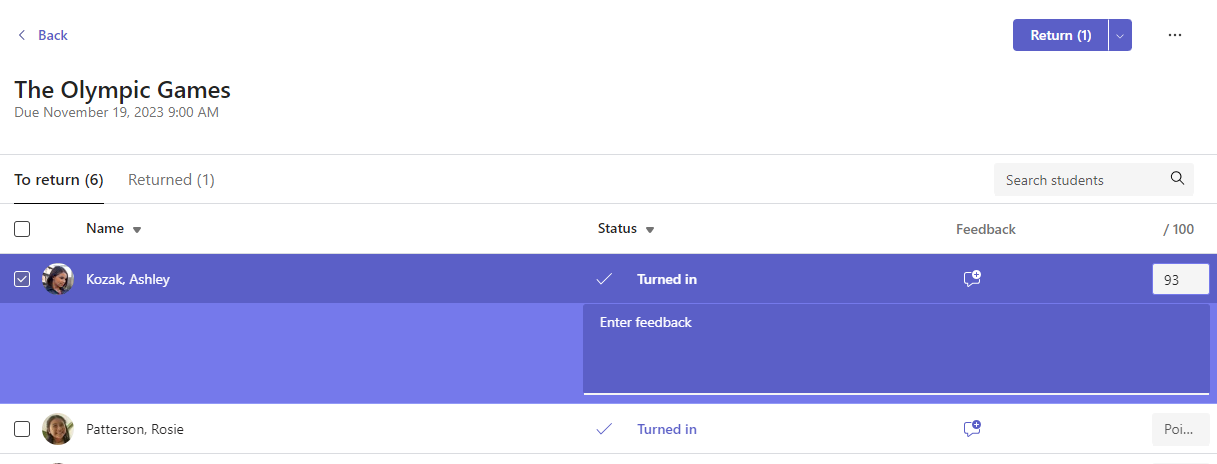
İade edilen ve taslak ödevleri görüntüleme
Taslaklar veya Döndürülen'i seçerek taslak veya döndürülen ödevlerinizi görüntüleyin.
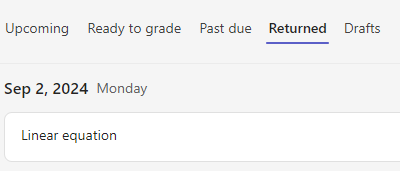
Not: Öğrencilerinize tümüyle iade edilen ödevler "iade edildi" olarak kabul edilir. Öğrenciler ek çalışmayı teslim ettiğinde veya çalışmayı düzeltme için geri döndürdüğünüzde ödev, henüz gözden geçirmediğiniz bir çalışma olduğunu size bildirmek için Atanan listenizde yeniden görünür.
Atamaları Modüllere Göre Filtreleme
Bir Sınıf Çalışması Modülüne Ödevler eklediyseniz, Atamalar listesinde bunlar için filtreleyebilirsiniz. Bir veya daha fazla Modül için filtreleyebilirsiniz.
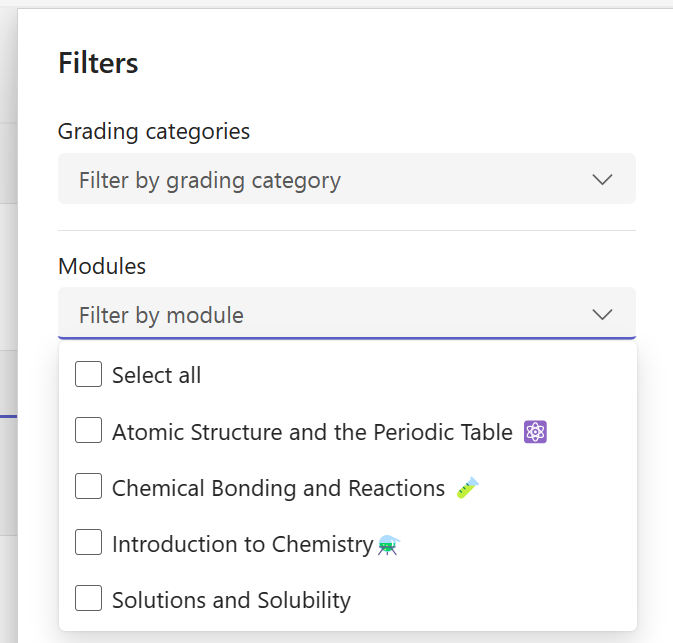
Atamaları Kategorilere Göre Filtrele
Sınıfınızı Grading Categorie'leri kullanacak şekilde yapılandırdıysanız, Ödevler listesinde bunlar için filtreleyebilirsiniz. Bir veya daha fazla Puanlama Kategorisi için filtreleyebilirsiniz.

Atamaları Etiketlere göre filtreleme
Ödevlerinize "Ev Ödevi" veya "Gözden Geçir" gibi etiketler eklediyseniz, ödev listenizde bunları filtreleyebilirsiniz.
Tüm ödevlerinizi tek etiketlerle görüntülemek için Tüm etiketler'i seçin ve görüntülemek istediğiniz etiketi seçin.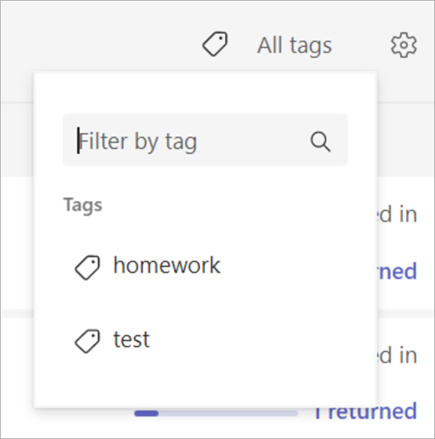
Notları görüntüleme
Sınıf ekibinizde Notlar sekmesini seçerek tamamlanmış ve tamamlanmamış notlama çalışmanızı görüntüleyin.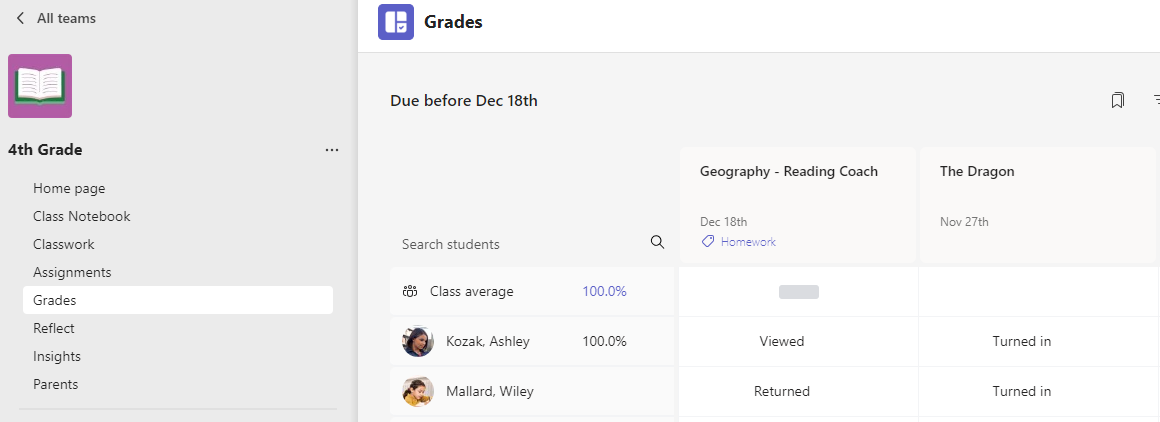
Ödevlerinizin satırlarda ve öğrencilerinizin de sütunda gösterildiğini göreceksiniz. Ödevler son tarihe göre, en yakın tarih en üstte olacak şekilde sıralanır. Ödevleri görüntülemeye devam etmek için ekranı kaydırmaya devam edin.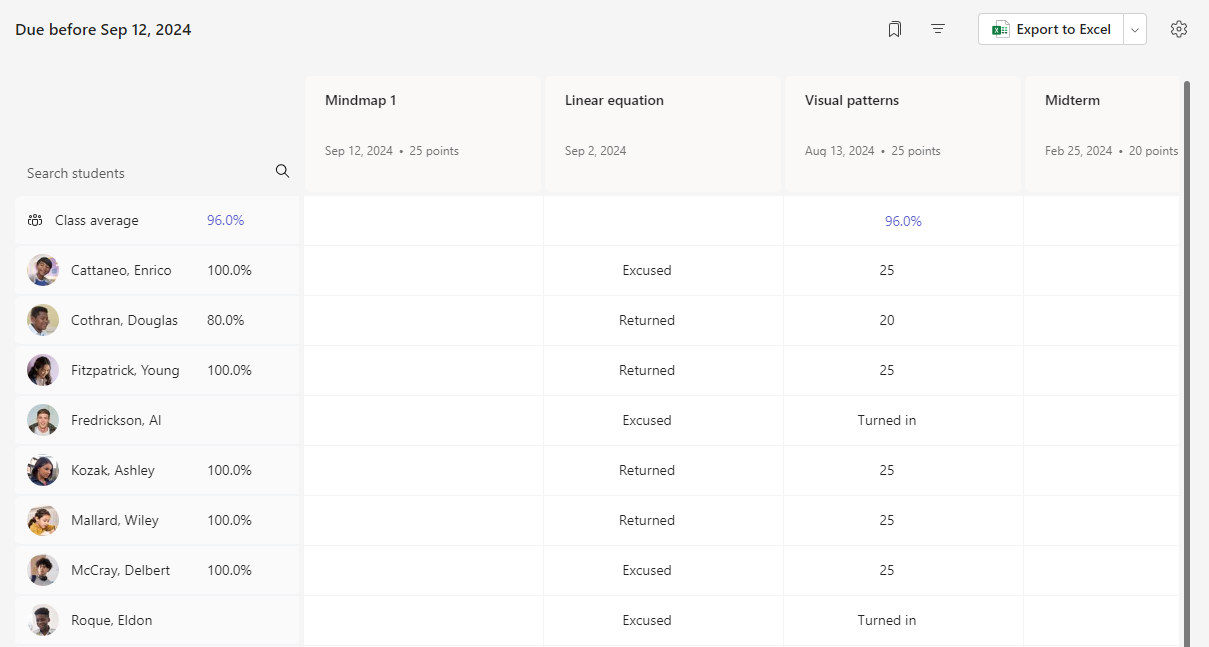
-
Puanları düzenlemek veya öğrencinin ödevi üzerinde işlem yapmak için hücreye tıklayın.
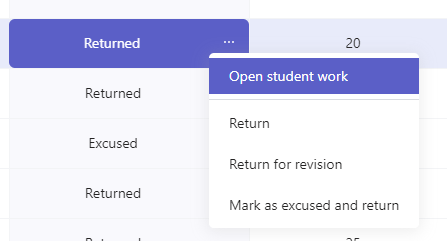
-
Açmak üzere bir ödevin karesini seçin.
-
Öğrencinin adını seçerek notlarıyla ilgili ayrıntıları ve sınıfınızda şimdiye kadar gösterdiği ilerlemeyi görüntüleyin.
Puanlama Ortalamaları
Her Ödev için Ödev için Ortalama Notu görüntüleyebilirsiniz. Her öğrenci için tüm ödevler için ortalama notu gösterir. Sınıfın Ortalama Not ve not dağılımını da görebilirsiniz.
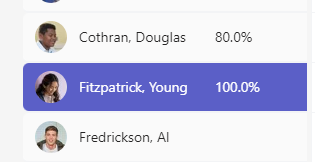
Not: Sınıfın ortalama notu tüm ödevler için ayarlanır. Not defterini filtrelemeyi seçerseniz, not ortalaması yalnızca seçtiğiniz ödev için gösterilir. Sınıfınızı Puanlama Kategorilerini kullanacak şekilde yapılandırdıysanız, yalnızca Puanlama Kategorilerine sahip ödevler ortalama Nota doğru sayılır
Herhangi bir Average Grade value seçildiğinde İçgörüler'den ayrıntılı bir görünüm gösterilir. Sınıf Ortalaması için Dağıtım, Eğilim ve Puanlama Kategorileri ortalamasını görebilirsiniz
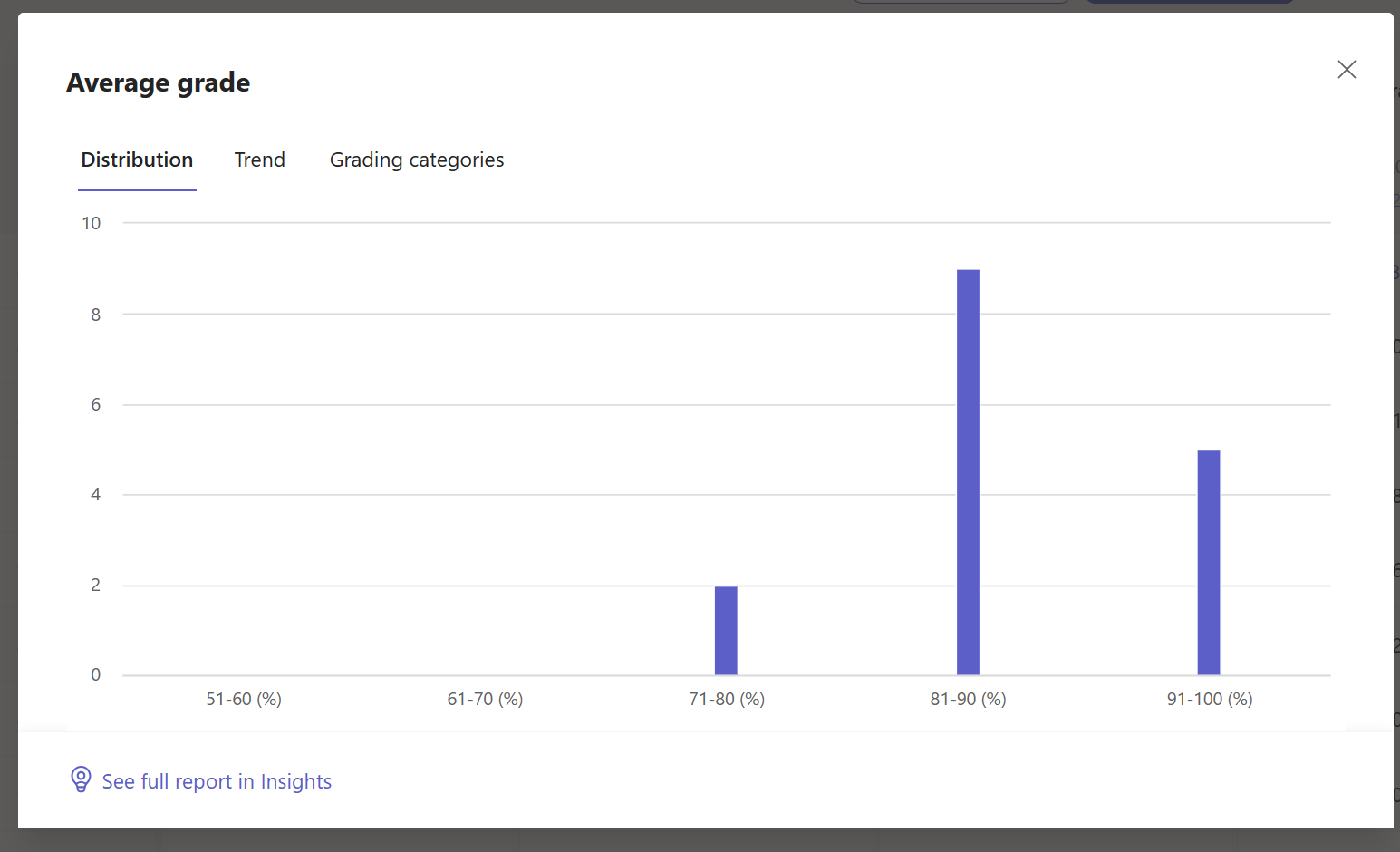
Not. Varsayılan olarak, Öğrenciler Ortalama Notu görmez. Bunu, sınıfın Ödevler ve Not Ayarları'nda yapılandırabilirsiniz.
Not ayarları
1. Önce Ödev Ayarları için dişli simgesini seçerek Not Ayarları'nı yapılandırın.
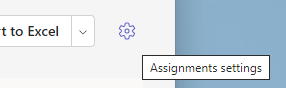
2. İki bölüm vardır; Ödev ayarları ve Not ayarları. Yapılandırma için kullanılabilir not ayarları altındaki seçenekler şunlardır:
-
Not Düzenleri:Bu, varsayılan olarak nokta tabanlı bir sisteme ayarlanır, ancak Düzen ekle düğmesi seçilerek yeni düzenler de eklenebilir.
-
Ortalama not:Öğrencilerin not yüzdelerini denetlemesine izin verilip verilmeyeceğini açın.
-
Ağırlıklı not kategorileri:Atama türlerini ayarlayın ve önem derecesini yansıtacak ağırlıklar atayın.

Ağırlıklı puanlama kategorileri
Ağırlıklı puanlama kategorileri, eğitimcilerin önemlerini yansıtacak şekilde ödevlere ağırlık atamasına olanak sağlar.
1. İstediğiniz takıma gidin ve Notlar sekmesini seçin.
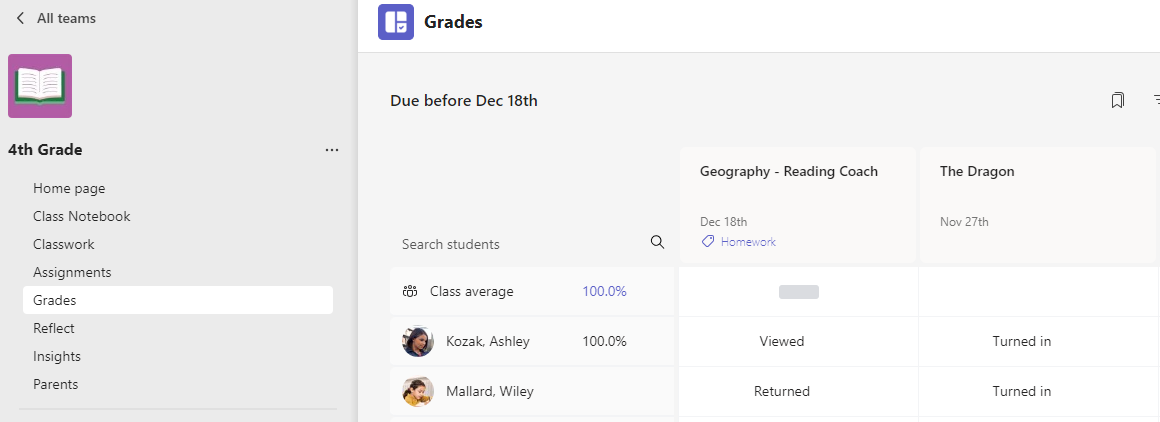
2. Ödev ayarları simgesini seçin. 
3. Not ayarlarına kaydırın ve Ağırlıklı not verme kategorileriniAçık olarak değiştirin.
4. Not verme kategorilerini yönet penceresi görüntülenir. Not kategorisi ekle'yi seçin.
5. Not veren kategorinizi adlandırın ve o kategorinin ağırlığı olarak atamak istediğiniz yüzdeyi girin.
6. İstenen her puanlama kategorisi için tekrarlayın.
7. Devam etmek için yüzdelerin %100'e kadar eklenmesi gerekir. Kategorilerinizi eklemeyi bitirdiğinizde Kaydet'i seçin.
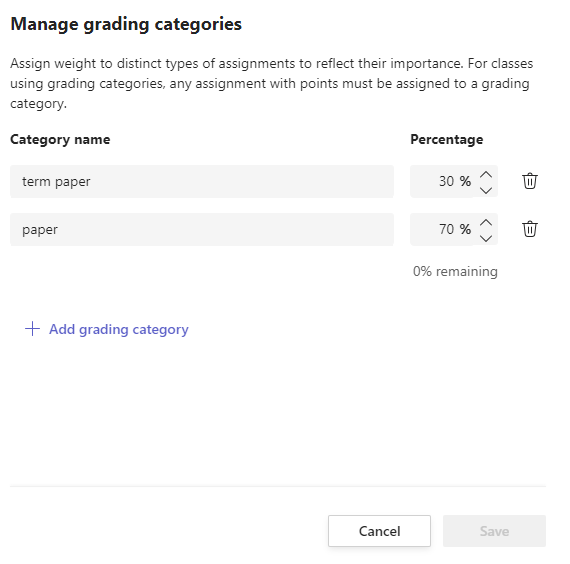
8. Not ayarlarında, notlama kategorileriniz ve yüzdeleriniz artık görünür durumdadır. Düzenlemek için Not verme kategorilerini yönet'i seçin.
9. Artık her ödev oluşturduğunuzda bir not kategorisi seçebilirsiniz.
Önemli: Not verme kategorilerini kullanan sınıflarda, puanlı tüm ödevlerin bir notlama kategorisi olmalıdır.
Gradebook'u filtreleme
Not defterini filtreleyerek son tarih, bir veya daha fazla not verme kategorisi seçebilir ve Etkin Olmayan Ödevleri Gizle ve Göster'i seçebilirsiniz.
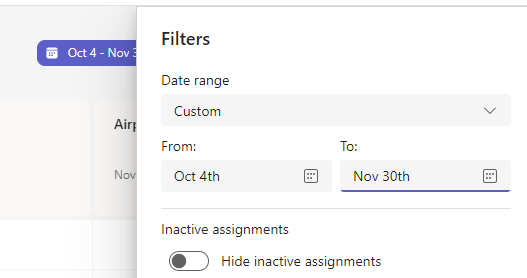
Filtreyi yeniden kullanmak için bunu sınıfına yer işareti olarak kaydedebilirsiniz. Yer işaretleri kişi ve sınıf başına depolanır.
Sınıflar genelinde ödevleri görüntüleme
Tüm sınıflarınızın ödevlerini görüntülemek için uygulama çubuğunuzda Ödevler'i seçin. Düzenleme yapmak veya not vermeye başlamak için bir ödev seçin.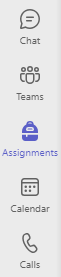
-
Yaklaşan ödevleri görüntülemek için Yaklaşan'ı seçin.
-
Not verilmemiş gönderimleri içeren ödevleri görüntülemek için Nota Hazır'ı seçin
-
Süresi geçmiş ancak öğrencilerin gönderimi eksik olan ödevleri görüntülemek için Son Tarihi Geçmiş'i seçin
-
Bu ekrandan herhangi bir sınıf için yeni bir ödev oluşturmak için Oluştur'u seçin.
Not: Daha eski bir ödev görmüyor musunuz? Tek tek sınıf ekiplerine gidin ve daha fazla ödev yüklemek için Ödevler sekmesini ziyaret edin.










