Office 2019’u, Office 2016’yı veya Office 2013’ü indirme ve yükleme veya yeniden yükleme
Microsoft 365 uygulamasını ilk kez yüklüyorsanız öncelikle bazı kurulum adımlarını tamamlamanız gerekebilir. Aşağıdaki daha fazla bilgi edinin bölümünü genişletin.
Ancak, Microsoft 365 uygulamasını yeniden yüklüyorsanız, zaten bir ürün anahtarı kullandıysanız ve Microsoft 365 ile ilişkilendirilmiş bir hesabınız varsa, Office’i yüklemek için oturum açma bölümüne gidin.
İpucu: Microsoft 365'i ayarlama hakkında daha fazla bilgi edinmek isteyen küçük bir işletme sahibiyseniz Küçük işletme yardımı ve öğrenme sayfasını ziyaret edin.
Microsoft 365 uygulamasını ilk kez yükleme
BazıOffice 2019,Office 2016 ve Office 2013 ürünleri ürün anahtarı ile birlikte gelir. Sizinki de bu şekildeyse, Microsoft 365 uygulamasını ilk kez yüklemeden önce mevcut veya yeni Microsoft hesabınızla oturum açın ve office.com/setup adresinde ürün anahtarınızı girin. Ürün anahtarınızı kullanmak, hesabınızın Microsoft 365 ile bağlantısını kuran şeydir, bu nedenle bunu yalnızca bir kez yapmanız yeterlidir. Zaten yapmış mıydınız? Aşağıdan yüklemeye çalıştığınız sürüme uygun sekmeyi seçin.
Microsoft 365 uygulamasını yeniden yükleme
Microsoft 365 başlangıçta önceden yüklenmiş olarak geldiyse ve aynı cihaza veya yeni bir cihaza yeniden yüklemeniz gerekiyorsa Microsoft 365 kopyanızla ilişkilendirilmiş bir Microsoft hesabınızın olması gerekir. Bu hesap, aşağıdaki adımları izleyerek Microsoft 365‘i yüklemek için kullanacağınız hesaptır. Önce Microsoft 365'i kaldırmanız gerekiyorsa bkz. Office'i PC'den kaldırma veya Mac için Office’i kaldırma.
Not:
Office Professional Plus
, Office Standard veya Word yada Project gibi tek başına bir uygulama için 2019, 2016 veya 2013 sürümlerini indirme adımları, Microsoft 365uygulamasını aşağıdaki yollardan aldıysanız farklılık gösterebilir:
Microsoft Çalışma Alanı İndirim Programı(önceki adıyla Evde Kullanım Programı): Microsoft 365 uygulamasını şirketiniz aracılığıyla kişisel kullanımınız için aldıysanız bkz. Office’i Çalışma Alanı İndirim Programı yoluyla yükleme.
Toplu lisans sürümleri: Yüklemelerinizi yöneten bir kuruluşta çalışıyorsanız, BT bölümünüze danışmanız gerekebilir. Bazı kuruluşların, Microsoft 365 uygulamasını birden fazla cihaza yüklemek için farklı yöntemleri vardır.
Üçüncü taraf satıcı: Microsoft 365‘i üçüncü taraf bir satıcıdan satın aldınız ve ürün anahtarıyla ilgili sorunlarınız var.
Microsoft 365 uygulamasını indirmek için oturum açma
-
Microsoft hesabı panonuza gidin ve henüz oturum açmadıysanız Oturum aç'ı seçin.
-
Microsoft 365 uygulamasının bu sürümüyle ilişkilendirdiğiniz Microsoft hesabıyla oturum açın.
Hesap ayrıntılarınızı unuttunuz mu? Bkz. Office'le kullandığım hesabı unuttum.
-
Genel Bakış sayfasında Office uygulamaları'nı seçin ve bu sayfada yüklemek istediğiniz Microsoft 365 ürünü bulun ve Yükle'yi seçin.
Microsoft 365 farklı bir dilde yüklemek veya 64 bit sürümünü yüklemek için, daha fazla seçenek bulmak için açılan listeyi kullanın. İstediğiniz dili ve bit sürümünü seçin ve ardından Yükle'yi seçin.
Artık Microsoft 365 uygulamasını yüklemeye hazırsınız. Aşağıdan yüklemeye çalıştığınız sürüme uygun sekmeyi seçin.
Microsoft 365 2019 veya 2016'yı bir PC'ye yükleme
Microsoft 365 uygulamasının tek seferlik satın alma sürümünün yalnızca bir yükleme için lisanslandığını unutmayın.
-
Tarayıcınıza bağlı olarak Dosya aç (Edge veya Internet Explorer'da), Kurulum (Chrome'da) veya Dosyayı Kaydet 'i (Firefox'ta) seçin.
Bu uygulamanın cihazınızda değişiklik yapmasına izin vermek istiyor musunuz? ifadesini içeren Kullanıcı Hesabı Denetimi istemini görürseniz Evet’i seçin.
Yükleme başlar.
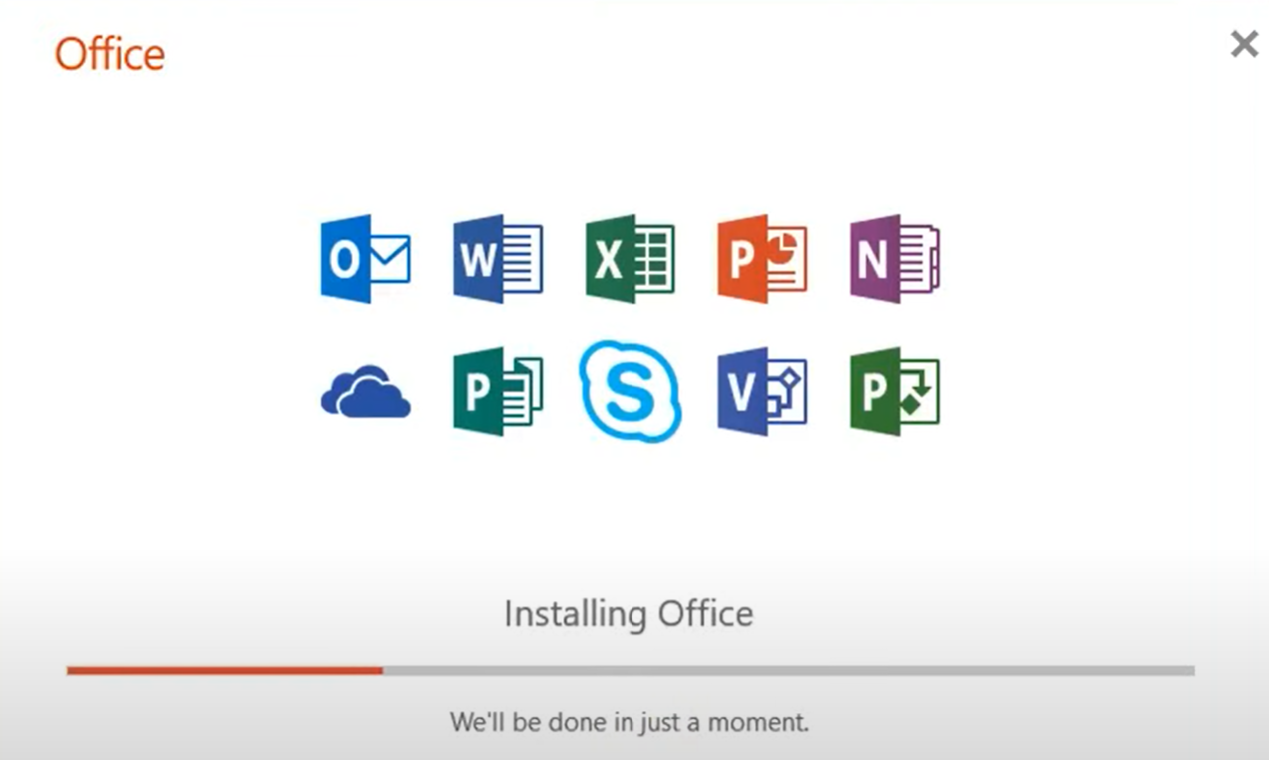
-
Şu ibareyi gördüğünüzde yükleme tamamlanmış demektir: "Başlamaya hazırsınız! Office yüklendi" Ardından bilgisayarınızda yüklü Office uygulamalarını bulacağınız yeri gösteren bir animasyon oynatılır. Kapat.’ı seçin.
Microsoft 365 uygulamalarınızı bulmak için pencerede olan yönergeleri izleyin. Örneğin, Windows sürümünüze bağlı olarak Başlat'ı seçin ve sonra sayfayı kaydırarak, Excel veya Word gibi açmak istediğiniz uygulamayı bulun veya arama kutusuna uygulamanın adını yazın.
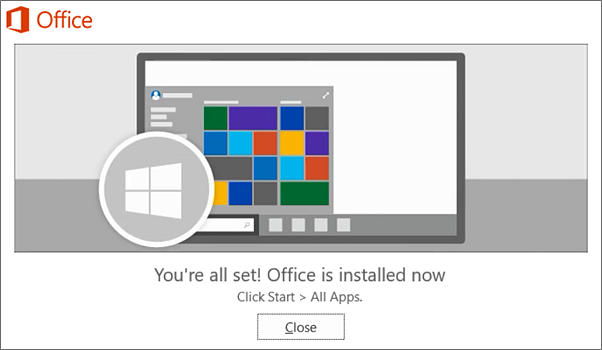
Yükleme veya oturum açma sorunları mı var?
Microsoft 365 uygulamasını yükleyemiyorsanız daha fazla yardım için Office'i yükleme sorunlarını giderme bölümüne bakın.
Microsoft 365 uygulamasını etkinleştirme
-
Word veya Excel gibi herhangi bir uygulamayı açarak Microsoft 365 uygulamalarını kullanmaya hemen başlayın. Yüklendikten sonra Office’i bulamıyor musunuz?
Microsoft 365 çoğu durumda bir uygulamayı başlattıktan ve Kabul Et’i seçerek Lisans koşullarını kabul ettikten sonra etkinleştirilir.
-
Office otomatik olarak etkinleştirilebilir. Ancak ürününüze bağlı olarak, Microsoft Office Etkinleştirme Sihirbazı’nı da görebilirsiniz. Bu durumda, Microsoft 365 uygulamasını etkinleştirmek için istemleri izleyin.

Etkinleştirmeyle ilgili yardıma ihtiyacınız varsa Office'i etkinleştirme bölümüne bakın.
Office 2016 uygulamasını Mac’e yükleme
-
İndirme tamamlandığında Finder’ı açın, İndirmeler’e gidin ve Microsoft_Office_2016_Installer.pkg dosyasına (dosya adında küçük farklılıklar olabilir) çift tıklayın.
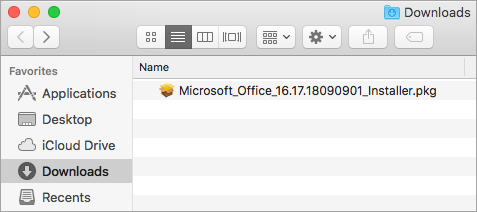
İpucu: Tanımlanamayan bir geliştiriciden geldiği için Microsoft_Office_2016_Installer.pkg dosyasının açılamadığını belirten bir hata görürseniz 10 saniye bekleyin ve sonra yükleme paketine yeniden çift tıklayın. Doğrulanıyor…. ilerleme çubuğunda takıldıysanız ilerleme çubuğunu kapatın ya da iptal edin ve yeniden deneyin.
-
İlk yükleme ekranında, yükleme işlemini başlatmak için Devam Et’e tıklayın.
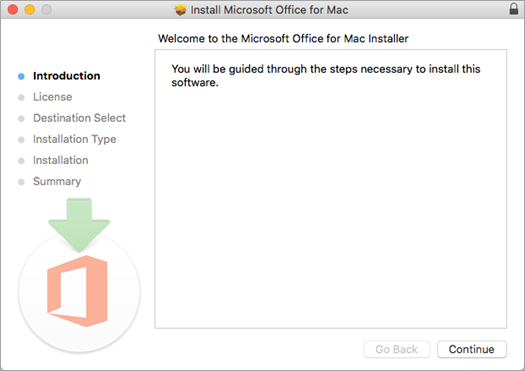
-
Yazılım lisans sözleşmesini gözden geçirin ve ardından Devam’a tıklayın.
-
Yazılım lisans sözleşmesinin koşullarını kabul etmek için Kabul Et’i seçin.
-
Office'i nasıl yüklemek istediğinizi seçin ve Devam’a tıklayın.
-
Disk alanı gereksinimlerini gözden geçirin veya yükleme konumunuzu değiştirin ve ardından Yükle’ye tıklayın.
Not: Paketin tamamını değil yalnızca belirli Office uygulamalarını yüklemek istiyorsanız, Özelleştir düğmesine tıklayın ve istemediğiniz programların işaretini kaldırın.
-
İstenirse, Mac oturum açma parolanızı girin ve sonra Yazılımı Yükle’ye tıklayın. (Bu, Mac’inizde oturum açmak için kullandığınız paroladır.)
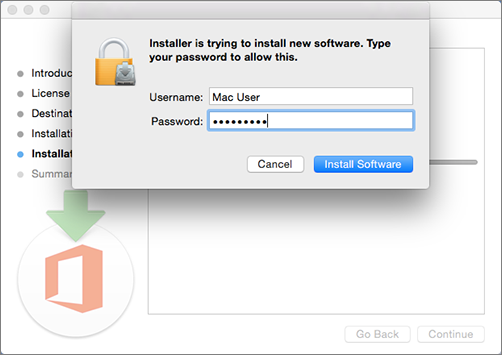
-
Yazılım yüklenmeye başlar. Yükleme tamamlandığında Kapat’a tıklayın. Microsoft 365 yüklemesi başarısız olursa bkz. Office Mac 2016’yı yükleyemediğinizde ya da etkinleştiremediğinizde deneyebileceğiniz yöntemler.
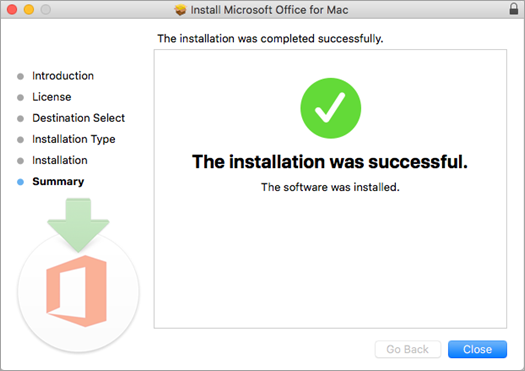
Bir Microsoft 365 Mac uygulaması açma ve etkinleştirme sürecini başlatma
-
Tüm uygulamalarınızı görüntülemek için Dock’ta Başlatma Çubuğu simgesine tıklayın.

-
Başlatma Çubuğunda Microsoft Word simgesine tıklayın.
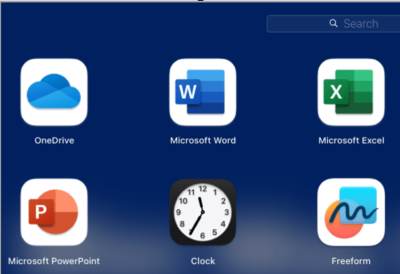
-
Word’ü başlattığınızda Yenilikler penceresi otomatik olarak açılır. Etkinleştirmeyi başlatmak için Başlarken’e tıklayın. Microsoft 365 uygulamasını etkinleştirme konusunda yardıma ihtiyacınız varsa Office Mac'i etkinleştirme bölümüne bakın. Microsoft 365 uygulamasını etkinleştirme işlemi başarısız oluyorsa Office Mac'i yükleyemediğinizde ya da etkinleştiremediğinizde denemeniz gerekenler bölümüne bakın.
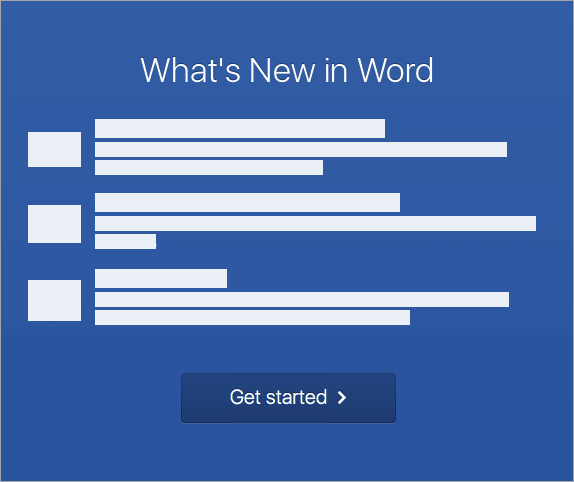
Yükleme notları
Yükleme notları
Office Mac 2016 ve Mac için Office 2011’i aynı bilgisayara yükleyebilir miyim?
Evet, Office Mac 2016 ve Mac için Office 2011 uygulamalarını aynı anda yükleyip kullanabilirsiniz. Bununla birlikte, yeni sürümü yüklemeden önce herhangi bir karışıklığı önlemek için Mac için Office 2011 sürümünü kaldırmanızı öneririz.
Mac için Office 2011 sürümünü kaldırmak için Mac için Microsoft Office 2011’i kaldırma başlığı altındaki adımları izleyin.
Microsoft 365 uygulaması simgelerini Dock’a nasıl sabitleyebilirim?
-
Finder > Uygulamalar’a gidin ve istediğiniz Office uygulamasını açın.
-
Dock panelinde, Control tuşunu basılı tutarak uygulama simgesine tıklayın veya sağ tıklayın ve Seçenekler > Dock’ta Tut’u seçin.
Microsoft 365 uygulamasını iPhone veya iPad’ime yükleyebilir miyim?
Evet. Bkz. iPhone veya iPad’de Office’i yükleme ve ayarlama. Ayrıca iOS cihazında (iPhone veya iPad) e-postayı ayarlayabilirsiniz.
Microsoft 365 2013'ü bir bilgisayara yükleme
-
Yüklemeye başlamak için tarayıcınıza bağlı olarak Dosya aç (Edge veya Internet Explorer'da), Kurulum (Chrome'da) veya Dosyayı Kaydet'e (Firefox'ta) tıklayın.
-
"Artık hazırsınız" iletisini gördükten sonra Her şey tamam’ı seçin.
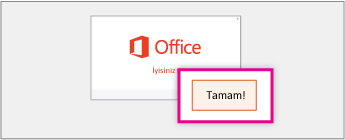
-
Word veya Excel gibi herhangi bir uygulamayı açarak Microsoft 365 uygulamalarını kullanmaya hemen başlayın. Çoğu durumda, bir uygulamayı başlattıktan ve Kabul et’e tıklayıp Microsoft Office Lisans Sözleşmesi’ni kabul ettikten sonra Microsoft 365 etkinleştirilir.
İpucu: Yüklemeyi tamamladıysanız ve bilgisayarınızda Microsoft 365 uygulamalarını bulamıyorsanız, bkz. Office uygulamalarını bulma.
-
Word gibi bir uygulamayı ilk kez açtığınızda, Microsoft 365 otomatik olarak etkinleşebilir. Etkinleşmezse ve Microsoft Office Etkinleştirme Sihirbazı'nı görürseniz, Microsoft 365 uygulamasını etkinleştirmek için komutları izleyin. Etkinleştirme işleminde yardıma ihtiyacınız varsa bkz. Etkinleştirme sihirbazını kullanarak Office’i etkinleştirme.











