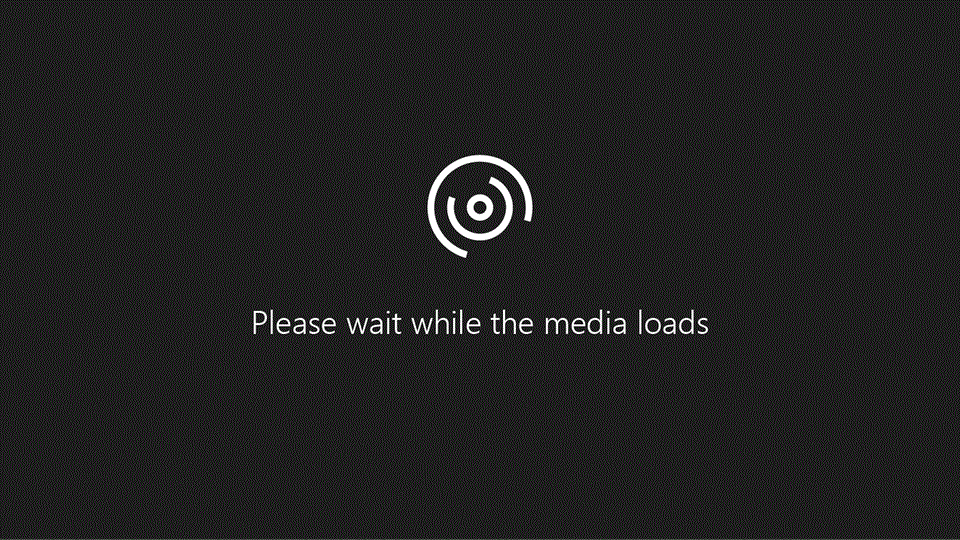
Şeritte bir tur atın ve sık kullandığınız düğmelerin, menülerin ve komutların yerlerini öğrenin.
Şeritteki komutları yakından inceleyerek başlayalım.
Giriş sekmesini zaten ele almıştık.
Bunlar muhtemelen, belgelerle çalışırken
en sık kullanacağınız komutlardır:
Kopyala, Yapıştır ve Biçim boyacısı.
İşte size yazı tipi ve paragraf biçimlendirme komutları.
Örneğin, satır aralığı.
Yine, fareyi bir seçeneğin
üzerine getirerek önizlemeyi görüntüleyebiliyoruz.
Ekle sekmesinde bir belgeye ekleyebileceğiniz hemen her şey vardır:
WordArt, resimler ve kapak sayfası gibi.
Bir tablo ekleyelim.
Bu komutlardan birini kullanabilir;
Word 2003'teki Otomatik Tablo Biçimi gibi bir Hızlı Tablo seçebilir;
veya fareyi bu kılavuzda sürükleyebilirsiniz.
Tablo eklendiğinde,
Tablo Araçları'nın Tasarım ve Düzen sekmeleri belirir.
Düzen sekmesinden, satır veya sütün ekleyip silebilir
veya tabloyu metne dönüştürebilirsiniz.
Tasarım'dan, tablo görünümünü değiştirebilirsiniz.
Tablo stilleri galerisine bir bakalım.
Küçük resmin üzerinde geldiğimizde anlık önizleme beliriyor.
Tablonun dışını tıklattığınızda
Tablo Araçları'nın kaybolduğunu göreceksiniz.
İçini tıklattığınızda da geri gelir.
Benzer özel sekmeler diğer eklenen öğelerle çalışırken de görülür:
Resimler, Şekiller ve Grafikler,
Üstbilgiler ve Altbilgiler gibi.
Sayfanın altına basit bir sayfa numarası ekleyelim;
mesela bu olsun.
Üstbilgi ve Altbilgi Araçları Tasarım sekmesine gelip
Üstbilgi ve Altbilgiyi Kapat'ı tıklatarak belgeye dönüyorum.
Tasarım sekmesinde belgenin genel görünüşüne yönelik komutlar vardır.
Temalar ile belgeye profesyonel bir görünüm kazandırabilir,
yazı tipleri ve renklerini tek tıkla biçimlendirebilirsiniz.
Filigran uygulamak için de Tasarım sekmesine gelirsiniz.
Sayfa Düzeni sekmesinden değiştirebileceğiniz seçenekler örneğin,
Kenar Boşlukları, Yönlendirme, Boyut ve Sütunlar'dır.
Buradan paragrafın sonuna boşluk ekleyebilir veya kaldırabilirsiniz.
Başvurular sekmesindeki komutlarla Başlıklar,
Dipnotlar ve İçindekiler Tablosu ekleyebilirsiniz.
Belgenin başına eklediğim bu sayfaya bir içindekiler tablosu koyalım.
Bu otomatik tablolara ne dersiniz?
Word, içindekiler tablosunu başlık stillerinize göre otomatik oluşturur.
Postalar sekmesinde tüm zarf ve adres mektup birleştirme komutları vardır.
Bu iletişim kutusu tanıdık geliyor mu?
Gözden Geçir sekmesinden yazım denetleyicisine ve Sözcük sayımına ulaşabilirsiniz.
Ayrıca, değişiklikleri izleyebilir ... ve açıklama ekleyebilirsiniz.
Son olarak, Görünüm sekmesinde belge görünümünü değiştirme komutları vardır.
Görünümleri buradan değiştirebilirsiniz.
Sekme duraklarınızı ayarlamak için Cetveli de ekleyebilirsiniz.
Belgenizi yazmayı ve biçimlendirmeyi bitirdikten
ve resim, başlık, video ve tablolarınızı ekledikten sonra,
sıra belgenizi kaydedip dışarı aktarmaya veya paylaşmaya geldi.










