Öğrenci çalışmalarını bir not defterinde gözden geçirme
Öğrenci ödevlerini tek bir Sınıf Not Defteri'nde gözden geçiriyorsanız şu adımları izleyin:
-
OneNote 2013 veya 2016'ya tıklayın.
-
Gözden geçirmek istediğiniz Sınıf Not Defteri'ni seçin.
-
OneNote şeridinde Sınıf Not Defteri’ni seçin.
-
Öğrenci Çalışmalarını Gözden Geçir'i ve ardından gözden geçirmek istediğiniz öğrenci çalışmasının bölümünü seçin. Örneğin: Ev Ödevi.
-
Öğrenci Çalışmalarını Gözden Geçir bölmesi açıldığında, çalışmalarını göndermiş olan öğrencileri görüntülemek için bir ödev seçin. Öğrencilerin düzenlediği ödevler kalın yazıyla gösterilir. Henüz görmediğiniz değişiklikler olduğunda öğrenci adları kalın yazı tipiyle gösterilir.
-
Öğrencileri soyadına göre sırala veya ödevler için Tümünü genişlet onay kutularını kullanın.
-
Çalışmasını gözden geçirmek için bir öğrenci seçin. Ödevini gözden geçirdiğiniz öğrencinin adı, geri dönüp ödevde düzenleme yapmadığı sürece artık kalın yazıyla gösterilmez.
-
İşiniz bittiğinde Öğrenci Çalışmalarını Gözden Geçir kenar çubuğunu kapatın.
Not defterleri arasında öğrenci çalışmalarını gözden geçirme
Birden çok Sınıf Not Defterindeki ödevleri aynı anda gözden geçirmek istiyorsanız bu adımları izleyin. Bu, özellikle eğitimcilerin aynı içeriği kullanarak birden çok sınıfa talimat verdiği için yararlıdır.
-
OneNote 2013 veya 2016'ya tıklayın.
-
OneNote şeridinde Sınıf Not Defteri’ni seçin.
-
Not Defterleri Arası İnceleme > Öğrenci Çalışmalarını Gözden Geçir'i seçin.
-
Öğrenci Çalışmalarını Gözden Geçir bölmesi görüntülendiğinde, gözden geçirmek istediğiniz Sınıf Not Defterleri ve not defteri bölümlerini seçin. Örneğin: Atama.
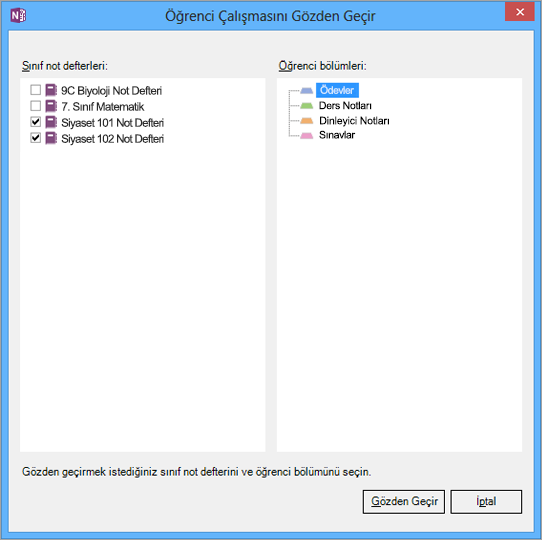
-
Gözden Geçir’i seçin.
-
Öğrencilerin düzenlediği ödevler kalın yazıyla gösterilir. Her sınıftaki öğrenci listesini genişletmek için açılan simgeleri kullanın. Henüz görmediğiniz değişiklikler olduğunda, öğrencilerin adları kalın yazıyla gösterilir. Öğrencileri soyadına göre sırala veya ödevler için Tümünü genişlet onay kutularını kullanın.
-
Çalışmasını gözden geçirmek için bir öğrenci seçin. Ödevini gözden geçirdiğiniz öğrencinin adı, geri dönüp ödevde düzenleme yapmadığı sürece artık kalın yazıyla gösterilmez.
-
İşiniz bittiğinde Öğrenci Çalışmalarını Gözden Geçir kenar çubuğunu kapatın.
Öğrenci çalışmalarını bir not defterinde gözden geçirme
-
OneNote'u açma.
-
Gözden geçirmek istediğiniz Sınıf Not Defteri'ni seçin.
-
OneNote şeridinde Sınıf Not Defteri sekmesini seçin, sonra da Öğrenci Çalışmalarını Gözden Geçir’i seçin.
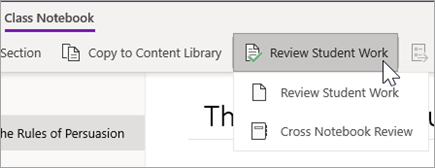
-
Öğrenci Çalışmalarını Gözden Geçir bölmesi görüntülendiğinde gözden geçirmek istediğiniz öğrenci bölümünü ve ardından İleri'yi seçin. Örneğin: Dinleyici Notları.
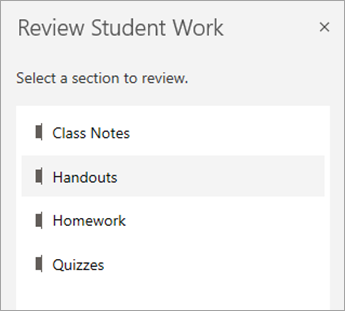
-
Bir sayfa seçin ve İleri'yi seçin.
Not: Öğrencilerinizin İçerik Kitaplığı'ndan kopyalamış olduğu sayfaları eklemek için iki durumlu düğmeyi açın. Varsayılan olarak göreceğiniz sayfalar, Sayfayı Dağıt aracını kullanarak öğrencilere atadığınız veya dağıtılan sayfalardır.
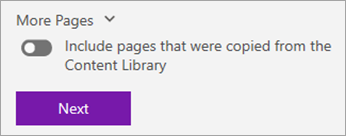
-
Çalışmalarını gözden geçirmek için listeden bir öğrencinin adını seçin. Listenin sıralamasını değiştirmek için Ad veya Soyadı'nı seçin.
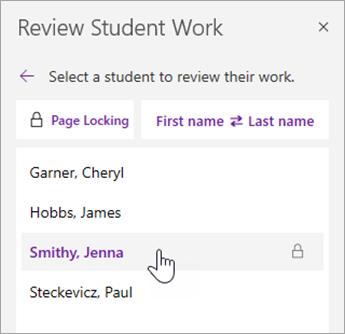
İpuçları:
-
Öğrencilerin incelediğiniz bir sayfayı düzenlemesini önlemek için Sayfa Kilitleme'yi seçin. Tek tek kilitlemek için öğrencinin adının yanındaki kutuyu işaretleyin veya tümünü kilitlemek için Tümünü Seç kutusunu işaretleyin. Hazır olduğunuzda Uygula'yı seçin.
-
Sayfaların kilidini açmak için Öğrenci Çalışmalarını Gözden Geçir bölmesine dönün ve Sayfa Kilitleme'yi yeniden seçin.
-
-
İşiniz bittiğinde Öğrenci Çalışmalarını Gözden Geçir bölmesini kapatın.
Not defterleri arasında öğrenci çalışmalarını gözden geçirme
Birden çok Sınıf Not Defterindeki ödevleri aynı anda gözden geçirmek için bu adımları izleyin. Bu, özellikle eğitimcilerin aynı içeriği kullanarak birden çok sınıfa talimat verdiği için yararlıdır.
-
Sınıf Not Defteri'ni seçin ve Sınıf Not Defterlerinize gidin.
-
Not Defteri Gözden Geçirme > Öğrenci Çalışmalarını Gözden Geçir'i seçin.
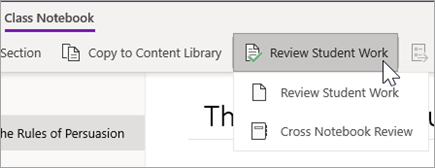
-
Gözden geçirmek istediğiniz çalışma not defterlerinin yanındaki onay kutularını seçin. İleri'yi seçin.
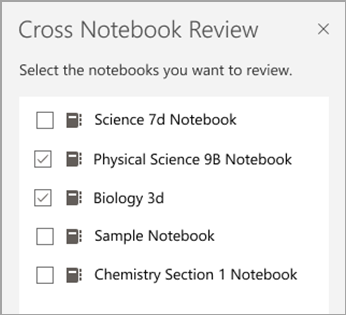
-
Gözden geçirmek için bir bölüm ve ardından bir sayfa seçin. Örneğin: Testler, Ev Ödevi 3. Tüm bölümleri görüntülemek için bölüm grubunu genişletin.
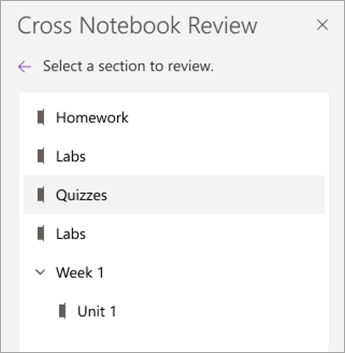
-
Çalışmalarını gözden geçirmek için listeden bir öğrencinin adını seçin. Listenin sıralamasını değiştirmek için Ad veya Soyadı'nı seçin.
İpuçları:
-
Öğrencilerin incelediğiniz bir sayfayı düzenlemesini önlemek için Sayfa Kilitleme'yi seçin. Tek tek kilitlemek için öğrencinin adının yanındaki kutuyu işaretleyin veya tümünü kilitlemek için Tümünü Seç kutusunu işaretleyin. Hazır olduğunuzda Uygula'yı seçin.
-
Sayfaların kilidini açmak için Öğrenci Çalışmalarını Gözden Geçir bölmesine dönün ve Sayfa Kilitleme'yi yeniden seçin.
-
-
İşiniz bittiğinde Not Defterleri Arası Gözden Geçirme bölmesini kapatın.










