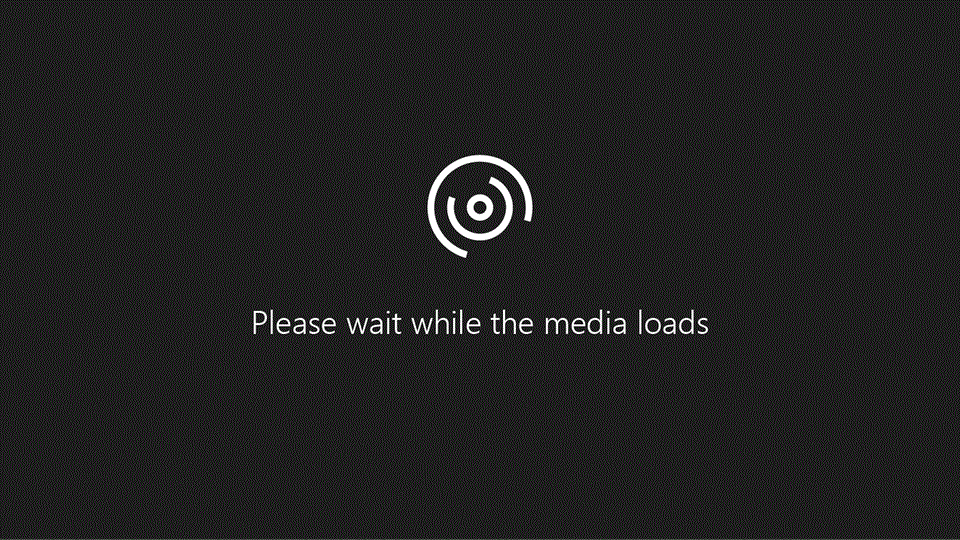
Eski G Suite e-postalarınızı Microsoft 365‘e taşımak için bunları Outlook kullanarak içeri aktarmanız gerekir. Bu, birkaç adımdan oluşur.
G Suite Gmail’inizi Dışarı Aktarma
-
Outlook’ta Dosya > Aç ve Dışarı Aktar > İçeri/Dışarı Aktar öğelerini seçin.
-
İçeri ve Dışarı Aktarma Sihirbazı'nda, Dosyaya aktar'ı ve sonra İleri'yi seçin.
-
Dosyaya Aktar sayfasında Outlook Veri Dosyasını (.pst) ve ardından Sonraki’yi seçin.
-
Outlook Veri Dosyasını Dışarı Aktarma sayfasında Gelen Kutunuzun seçili olduğundan emin olun, Alt klasörleri dâhil et’i ve ardından Sonraki’yi seçin.
-
Göz At’ı seçin, bu yedekleme için masaüstünüz gibi hatırlaması kolay bir konum belirtin, Tamam’ı ve ardından sihirbazda Son’u seçin.
-
Parola önerisini atlayıp Tamam’ı seçebilirsiniz.
Gmail hesabınızı Outlook'tan kaldırma
Yedekleme dosyanız oluşturulduktan sonra Gmail hesabınızı Outlook’tan kaldırabilirsiniz, çünkü aynı e-posta adresine sahip birden çok hesap ekleyemezsiniz.
-
Dosya > Hesap Ayarları > Hesap Ayarları’nı seçin.
-
Hesap Ayarları iletişim kutusunda, Veri Dosyaları sekmesinde, Ekle’yi seçin, farklı bir dosya adı girin ve Tamam’ı seçin.
-
E-posta sekmesinde Kaldır’ı seçin.
-
Devam etmek için Evet’i seçin ve sonra iletişim kutusunu kapatın.
-
Outlook’u kapatıp yeniden başlatın.
Yeni Microsoft 365 e-posta hesabınızı Outlook’a ekleme
-
Dosya > Hesap Ekle öğelerini seçin, sunulan alana e-posta adresinizi yazın, Bağlan’ı seçin, e-posta parolanızı yazın ve Oturum aç’ı seçin.
-
Kuruluşumun cihazımı yönetmesine izin ver onay kutusunu seçili bırakın, Evet’i, Bitti’yi ve ardından Posta Teslim Konumu mesajında Tamam’ı seçin.
-
Onay sayfasında Outlook’a başka bir hesap ekleyebilir veya Bitti’yi seçebilirsiniz.
Yeni Microsoft 365 e-postalarınız Outlook’a gelmeye başlar.
G Suite Gmail’inizi İçeri Aktarma
-
Dosya > Aç ve Dışarı Aktar > İçeri/Dışarı Aktar’ı seçin.
-
İçeri ve Dışarı Aktarma Sihirbazı’nda Başka bir program veya dosyadan içeri aktar’ı ve sonra da İleri’yi seçin.
-
Dosyayı İçeri Aktar sayfasında Outlook Veri Dosyasını ve ardından Sonraki’yi seçin.
-
Outlook Veri Dosyasını İçeri Aktar sayfasında yedekleme dosyanızı kaydettiğiniz konuma gidin, Aç’ı ve sonra da sihirbazda İleri’yi seçin.
-
Dosyayı doğru Gelen Kutusuna aktardığınızı doğrulayıp Son’u seçin.
-
G Suite’ten içeri aktarılan e-posta, takvim ve kişilerin tümünü yeni Microsoft 365 hesabınızda gördüğünüzde, veri dosyasına sağ tıklayıp kapatabilirsiniz.










