Office yükleme sorunlarını giderme
Microsoft 365 ya da Office 2021, 2019, 2016 veya 2013 uygulamalarını yüklemeye çalışırken karşılaştığınız sorunlar ve bunların çözümleri, ürününüzün Ev için Office veya İş için Office planlarından hangisinin parçası olduğuna göre değişir.
Buna ek olarak, İş için Office planlarında yalnızca kuruluşlarında Microsoft 365 yönetiminden sorumlu yöneticiler belirli görevleri yerine getirebilir. Bu nedenle, yöneticiler hem İş için Office hem de Microsoft 365 Yöneticisi sekmelerinde listelenen sorunları ve çözümleri görüntülemelidir.
İpucu: İş Yardımı ile teknik uzmanlık elde edin. Microsoft 365 ürünlerinin size ve işletmenizdeki herkese uygun hale getirilmesine yardımcı olmak için küçük işletme danışmanlarımızla bağlantı kurun. Daha fazla bilgi edinin.
Hangi plana sahip olduğunuzdan emin değil misiniz?
İpucu: Microsoft 365'i bir şirket avantajı aracılığıyla satın aldıysanız, bkz. Microsoft Çalışma Alanı İndirim Programı aracılığıyla Office.Microsoft 365Microsoft 365
Microsoft 365 Ev
Microsoft 365 ürününüz aşağıdakilerden biriyse ev için Microsoft 365 ürününüz vardır. Bu bir abonelik olabileceği gibi, tek seferlik satın alınan bir Microsoft 365Microsoft Office veya bağımsızMicrosoft 365 bir Microsoft uygulaması da olabilir. Bu ürünler genellikle kişisel Microsoft hesabıyla ilişkilendirilmiştir.
Microsoft 365 abonelikleri: Aşağıdaki ürünler tam yüklü Microsoft 365 uygulamalarını içerir.
Microsoft 365 Aile
Microsoft 365 Bireysel
Office 2021, Office 2019, Office 2016 veya Office 2013 sürümleri, tek satın alma olarak kullanılabilir: Aşağıdaki ürünler tam yüklü Office uygulamalarını içerir.
Office Ev ve Öğrenci
Office Ev ve İş
Office Profesyonel
Tek başına Office 2021, Office 2019, 2016 veya 2013 uygulamaları, tek seferlik satın alma olarak kullanılabilir
Word
Excel
PowerPoint
OneNote*
Outlook
Access
Publisher
Project
Visio
İpucu: *OneNote'un masaüstü sürümü yalnızca Microsoft 365, 2021, 2016 ve 2013 sürümlerinde kullanılabilir. Office 2019’de, Windows 10 için OneNote deneyimi, varsayılan OneNote deneyimidir. Bkz. SSS.
İş için Microsoft 365
Microsoft 365 ürününüz aşağıdakilerden biri ise Microsoft 365iş için ürününüz vardır. Bu ürünler genellikle bir iş veya okul hesabıyla ilişkilendirilir ve Microsoft 365 lisansınız (aboneliğiniz varsa) çalıştığınız veya okula gittiğiniz kuruluştan alınmıştır.
Microsoft 365 Abonelikleri: Aşağıdaki ürünler tam yüklü Microsoft 365 uygulamalarını içerir.
İş için Microsoft 365 Uygulamaları
Microsoft 365 İş Standardı
Office 365 A5
Kurumlar için Microsoft 365 Uygulamaları
Office 365 Kurumsal E3
Office 365 Kurumsal E4
Office 365 Kurumsal E5
Microsoft 365 İş Standart (Kar Amacı Gütmeyen)
Office 365 Kar Amacı Gütmeyen E3
Office 365 Kar Amacı Gütmeyen E5
Office 365 U.S. Government Community G3
Office 365 U.S. Government Community G5
Project Online Professional
Project Online Ekstra
Visio Online Plan 2
Microsoft 365Tam yüklü Office uygulamaları içermeyen abonelikler:
İpucu: Bu Microsoft 365 aboneliklerinde indirilecek ve yüklenecek masaüstü uygulaması yoktur ancak çoğu durumda, web tarayıcınızdan Office uygulamalarının çevrimiçi sürümlerine erişmeye ve bunları kullanmaya devam edebilirsiniz. Bkz. Ücretsiz Web üzerinde Office.
Microsoft 365 İş Başlangıç
Office 365 Kurumsal E1
Office 365 A1
Microsoft 365 İş Temel (Kar Amacı Gütmeyen)
Office 365 Kar Amacı Gütmeyen E1
Office 365 U.S. Government G1
Project Online Başlangıç
Visio Online Plan 1
Office LTSC 2021, Office 2019, Office 2016 veya Office 2013 toplu lisans sürümleri
Office Professional Plus
Planınızın sekmesini seçin:
|
Kılavuzlu destek, Office sorunları için dijital çözümler sağlayabilir |
Sık sorulan sorular
Office’i nasıl indirebilir ve yükleyebilirim?
Office'i nasıl yeniden yükleyebilirim?
Office’i Chromebook’a yükleyebilir miyim?
Yalnızca belirli uygulamaları yükleyebilir miyim?
Office'i farklı bir sürücüye yükleyebilir miyim?
Office'i HUP aracılığıyla nasıl yükleyebilirim?
Öğrenciyim. Office'i nasıl edinebilirim?
Yaygın hata iletileri
Desteklenmeyen işletim sistemi hatası
Office’in yüklenmesi çok uzun sürüyor
KERNEL32.dll hatasıyla karşılaşıyorsunuz
Yükle düğmesi Office’i yüklemiyor
“Office 2016’yı yüklemek için beklemeniz gerekiyor” hatası
Office yüklenirken karşılaşılan hata iletileri
Yükseltme veya güncelleştirme sorunları
Office'i yükseltme
Office 365 planını yükseltme veya başka bir plana geçiş yapma
Office güncelleştirmelerini nasıl yüklerim?
Hesap veya oturum açma sorunları
Office 365 veya Bana Özel Office Hesabı oturumu nerede açılır?
Office’i yüklemek için kullandığım hesabı unuttum
Office 365 Ev aboneliğinizi paylaşma
Aboneliği iptal etme
Etkinleştirme veya lisanssız ürün
Etkinleştirme hatalarını giderme
Office ürün anahtarlarıyla ilgili yardım
Bir yüklemeyi devre dışı bırakma
Mac yükleme ve etkinleştirme sorunları
Office'i Mac'te nereye yüklemeliyim?
Mac'te indirme ve yükleme sorunları
Mac'te uygulamaları bulamıyorum
Office Mac'i kaldırma
Mac'te Office'i etkinleştirme
Mac'teki etkinleştirme sorunları
Mac'te güncelleştirmeleri yükleme
Mobil cihazda Office
Android’de e-postayı aralama ve Office'i yükleme
iPhone veya iPad’de e-postayı aralama ve Office'i yükleme
Windows Phone’da e-postayı aralama ve Office'i yükleme
Mobil cihazlarda e-posta ayarlama sorunlarını giderme
Mobil cihazlarda Office uygulamalarını kullanarak belgeleri düzenleyemiyorsunuz
Office’i yükledikten sonra karşılaşılan sorunlar
Office'i yükledim ama uygulamaları bulamıyorum
Bir uygulama açıldığında Office "çalışmayı durdurdu" iletisi
Office’in hangi sürümünü kullanıyorum?
Ek yardım alın veya bize ulaşın
Office’i nasıl indirebilir ve yükleyebilirim?
Microsoft 365, Office 2021, Office 2019 veya Office 2016 gibi en son Office sürümlerini indirme ve yükleme adımlarını arıyorsanız PC veya Mac bilgisayarınıza Office yükleme makalesine bakın.
Office 2013 veya Mac için Office 2011’i indirmek ve yüklemek istiyorsanız bkz. PC’ye Office 2013’ü yükleme veya Mac için Office 2011’i yükleme.
Office'i nasıl yeniden yükleyebilirim?
Office’i başlangıç yüklediğiniz bilgisayardan başka bir bilgisayara yeniden yüklüyorsanız, aşağıdaki noktaları aklınızda bulundurun:
-
Office 365 abonelikleri için: Office'i tüm cihazlarınıza yükleyebilir ve aynı anda beş cihazda Office oturumu açabilirsiniz.
-
Office Ev ve İş, Office Ev ve Öğrenci veya Office Profesyonel gibi bir kerelik Office satın alım işlemleri için: Office’i yalnızca 1 PC veya Mac bilgisayara yükleyebilirsiniz. Ancak bir donanım hatasıyla karşılaştığınızda veya yeni bir bilgisayar satın aldığınızda Office 2021, 2019, 2016 veya 2013 uygulamalarını size ait olan başka bir bilgisayara aktarabilirsiniz. Daha fazla bilgi için, ürününüzün Microsoft Lisans Koşullarını inceleyin veya Office artık aktarılabilir başlıklı blog gönderisine göz atın.
Office’i yeniden yüklemeye hazır olduğunuzda, başlangıçta Office ürününü ilk kez yüklerken ürünle ilişkilendirmiş olduğunuz Microsoft hesabını kullanarak https://www.office.com/signin sayfasında oturum açın. Yükleme adımlarını burada da bulabilirsiniz:
Office’in en son sürümü için, bkz. PC veya Mac bilgisayarınıza Office yükleme.
Office 2013 veya Mac için Office 2011 için, bkz. PC’ye Office 2013’ü yeniden yükleme veya Mac için Office 2011’i yeniden yükleme.
Office’i yüklemeye çalışırken karşılaşılan sorunlar
Office’i PC’ye yüklerken bir sorunla karşılaştıysanız, bilgisayarınızı yeniden başlatmayı ve ardından Office’i yeniden yüklemeyi deneyin. Bu işe yaramazsa, Office’i tümüyle kaldırmak için bu kolay düzeltme aracı kullanın. Kaldırıldıktan sonra, Office’i yeniden yüklemeyi deneyin.
Kolay düzeltme kullanarak Office’i kaldırma
-
Office kaldırma destek aracını indirip yüklemek için aşağıdaki düğmeyi seçin.
-
Tarayıcınıza göre kaldırma desteği aracını indirmek için aşağıdaki adımları izleyin.
İpucu: Aracın indirilmesi ve yüklenmesi birkaç dakika sürebilir. Yüklemeyi tamamladıktan sonra Office'i Ürünlerini Kaldırma penceresi açılır.
Microsoft Edge veya Chrome
-
Sol alt veya sağ üst köşede SetupProd_OffScrub.exe > Aç öğesine sağ tıklayın.
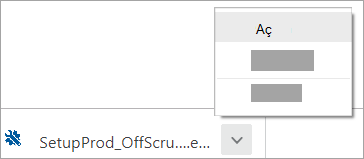
Microsoft Edge (eski) veya Internet Explorer
-
Tarayıcı penceresinin en altında Çalıştır’ı seçerek SetupProd_OffScrub.exe dosyasını başlatın.

Firefox
-
Açılan pencerede Dosyayı Kaydet’i seçin ve ardından tarayıcı penceresinin sağ üst kısmında İndirilenler okunu > SetupProd_OffScrub.exe dosyasını seçin.
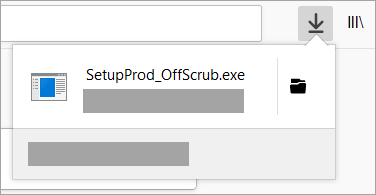
-
-
Kaldırmak istediğiniz sürümü ve sonra İleri’yi seçin.
-
Kalan ekranları izleyin ve istendiğinde bilgisayarınızı yeniden başlatın.
Bilgisayarınızı yeniden başlattıktan sonra kaldırma aracı otomatik olarak yeniden açılarak kaldırma işleminin son adımını tamamlar. Kalan yönlendirmeleri izleyin.
-
Yüklemek veya kaldırmak istediğiniz Office sürümü için adımları seçin. Kaldırma aracını kapatın.
Office hala yüklenmiyorsa bilgisayarınızın Office'i yüklemek için sistem gereksinimlerini karşılayıp karşılamadığını denetleyin. Örneğin, Windows XP veya Windows Vista çalıştıran bilgisayarlara Office’i yükleyemezsiniz.
Office'i indirip yükleme veya yeniden yükleme bölümündeki adımları izledikten sonra hala Office'i yükleyemiyorsanız çevrimdışı yükleyiciyi kullanmayı deneyin.
Microsoft 365 çevrimdışı yükleyicisi, Microsoft 365 yüklemesi sırasında ortaya çıkabilecek ara sunucu, güvenlik duvarı, virüsten koruma veya İnternet bağlantısı sorunlarını atlamanıza yardımcı olabilir.
Microsoft 365’nın çevrimdışı sürümünü yüklemeye ilişkin adımlar için Office çevrimdışı yükleyicisini kullanma makalesine gidin ve Office sürümünüze uygun sekmeyi seçin.
Windows Vista veya Windows XP çalıştıran bilgisayarlar Office’i yüklemeye yönelik sistem gereksinimlerini karşılamıyor
Office 2016 veya Office 2013’ü Windows Vista veya Windows XP çalıştıran bilgisayarlara yükleyemezsiniz, çünkü bu işletim sistemleri Office’in sistem gereksinimlerini karşılamaz. Office’i desteklenmeyen bir işletim sistemine yükleme girişimi hatayla sonuçlanır. (Windows’un en son sürümü hakkında daha fazla bilgi edinmek istiyorsanız, ayrıntılar için bkz. Windows 11 belirtimleri.)
Bilgisayarınız sistem gereksinimlerini karşılamadığı için Office’in tam masaüstü sürümü bilgisayarınıza yüklenemiyorsa, bilgisayarınızın tarayıcısında Office Online’ı kullanmayı deneyin. Sistem gereksinimleri sayfasındaki Tarayıcılar bölümüne bakın.
Office'i Chromebook'a yükleyebilir miyim?
Office'in masaüstü PC veya Mac sürümlerini Chromebook'a yükleyemezsiniz, ama Chromebook'unuza bağlı olarak Office mobil uygulamalarını yükleyebilirsiniz. Bkz. Microsoft Office'i Chromebook'a yükleme.
Tüm Office uygulamalarını yüklemek istemiyorsunuz
Office 2016’yı veya Office 2013’ü yüklediğinizde, aynı zamanda ilgili Office ürününüzle birlikte gelen tüm uygulamalar da yüklenir. Yüklemek istediğiniz veya istemediğiniz Office uygulamalarını özel olarak seçemezsiniz ve yüklemeniz tamamlandıktan sonra uygulamaları tek tek silemezsiniz. Ancak kullanmayı planlamadığınız uygulamaların kısayollarını silebilirsiniz.
İpucu: Office ürününüzle birlikte gelmemiş olan bir uygulamaya ihtiyacınız olduğunu fark ederseniz tek başına bir uygulama satın alma seçeneğiniz vardır. Örneğin ürününüze dahil olmayan Access veya Outlook’a ihtiyacınız olduğuna karar verebilirsiniz. Tek başına uygulama satın almak için https://products.office.com/ gidin ve satın almak istediğiniz uygulama için arama yapın.
Office’i C: sürücüsünden başka bir sürücüye yüklemek istiyorsunuz
Office’i yalnızca işletim sisteminin yüklü olduğu sistem sürücüsüne yükleyebilirsiniz. Bu genellikle C: sürücünüzdür.
Office’in 32 bit sürümü yerine 64 bir sürümünü yükleme
Şu anda Office’in 32 bit sürümü yüklüyse ve 64 bit sürümünü yüklemeyi denerseniz (veya tam tersi) bir hata alabilirsiniz.
Bu nedenle, daha önce bilgisayarınıza Office’in 32 bit sürümünü yüklediyseniz ancak artık 64 bit sürümünü kullanmak istiyorsanız (veya tam tersi), önce istemediğiniz bit sürümünü kaldırmanız ve sonra istediğiniz bit sürümünü yeniden yüklemeniz gerekir. Office’i kaldırmak için bu kolay düzeltmeyi kullanın.
-
Office kaldırma destek aracını indirmek için aşağıdaki düğmeyi seçin.
-
Tarayıcınıza uygun indirmeyi açmak için adımları izleyin, Uygulama Yükleme penceresinde istendiğinde Yükle’yi ve ardından Microsoft Hizmet Sözleşmesi için Kabul ediyorum düğmesini seçin.
İpucu: Aracın indirilmesi ve yüklenmesi birkaç dakika sürebilir. Yüklemeyi tamamladıktan sonra Office'i Ürünlerini Kaldırma penceresi açılır.
Microsoft Edge veya Chrome
-
Sol alt köşede SetupProd_OffScrub.exe dosyasına sağ tıklayın ve Aç’ı seçin.
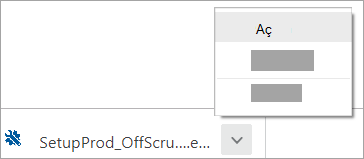
Microsoft Edge (eski)
-
Tarayıcı penceresinin en altında Çalıştır’ı seçerek SetupProd_OffScrub.exe dosyasını başlatın.

Firefox
-
Açılan pencerede Dosyayı Kaydet’i seçin ve ardından tarayıcı penceresinin sağ üst kısmında İndirilenler okunu > SetupProd_OffScrub.exe dosyasını seçin.
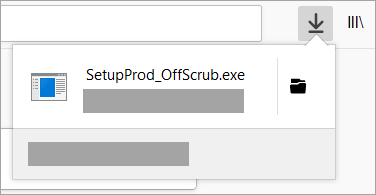
-
-
Office ürünlerini kaldır penceresinde, kaldırmak istediğiniz Office sürümünü seçin ve sonra da İleri’yi seçin.
-
Kalan ekranlarda yönergeleri izleyin ve istendiğinde bilgisayarınızı yeniden başlatın.
Siz bilgisayarınızı yeniden başlattıktan sonra, kaldırma aracı otomatik olarak yeniden açılarak kaldırma işleminin son adımını tamamlar. Kalan yönlendirmeleri izleyin.
Office'in 64 bit sürümünü yükleme adımlarını arıyorsanız 1. adım: Office'i indirmek için oturum açın bölümüne bakın.
Office 2013 için, bkz. PC'ye Office 2013 yükleme.
64 bit ile 32 bit arasında nasıl karar vereceğinizden emin değilseniz, bkz. Office 2016’nın 64 bit veya 32 bit sürümünü seçme.
Microsoft HUP aracılığıyla Office’i yükleme
Kuruluşunuz Evde Kullanım Programı’na (HUP) aboneyse Office’i nasıl satın alıp yükleyebileceğiniz hakkında bilgi edinmek için bkz. Microsoft HUP aracılığıyla Office’i yükleme veya yeniden yükleme.
Öğrenciyim. Office'i nasıl yükleyebilirim?
Öğrenci veya öğretmenseniz ve kurumunuz aracılığıyla Office'i yüklemek için bir seçenek görmüyorsanız Word, Excel, PowerPoint ve OneNote'tan oluşan Office 365 Eğitim planına uygun olabilirsiniz. Başlamak için tek gereken geçerli bir okul e-posta adresidir. Daha fazla bilgi için bkz. Ücretsiz Office 365 edinme.
Office ve Windows 10 ile ilgili bilinen sorunlar
Desteklenmeyen işletim sistemi hatası
Office.com/myaccount'ta Yükle düğmesini seçtikten sonra aşağıdaki hata iletisini görüyorsunuz:
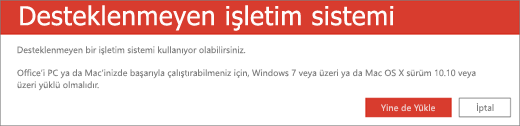
Bu hata şu durumlarda oluşabilir:
-
PC kullanıyorsunuz ve Office Ev ve Öğrenci gibi bir kerelik satın alınan bir Office'in Mac sürümünü yüklemeye çalışıyorsunuz (veya Office'in PC sürümünü Mac bilgisayara yüklemeye çalışıyorsunuz).
Bunun çözümleri için bkz. Office'i yüklerken desteklenmeyen işletim sistemi hatası.
-
Office'i iPad veya iPhone gibi bir mobil cihaza ya da Chromebook’a yüklemeye çalışıyorsunuz.
Office.com'da oturum açtıktan sonra kullanılabilir hale gelen Yükle düğmesi Office'in bilgisayar veya Mac üzerinde çalıştırılmak üzere tasarlanmış olan sürümünü indirir. Office'i bir mobil cihaza yüklemek için Mobil cihazda Office uygulamalarını ve e-postayı ayarlama bölümüne bakın.
Office uygulamasını bir Chromebook’a yüklemek için bkz. Chromebook’a Office Yükleme
-
Office'in masaüstü sürümünü Windows XP veya Vista gibi desteklenmeyen bir işletim sistemi üzerine yüklemeye çalışıyorsunuz.
Hangi işletim sistemlerinin desteklendiğine bakmak için Office'in sistem gereksinimlerini denetleyin.
Office’in yüklenmesi çok uzun sürüyor
Office'in yüklenmesi uzun sürüyorsa bağlantınız yavaş olabilir. Olası çözümler için bkz. Office'in yüklenmesi uzun sürüyor veya Office %90'da yanıt vermemeye başlıyor.
Office’i ve diğer sistem gereksinimlerini yüklemeye çalıştığınızda KERNEL32.dll hatasını alıyorsunuz
Office'i Windows XP veya Windows Vista çalıştıran bir bilgisayara yüklemeye çalışıyorsanız KERNEL 32.dll dinamik kütüphanesinin bulunamadığını belirten bir hata alabilirsiniz. Bu hata, Office'in daha yeni sürümlerinin Windows’un bu sürümlerinde desteklenmemesinden kaynaklanır. Daha fazla bilgi için Office 365, Office 2019 veya 2016’yı neden Windows XP ya da Windows Vista’ya yükleyemiyorum? bölümüne bakın.
Bilgisayarınızın Office'i yüklemek için en düşük sistem gereksinimlerini karşılayıp karşılamadığını denetleyin. Ek gereksinimlerin listesi için bkz. Office için sistem gereksinimleri.
Hangi işletim sistemini kullandığınızdan emin değilseniz, bkz Hangi Windows işletim sistemini çalıştırıyorum? veya Mac’inizin OS X sürümünü ve derleme numarasını bulma.
Bilgisayarınız, sistem gereksinimlerini karşılamadığı için Office'in tam masaüstü sürümünü yükleyemiyorsa, bilgisayarınızın tarayıcısında Office Online'ı kullanmayı deneyebilirsiniz.
Yükle düğmesi Office’i yüklemiyor
Yükle düğmesi gri gösteriliyorsa Office 365 aboneliğinizin süresi dolmuş olabilir. Bkz. Ev için Office 365'i yenileme.
Diğer çözümler için bkz. Yükle düğmesi Office'i yüklemiyor.
“Office 2016’yı yüklemek için beklemeniz gerekiyor” hatasıyla karşılaşıyorum
Office 2013 en son sürüme güncelleştirilmediyse veya zaten daha yeni Office 2016 uygulama paketine dahil edilmiş olan tek başına 2013 uygulamasını kullanıyorsanız bu hata oluşabilir. Çözüm adımları için Hata: Office 2016’yı yüklemek için beklemeniz gerekiyor. Devam ederseniz şunu kaldırmamız gerekecektir makalesine bakın.
Exchange 2007 posta kutusuna (11 Nisan 2017'de Kullanım Süresi Sonuna ulaştı) bağlanıyorsanız, Exchange 2007'yi yükseltene kadar Office 2013'te kalmak isteyebilirsiniz. Aşağıdakilere bakın:
Office’i yüklerken karşılaşılan hata iletileri
Bir sayı ve belki bazı açıklayıcı metinler içeren bir hata alabilirsiniz. Mesajların anlaşılması zor olsa da, çoğunlukla çözümleri vardır. Bu hataları alırsanız, şu bağlantıları deneyin.
Hataların tümü burada listelenmez. Hata iletisinde Daha Fazla Bilgi bağlantısı varsa, bu bağlantıyı seçin. Bağlantı yoksa, hangi hatayı aldığınızı ve hatayı aldığınız sırada yükleme işleminin hangi aşamasında olduğunuzu bize bildirin. Sorununuzla ilgili bize daha fazla bilgi vermek için, bu sayfanın en altından bize yorumunuzu iletin.
Office’i yükseltme veya güncelleştirme sorunları
Bir Office 365 aboneliğiniz varsa, Office'in en yeni sürümüne veya Office 365 yöneticinizin ayarlamış olduğu en güncel kanala zaten sahipsiniz. Office Ev ve İş gibi abonelik olmayan ürünler için Office 365'e abone olma veya en son sürümü satın alma seçeneğiniz vardır. Daha fazla bilgi için bkz:
Office 365 planını yükseltme veya farklı bir plana geçme
Office 365 Ev, Bireysel veya Üniversite arasında geçiş yapabilir ya da Office 365 ev planından iş planına geçebilirsiniz. Bunu nasıl yapacağınız hakkında daha fazla bilgi için bkz:
Office güncelleştirmelerini nasıl yükleyebilirim?
Office’i güncel tutarak en son güvenlik güncelleştirmelerine ve düzeltmelere sahip olabilirsiniz. Güncelleştirmeleri yükleme hakkında bilgi için bkz. Office güncelleştirmelerini yükleme.
Office 365 veya Bana Özel Office Hesabı oturumu nerede açılır?
Microsoft çeşitli türlerde Office 365 hizmeti sağlar ve her hizmetin kendi oturum açma sayfası vardır. Web tarayıcınızda nerede oturum açacağınız, hangi hizmeti kullandığınıza bağlıdır. Bkz. Office'te veya Office 365'te oturum açma.
Office ile ilişkilendirilmiş olan hesabınızı mı unuttunuz?
Çoğu durumda, Ev için Office altında listelenen bir Office ürününüz varsa oturum açıp Office'i yüklemek veya Office 365 aboneliğinizi yönetmek için bir Microsoft hesabına ihtiyacınız vardır. Office'le hangi Microsoft hesabını ilişkilendirdiğinizi anımsamıyorsanız, bkz. Office'le kullandığım Microsoft hesabını anımsamıyorum.
Aboneliği iptal etme
Aboneliğinizi iptal etmek istiyorsanız, bkz. Microsoft aboneliği için yinelenen faturalandırmayı iptal etme veya kapatma.
Deneme abonelikleri için, bkz. Ücretsiz Office 365 Ev deneme sürümünüzü iptal etme
Etkinleştirme hatalarını giderme
Office 365 planınız varsa, planın etkin kalmasını sağlamak için, en azından her 30 günde bir oturum açmalısınız. Aboneliğinizin süresi dolmadıysa, bir sonraki oturum açışınızda Office aboneliği yeniden etkinleştirir.
Ayrıca bkz.:
Office ürün anahtarlarıyla ilgili yardım
Yüklemeyi devre dışı bırakma
Office'i en çok beş bilgisayarda etkinleştirebilirsiniz. Beş yükleme hakkınızı da kullandıysanız ve Office’i bir bilgisayara daha yüklemek istiyorsanız, yüklemelerden birini devre dışı bırakmanız gerekir. Devre dışı bırakma işlemi Office'i bilgisayardan kaldırmaz, ancak yeniden etkinleştirene kadar söz konusu bilgisayarda Office’i kullanamazsınız. Bkz. Office 365 yüklemesini devre dışı bırakma.
Office, Mac’te nereye yüklenir?
Mac bilgisayarında Office’in nereye yükleneceğini arıyorsanız, PC veya Mac bilgisayarınıza Office yükleme konusuna bakın.
Mac’te indirme ve yükleme hataları
Mac’te indirme ve yükleme sorunları için bkz. Office Mac 2016’yı yükleyemediğinizde deneyebilecekleriniz.
Mac bilgisayarımda uygulamaları bulamıyorum
Office Mac 2016 yüklediğinizde, uygulama simgeleri Dock'a otomatik olarak eklenmez. Dock'a eklemek için, uygulama simgesini Başlatma Çubuğu'ndan veya Uygulamalar klasöründen sürükleyin. Bkz. Dock’a Office Mac uygulama simgesini ekleme.
Office Mac’i kaldırma
Kaldırmak istediğiniz Office sürümünü seçin.
Office Mac'i etkinleştirme
Mac’te Office’i etkinleştirmek için bkz. Office Mac'i etkinleştirme
Mac etkinleştirme sorunları
Mac'teki etkinleştirme sorunlarını gidermek için Office Mac'i yükleyemiyor veya etkinleştiremiyorsanız denemeniz gerekenler bölümündeki "Etkinleştirme" sekmesine bakın.
Mac bilgisayarda güncelleştirmeleri yükleme
Microsoft AutoUpdate, Office kopyanızın en son güvenlik düzeltmeleri ve geliştirmeleriyle her zaman güncel tutulmasını güvence altına alır. Mac bilgisayarınızda güncelleştirmeleri yüklemek veya denetlemek için bkz. Mac için Office güncelleştirmelerini otomatik olarak denetleme
En son güncelleştirmeyi keşfetmek için Office Mac'in güncelleştirme geçmişi'ne bakın.
Mobil cihaza (iOS, Android veya Windows telefonu veya tableti) Office uygulamalarını yükleme ve e-postayı ayarlama
Android, iOS (iPhone veya iPad) ya da Windows mobil cihazları için Office uygulamaları, cihazınızın uygulama mağazasından indirilebilir. Office uygulamalarının nasıl indirileceği ve ayarlanacağı hakkındaki ayrıntılar için, aşağıdan cihazınızı seçin:
Mobil cihazınızda e-postayı ayarlayamıyorsunuz
Telefonunuzda veya tabletinizde e-posta kurulumu sorunlarını giderme konusunda yardım için bkz. Mobil cihazlarda e-posta kurulumu sorunlarını giderme.
Mobil cihazlarda Office uygulamalarını kullanarak belgeleri düzenleyemiyorsunuz
Çoğu durumda bu cihazların çoğunda temel düzenleme işlemleri yapabilirsiniz, bununla birlikte uygun bir Office 365 aboneliğiniz varsa uygulamaların ek özelliklerine erişebilirsiniz. Belirli belgelerde düzenleme yapamadığınızı keşfederseniz, bkz. Office 365 aboneliğiyle Android, iOS, veya Windows mobil cihazında Office uygulamalarıyla neler yapabilirsiniz?
Office'i yükledikten sonra Office uygulamalarını bulamıyorsunuz
Office’i yükledikten sonra Office uygulamalarını bulamıyorsanız veya yüklemenin gerçekleştiğinden emin değilseniz bkz. Windows 10, Windows 8 veya Windows 7’de Office uygulamalarını bulamıyor musunuz?
Bir uygulamayı başlattığınızda, Office "çalışmayı durdurdu" iletisi görüntüleniyor
Excel, Word, Outlook, PowerPoint, Publisher veya Visio gibi Office uygulamalarından birini başlatmaya çalışırken "<uygulama> çalışmayı durdurdu" hatasını görebilirsiniz. Eklentilerin eski sürümleri bu tür bir soruna neden olabilir.
Sorunu gidermek için, önce en yeni Office güncelleştirmesini yüklediğinizden emin olun.
Uygulama hala çalışmıyorsa, Neden Office uygulamamı başlattığımda "çalışmayı durdurdu" iletisi alıyorum? bölümündeki seçenekleri deneyin.
Hangi Office sürümünü kullanıyorum?
Eski Office sürümlerini yükleme
Office 2010'u yükleme veya yeniden yükleme adımları için bkz. Office 2010'u yükleme. Office 2007 için bkz. Office 2007'yi yükleme.
PowerPoint 2010 uygulamasında Slaytlar ve Anahat bölmesi
Office’i yükleme konusunda sorun yaşamaya devam ediyorsanız Office Desteğine Başvurun.
Bize yorumunuzu iletin
Görüşleriniz bizim için önemlidir. Lütfen aşağıya yorumunuzu yazarak bu çözümlerden herhangi birinin size yardımcı olup olmadığını bize bildirin. Yardımcı olmadıysa, sorununuz hakkında bize daha fazla bilgi verin; aldığınız hata iletilerini ve hatayı aldığınızda yükleme işleminin hangi aşamasında olduğunuzu belirtin. Bu bilgiler sorununuzu daha fazla araştırmamıza yardımcı olacaktır.
Öncelikle bunu deneyin
İpucu: Office’i yüklerken karşılaşabileceğiniz sorunlara yardımcı olması için Microsoft Destek ve Kurtarma Yardımcısı aracını indirip çalıştırın.
Kurtarma aracı sorununuzu çözmedi mi? Aşağıdakilerden birini seçin:
Sık sorulan sorular
Office’i yükleme
Project veya Visio'yu yükleme
Tüm Office uygulamalarını yüklemek istemiyorum
Office’i farklı bir sürücüye yüklemek istiyorum
32 bit yerine 64 bit yükleme
Office’i Chromebook’a yükleyebilir miyim?
Genel sorunlar
Yükleme sırasında karşılaşılan sorunlar
Access’i yükleyemiyorsunuz
Office’i yükleme seçeneğini görmüyorsunuz
Öğrenci veya öğretmensiniz ve Office’i yükleyemiyorsunuz
Windows Vista veya Windows XP’ye yükleyemiyorum
Office yüklemesi yanıt vermiyor veya %90’da takılıyor
Windows 10 ve Office ile ilgili bilinen sorunlar
Yaygın hata iletileri
Yükle düğmesi Office’i yüklemiyor
Yükleme sırasında KERNEL32.dll hatasını alıyorum
“Office 2016’yı yüklemek için beklemeniz gerekiyor”
Office yüklenirken karşılaşılan hata iletileri
Yükseltme veya güncelleştirme sorunları
Office'i yükseltme
Office güncelleştirmelerini nasıl yüklerim?
Hesap veya oturum açma sorunları
Etkinleştirme veya lisanssız ürün
Etkinleştirme hatalarını giderme
Yüklemeyi devre dışı bırakma
Yükleme sonrasında karşılaşılan sorunlar
Office uygulamalarını bulamıyorsunuz
Office 365 planınızı değiştirdiniz ve Office 365’i kullanamıyorsunuz
Office “çalışmayı durdurdu” iletisiyle karşılaşıyorsunuz
Sahip olduğum ürün veya lisansı bilmiyorum
Ek yardım alın veya bize ulaşın
Office’i nasıl indirip yükleyebilirim veya yeniden yükleyebilirim?
Office’in en son sürümünü indirme ve yükleme adımlarını arıyorsanız bkz. PC veya Mac bilgisayarınıza Office yükleme.
28 Şubat 2017'den sonra aboneliğiniz kapsamında Office 2013'ü yükleyemezsiniz. Office 2013'ü yeniden yüklemeniz gerekirse kuruluşunuzdaki Office 365 yöneticisinin neler yapabileceği konusundaki diğer ayrıntılar için bkz. Office 2013 artık Office 365 aboneliğiyle yüklenemeyecek.
Visio veya Project için aboneliğim var. Bunları nasıl indirebilir ve yükleyebilirim?
Project ve Visio henüz Mac’de desteklenmemektedir.
Project Online Professional'ı veya Project Online Ekstra’yı bilgisayarınıza yüklemek için Project'i indirme ve yükleme bölümüne bakın.
Office 365 için Visio Pro’yu PC’nize yüklemek için bkz.Office 365 için Visio Pro’yu indirme ve yükleme.
28 Şubat 2017 tarihinden sonra Project 2013 veya Visio 2013'ü aboneliğiniz kapsamında yükleyemezsiniz. Project veya Visio’nun 2013 sürümlerini yeniden yüklemeniz gerekiyorsa kuruluşunuzdaki Office 365 yöneticisinin yapabileceklerini de içeren ayrıntılar için Office 2013 artık Office 365 aboneliği kapsamında yüklenemeyecek bölümüne bakın.
Tüm Office uygulamalarını yüklemek istemiyorsunuz
Office 365'i yüklediğinizde kendi Office ürününüzle birlikte gelen tüm uygulamalar aynı anda yüklenir. Yüklemek istediğiniz veya istemediğiniz Office uygulamalarını özel olarak seçemezsiniz ve yüklemeniz tamamlandıktan sonra uygulamaları tek tek silemezsiniz. Ancak kullanmayı planlamadığınız uygulamaların kısayollarını silebilirsiniz.
İpucu: Office ürününüzle birlikte gelmemiş olan bir uygulamaya ihtiyacınız olduğunu fark ederseniz tek başına bir uygulama satın alma seçeneğiniz vardır. Örneğin ürününüze dahil olmayan Access veya Outlook’a ihtiyacınız olduğuna karar verebilirsiniz. Tek başına uygulama satın almak için https://products.office.com/ gidin ve satın almak istediğiniz tek başına uygulama için arama yapın.
Office’i C: sürücüsünden başka bir sürücüye yüklemek istiyorsunuz
Office’i yalnızca işletim sisteminin yüklü olduğu sistem sürücüsüne yükleyebilirsiniz. Bu genellikle C: sürücünüzdür.
Office’in 32 bit sürümü yerine 64 bir sürümünü yükleme
Daha önce bilgisayarınıza Office’in 32 bit sürümünü yüklediyseniz ancak artık 64 bit sürümü kullanmak istiyorsanız, önce 32 bit sürümü kaldırıp daha sonra 64 bit sürümü yüklemeniz gerekir. 32 bit sürümü kaldırmak için, bu kolay düzeltmeyi kullanarak Office’i kaldırın.
-
Office kaldırma destek aracını indirmek için aşağıdaki düğmeyi seçin.
-
Tarayıcınıza uygun indirmeyi açmak için adımları izleyin, Uygulama Yükleme penceresinde istendiğinde Yükle’yi ve ardından Microsoft Hizmet Sözleşmesi için Kabul ediyorum düğmesini seçin.
İpucu: Aracın indirilmesi ve yüklenmesi birkaç dakika sürebilir. Yüklemeyi tamamladıktan sonra Office'i Ürünlerini Kaldırma penceresi açılır.
Microsoft Edge veya Chrome
-
Sol alt köşede SetupProd_OffScrub.exe dosyasına sağ tıklayın ve Aç’ı seçin.
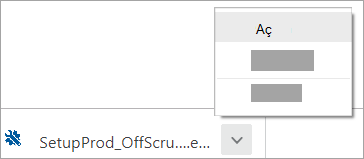
Microsoft Edge (eski)
-
Tarayıcı penceresinin en altında Çalıştır’ı seçerek SetupProd_OffScrub.exe dosyasını başlatın.

Firefox
-
Açılan pencerede Dosyayı Kaydet’i seçin ve ardından tarayıcı penceresinin sağ üst kısmında İndirilenler okunu > SetupProd_OffScrub.exe dosyasını seçin.
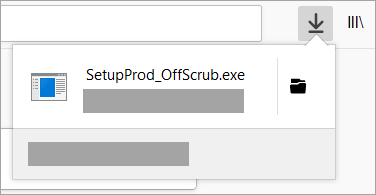
-
-
Office ürünlerini kaldır penceresinde, kaldırmak istediğiniz Office sürümünü seçin ve sonra da İleri’yi seçin.
-
Kalan ekranlarda yönergeleri izleyin ve istendiğinde bilgisayarınızı yeniden başlatın.
Siz bilgisayarınızı yeniden başlattıktan sonra, kaldırma aracı otomatik olarak yeniden açılarak kaldırma işleminin son adımını tamamlar. Kalan yönlendirmeleri izleyin.
Office'in 64 bit sürümünü yükleme adımlarını arıyorsanız 1. adım: Office'i indirmek için oturum açın bölümüne bakın.
64 bit ile 32 bit arasında nasıl karar vereceğinizden emin değilseniz, bkz. Office 2016’nın 64 bit veya 32 bit sürümünü seçme.
Office'i Chromebook'a yükleyebilir miyim?
Office'in masaüstü PC veya Mac sürümlerini Chromebook'a yükleyemezsiniz, ama Chromebook'unuza bağlı olarak Office mobil uygulamalarını yükleyebilirsiniz. Bkz. Microsoft Office'i Chromebook'a yükleme.
Office’i yüklemeye çalışırken karşılaşılan sorunlar
Office’i PC’ye yüklerken bir sorunla karşılaştıysanız, bilgisayarınızı yeniden başlatmayı ve ardından Office’i yeniden yüklemeyi deneyin. Bu işe yaramazsa, Office’i tümüyle kaldırmak için bu kolay düzeltme aracı kullanın. Kaldırıldıktan sonra, Office’i yeniden yüklemeyi deneyin.
Kolay düzeltme kullanarak Office’i kaldırma
-
Office kaldırma destek aracını indirip yüklemek için aşağıdaki düğmeyi seçin.
-
Tarayıcınıza göre kaldırma desteği aracını indirmek için aşağıdaki adımları izleyin.
İpucu: Aracın indirilmesi ve yüklenmesi birkaç dakika sürebilir. Yüklemeyi tamamladıktan sonra Office'i Ürünlerini Kaldırma penceresi açılır.
Microsoft Edge veya Chrome
-
Sol alt veya sağ üst köşede SetupProd_OffScrub.exe > Aç öğesine sağ tıklayın.
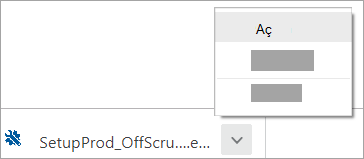
Microsoft Edge (eski) veya Internet Explorer
-
Tarayıcı penceresinin en altında Çalıştır’ı seçerek SetupProd_OffScrub.exe dosyasını başlatın.

Firefox
-
Açılan pencerede Dosyayı Kaydet’i seçin ve ardından tarayıcı penceresinin sağ üst kısmında İndirilenler okunu > SetupProd_OffScrub.exe dosyasını seçin.
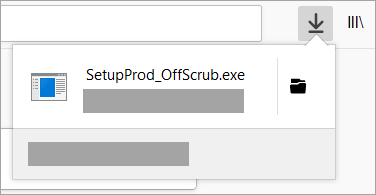
-
-
Kaldırmak istediğiniz sürümü ve sonra İleri’yi seçin.
-
Kalan ekranları izleyin ve istendiğinde bilgisayarınızı yeniden başlatın.
Bilgisayarınızı yeniden başlattıktan sonra kaldırma aracı otomatik olarak yeniden açılarak kaldırma işleminin son adımını tamamlar. Kalan yönlendirmeleri izleyin.
-
Yüklemek veya kaldırmak istediğiniz Office sürümü için adımları seçin. Kaldırma aracını kapatın.
Office hala yüklenmiyorsa bilgisayarınızın Office'i yüklemek için sistem gereksinimlerini karşılayıp karşılamadığını denetleyin. Örneğin, Windows XP veya Windows Vista çalıştıran bilgisayarlara Office’i yükleyemezsiniz.
Office'i indirip yükleme veya yeniden yükleme bölümündeki adımları izledikten sonra hala Office'i yükleyemiyorsanız çevrimdışı yükleyiciyi kullanmayı deneyin.
Microsoft 365 çevrimdışı yükleyicisi, Microsoft 365 yüklemesi sırasında ortaya çıkabilecek ara sunucu, güvenlik duvarı, virüsten koruma veya İnternet bağlantısı sorunlarını atlamanıza yardımcı olabilir.
Microsoft 365’nın çevrimdışı sürümünü yüklemeye ilişkin adımlar için Office çevrimdışı yükleyicisini kullanma makalesine gidin ve Office sürümünüze uygun sekmeyi seçin.
Access’i yükleyemiyorsunuz
Office 365 aboneliğinize dahil olmasına rağmen Access’i bilgisayarınızda bulamıyorsanız, aşağıdakileri listelendikleri sırayla deneyin.
Not: Access yalnızca Windows 7 veya üstünü çalıştıran bilgisayarlara yüklenebilir. Mac’e Access yükleyemezsiniz.
Office'i güncelleştirme
-
Word veya Excel gibi bir Office uygulaması açın ve yeni belge oluşturun.
-
Şeritten Dosya > Hesap’ı seçin.
-
Ürün Bilgisi bölümünün altında Güncelleştirme Seçenekleri > Şimdi Güncelleştir’i seçin.
-
Güncelleştirmeniz tamamlandığında Başlat’a tıklayın ve uygulama listenizde Access’i arayın.
Office’i Yeniden Yükleme
PC veya Mac bilgisayarınıza Office yükleme konusundaki adımları izleyin. 64 bit sürümünü yüklemeniz gerekiyorsa Adım adım PC sekmesini seçin ve “İş için Office'i yükleme veya yeniden yükleme” bölümünü genişletin.
Office’i yüklerken sorunlarla karşılaşıyorsanız önce ürün kaldırıp sonra yeniden yüklemeniz gerekebilir. Yukarıdaki Office’i yüklerken karşılaşılan sorunlar için bölümüne bakın.
Office’i yükleme seçeneğini görmüyorsanız, lisansınız olup olmadığını denetleyin
-
Henüz oturum açmadıysanız, http://admin.microsoft.com sitesine gidin ve iş veya okul hesabınız ile oturum açın.
Not: İş veya okul hesabınızla oturum açamıyorsanız, yanlış Office 365 hizmetinde oturum açmayı deniyor olabilirsiniz. Office 365 oturumu nerede açılır? konusuna göz atın.
-
Tarayıcı üst bilgisinden Ayarlar

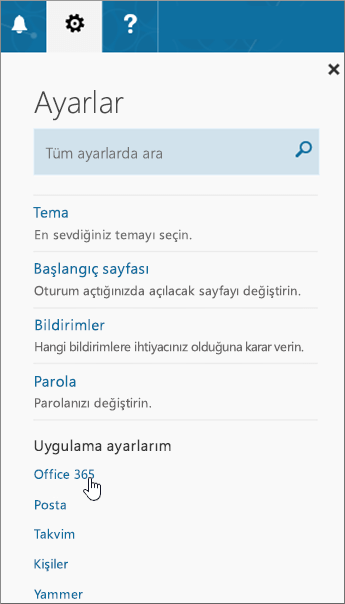
-
Hesabım sayfasında Abonelikler’e tıklayın.
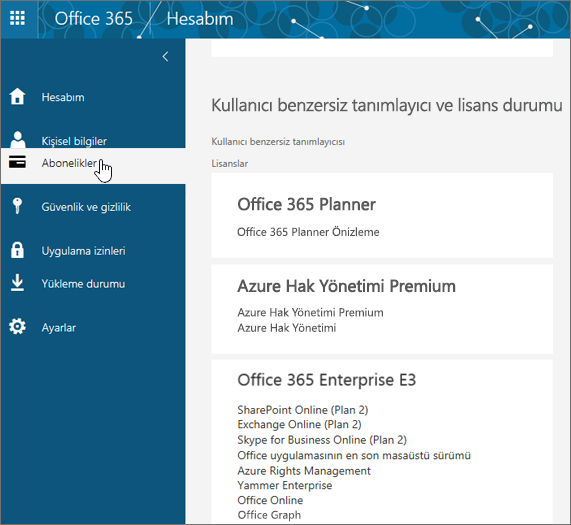
Kullanım lisansına sahip olduğunuz hizmetleri (Office’in en son masaüstü sürümü, SharePoint Online veya OneDrive İş, Exchange Online gibi) burada görebilirsiniz. Listede Office'in en son masaüstü sürümünü (veya kuruluşunuzun bu uygulamaları içeren bir planı varsa, Project veya Visio) görmüyorsanız, büyük olasılıkla yöneticiniz size bir Office lisansı atamamıştır. Yöneticiyseniz İşletmeler için Office 365'te kullanıcılara lisans atama bölümüne bakın. Daha fazla bilgi için Hangi Office 365 iş ürününe veya lisansına sahibim? bölümüne bakın.
Lisansınız varsa PC veya Mac bilgisayarınıza Office yüklemeye (veya Project Online Masaüstü İstemcisi veya Office 365 için Visio Pro yüklemeye) hazırsınız demektir.
Tüm Office 365 abonelikleriyle birlikte tam ve yüklü Office uygulamaları sağlanmaz. Office masaüstü istemcisini içermeyen planların listesi için, İşletmeler için Office sütununun en altına bakın. Kuruluşunuzun planı bu Microsoft 365 planlardan biriyse, Office 365 yöneticisi kuruluşta Office’in tam sürümüne ihtiyacı olan kullanıcılar için farklı bir Office 365 planına veya aboneliğine geçebilir ya da başka bir işletmeler için Office 365 aboneliği satın alabilir.
Yöneticiyseniz ve hangi plana sahip olduğunuzdan emin değilseniz hangi Office 365 iş aboneliğine sahibim? bölümündeki adımları izleyin. Planların karşılaştırması için bkz. Küçük işletme planlarını karşılaştırma veya kurumsal planları karşılaştırma.
Bir öğrenci veya öğretmensiniz ve Office’i yükleme seçeneğini görmüyorsunuz
Öğrenci veya öğretmenseniz ve Office'i yüklemek için bir seçenek görmüyorsanız Word, Excel, PowerPoint ve OneNote'tan oluşan Office 365 Eğitim için uygun olabilirsiniz. Başlamak için tek gereken geçerli bir okul e-posta adresidir. Daha fazla bilgi için bkz. Ücretsiz Office 365 edinme.
Office için Sistem gereksinimlerini denetlemeyi unutmayın. Örneğin, Windows Vista veya Windows XP çalıştıran bilgisayarlara ya da desteklenen bir Windows veya Mac işletim sistemi çalıştırmayan bilgisayarlara Office’i yükleyemezsiniz. Ancak, bilgisayarınızın tarayıcısında Office Online'ı kullanmaya devam edebilirsiniz.
Windows Vista veya Windows XP çalıştıran bilgisayarlar Office’i yüklemeye yönelik sistem gereksinimlerini karşılamıyor
Office 2016 veya Office 2013’ü Windows Vista veya Windows XP çalıştıran bilgisayarlara yükleyemezsiniz, çünkü bu işletim sistemleri Office’in sistem gereksinimlerini karşılamaz. Office’i desteklenmeyen bir işletim sistemine yükleme girişimi hatayla sonuçlanır. (Windows’un en son sürümü hakkında daha fazla bilgi edinmek istiyorsanız, ayrıntılar için bkz. Windows 11 belirtimleri.)
Bilgisayarınız sistem gereksinimlerini karşılamadığı için Office’in tam masaüstü sürümü bilgisayarınıza yüklenemiyorsa, bilgisayarınızın tarayıcısında Office Online’ı kullanmayı deneyin. Sistem gereksinimleri sayfasındaki Tarayıcılar bölümüne bakın.
Office yüklemesi duruyor veya %90’da kalıyor
Office'in yüklenmesi uzun sürüyorsa bağlantınız yavaş olabilir ya da arka planda başka bir yükleme veya güncelleştirmeniz devam ediyordur. Olası çözümler için bkz. Office'in yüklenmesi uzun sürüyor veya Office %90'da yanıt vermemeye başlıyor.
Office ve Windows 10 ile ilgili bilinen sorunlar
Yükle düğmesi Office’i yüklemiyor
Yükle düğmesi gri gösteriliyorsa Office 365 aboneliğinizin süresi dolmuş olabilir. Aboneliğinizi yenileme adımlarını görmek için İşletmeler için Office 365'i yenileme bölümündeki listeden aboneliğinizi seçin.
Diğer çözümler için bkz. Yükle düğmesi Office'i yüklemiyor.
Office’i ve diğer sistem gereksinimlerini yüklemeye çalıştığınızda KERNEL32.dll hatasını alıyorsunuz
Bilgisayarınızın Office’i yüklemek için en düşük sistem gereksinimlerini karşılayıp karşılamadığını denetleyin. Ek gereksinimlerin listesi için bkz. Office için sistem gereksinimleri.
Office'i Windows XP veya Windows Vista çalıştıran bir bilgisayara yüklemeye çalışıyorsanız KERNEL 32.dll dinamik kütüphanesinin bulunamadığını belirten bir hata alabilirsiniz. Bu hata, Office'in daha yeni sürümlerinin Windows’un bu sürümlerinde desteklenmemesinden kaynaklanır. Daha fazla bilgi için Office 2013 veya Office 2016’yı neden Windows XP ya da Windows Vista’ya yükleyemiyorum? bölümüne bakın.
Hangi işletim sistemini kullandığınızdan emin değilseniz, bkz Hangi Windows işletim sistemini çalıştırıyorum? veya Mac’inizin OS X sürümünü ve derleme numarasını bulma.
Bilgisayarınız, sistem gereksinimlerini karşılamadığı için Office'in tam masaüstü sürümünü yükleyemiyorsa, bilgisayarınızın tarayıcısında Office Online'ı kullanmayı deneyebilirsiniz.
“Office 2016’yı yüklemek için beklemeniz gerekiyor” hatasıyla karşılaşıyorum
Exchange 2007 posta kutusuna (11 Nisan 2017'de Kullanım Süresi Sonuna ulaştı) bağlanıyorsanız, Exchange 2007'yi yükseltene kadar Office 2013'te kalmak isteyebilirsiniz. Aşağıdakilere bakın:
Office’i yüklerken karşılaşılan hata iletileri
Bir sayı ve belki bazı açıklayıcı metinler içeren bir hata alabilirsiniz. Mesajların anlaşılması zor olsa da, çoğunlukla çözümleri vardır. Bu hataları alırsanız, şu bağlantıları deneyin.
Hataların tümü burada listelenmez. Hata iletisinde Daha Fazla Bilgi bağlantısı varsa, bu bağlantıyı seçin. Bağlantı yoksa, hangi hatayı aldığınızı ve hatayı aldığınız sırada yükleme işleminin hangi aşamasında olduğunuzu bize bildirin. Sorununuzla ilgili bize daha fazla bilgi vermek için, bu sayfanın en altından bize yorumunuzu iletin.
Office 2016'ya yükseltme
Microsoft 365 aboneliğiniz varsa, Microsoft 365 uygulamalarınızın menü çubuğunda bir yükseltme bildirimi görürsünüz veya sürümünüzü Microsoft 365 oturumu açarak el ile güncelleştirebilirsiniz. Bkz. İş için Office 365 kullanarak Office 2016'ya yükseltme.
Office güncelleştirmelerini nasıl yükleyebilirim?
Office’i güncel tutarak en son güvenlik güncelleştirmelerine ve düzeltmelere sahip olabilirsiniz. Yöneticiniz size güncelleştirmeleri yükleme izni verdiyse, bkz. Office güncelleştirmelerini yükleme.
Oturum açma sorunu mu yaşıyorsunuz?
İpucu: Microsoft Destek ve Kurtarma Yardımcısı'nı indirip çalıştırarak oturum açma sorunlarını tanımlamaya ve çözmeye yardımcı olan otomatik testler ve kurtarma eylemlerini gerçekleştirebilirsiniz.
Microsoft, birden çok Office 365 hizmeti türü sunar ve her hizmetin kendi oturum açma sayfası vardır. Oturumunuzu nereden açacağınız, hangi hizmeti kullandığınıza bağlıdır.
Https://www.office.com/signin adresinde iş veya okul hesabınızla oturum açın. Bu, kendi oluşturduğunuz veya kuruluşunuzda başka birinin sizin adınıza oluşturduğu hesaptır.
Çin’de 21Vianet tarafından çalıştırılan Office 365’i kullanıyorsanız, iş veya okul hesabınızın kullanıcı adı ve parolasıyla şu adreste oturum açın:
Office 365 Germany kullanıyorsanız, iş veya okul hesabınızın kullanıcı adı ve parolasıyla şu adreste oturum açın:
Hesaplar hakkında daha fazla bilgi için, bkz. Office 365’te nereden oturum açılır? veya Kullanıcı kimliğim nedir ve Office 365 İş’te neden gereklidir?
Parolanızı unuttunuz
Office 365’le kullandığınız iş veya okul hesabının parolasını unuttuysanız, parolayı https://passwordreset.microsoftonline.com/ adresinde sıfırlayabilir veya kuruluşunuzun yöneticisine başvurabilirsiniz.
Etkinleştirme veya lisanssız ürün sorunları
Office 365 planınız varsa, planın etkin kalmasını sağlamak için, en azından her 30 günde bir oturum açmalısınız. Aboneliğinizin süresi dolmadıysa, bir sonraki oturum açışınızda Office aboneliği yeniden etkinleştirir.
Etkinleştirme hatalarını giderme
İşletmeler için Office 365 kullanıcısı olarak, etkinleştirme sorunlarını düzeltmenize yardımcı olması için Microsoft Destek ve Kurtarma Yardımcısı’nı indirebilirsiniz.
-
İndir düğmesini seçin ve Microsoft Destek ve Kurtarma Yardımcısını yükleyin.
-
Tarayıcınıza uygun destek aracını indirmek için aşağıdaki adımları izleyin.
İpucu: Aracın indirilmesi ve yüklenmesi birkaç dakika sürebilir. Yükleme tamamlandıktan sonra Uygulama Yükleme penceresi açılır.
Microsoft Edge veya Chrome
-
Sol alt köşede SetupProd_Act.exe dosyasına sağ tıklayın ve Aç’ı seçin.
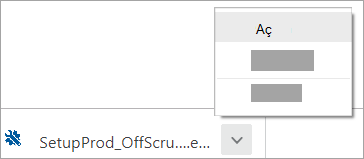
Microsoft Edge (eski) veya Internet Explorer
-
Tarayıcı penceresinin alt kısmında Çalıştır’ı seçerek SetupProd_Act.exe dosyasını başlatın.

Firefox
-
Açılır pencerede Dosyayı Kaydet’i seçin ve ardından tarayıcı penceresinin sağ üst kısmında İndirilenler oku > SetupProd_Act.exe dosyasını seçin.
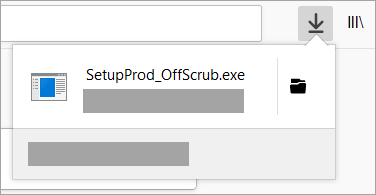
-
-
Uygulama Yükleme penceresi göründüğünde, size bu uygulamayı yüklemek isteyip istemediğiniz sorulur. Devam etmek için İleri’yi seçin.
-
Yükleme işlemini tamamlamak için kalan ekranları takip edin.
Bu araç sorununuzu gidermezse, yakın zamanda plan değiştirdiyseniz ve artık bir lisanssız ürün hatası alıyorsanız veya Office uygulamalarınızı kullanamıyorsanız bkz. Office’teki Lisanssız Ürün ve etkinleştirme hataları.
Windows 10'a yükseltmenizin ardından etkinleştirme hataları almaya başladıysanız, bkz. Office’i etkinleştirirken 0x8004FC12 Office hata kodu.
Yüklemeyi devre dışı bırakma
Office'i en çok beş bilgisayarda etkinleştirebilirsiniz. Beş yükleme hakkınızı da kullandıysanız ve Office’i bir bilgisayara daha yüklemek istiyorsanız, yüklemelerden birini devre dışı bırakmanız gerekir. Devre dışı bırakma işlemi Office'i bilgisayardan kaldırmaz, ancak yeniden etkinleştirene kadar söz konusu bilgisayarda Office’i kullanamazsınız.
Bir Office 365 kullanıcısıysanız bir yüklemeyi devre dışı bırakmak için aşağıdakileri gerçekleştirin.
-
https://admin.microsoft.com/Account/#home adresine gidin. İstenirse iş veya okul hesabınızla oturum açın.
-
Yükleme durumu kutucuğundan Yüklemeleri yönet’i seçin.
-
Kullanmadığınız Office yüklemelerini devre dışı bırakmak için Yükleme durumu altında Devre Dışı Bırak seçeneğini belirleyin.
Daha fazla bilgi için bkz. “sınıra ulaşıldı” hatasını görüyorsanız Office 365’i devre dışı bırakın.
Mac için Office nereye yüklenir?
Mac bilgisayara Office'in nasıl yüklendiğini açıklayan adımları arıyorsanız, bkz. PC veya Mac bilgisayara Office yükleme. Office hangi işletim sistemini kullandığınızı tanır, dolayısıyla yükleme yordamını başlatmak için Yükle'ye tıkladığınızda Mac bilgisayarınızda olduğunuzdan emin olun.
Mac’te indirme ve yükleme hataları
Mac’te indirme ve yükleme sorunları için bkz. Office Mac 2016’yı yükleyemediğinizde deneyebilecekleriniz.
Mac bilgisayarımda uygulamaları bulamıyorum
Office Mac'i yüklediğinizde uygulama simgeleri otomatik olarak Dock'a eklenmez. Dock'a eklemek istediğiniz uygulama simgesini Launchpad veya Uygulamalar klasöründen sürükleyin. Bkz. Dock’a Office Mac uygulama simgesini ekleme.
Office Mac’i kaldırma
Office uygulamalarını kaldırma yönergeleri için Office Mac'i kaldırma konusuna bakın.
Mac’te Office 2016’yı etkinleştirme
Mac’te Office’i etkinleştirmek için Office Mac'i etkinleştirme bölümüne bakın.
Mac’te etkinleştirme sorunları
Mac etkinleştirme sorunlarını gidermek için Office Mac 2016’yı yükleyemediğinizde veya etkinleştiremediğinizde deneyebilecekleriniz kısmındaki "Etkinleştirme" bölümüne bakın .
Mac bilgisayarda güncelleştirmeleri yükleme
Yöneticiniz size güncelleştirmeleri yükleme izni verdiyse, Microsoft AutoUpdate Office kopyanızın en son güvenlik düzeltmeleri ve geliştirmeleriyle her zaman güncel tutulmasını güvence altına alır. Mac bilgisayarınızda güncelleştirmeleri yüklemek veya denetlemek için, bkz. Office Mac güncelleştirmelerini otomatik olarak denetleme.
En son güncelleştirmenin hangisi olduğunu denetlemek için bkz. Office Mac 2016 için güncelleştirme geçmişi.
Mobil cihaza (iOS, Android veya Windows telefonu veya tableti) Office uygulamalarını yükleme ve e-postayı ayarlama
Android, iOS (iPhone veya iPad) ya da Windows mobil cihazları için Office uygulamaları, cihazınızın uygulama mağazasından indirilebilir. Office uygulamalarının nasıl indirileceği ve ayarlanacağı hakkındaki ayrıntılar için, aşağıdan cihazınızı seçin:
Mobil cihazınızda e-postayı ayarlayamıyorsunuz
Telefonunuzda veya tabletinizde e-posta kurulumu sorunlarını giderme konusunda yardım için bkz. Mobil cihazlarda e-posta kurulumu sorunlarını giderme.
Mobil cihazlarda Office uygulamalarını kullanarak belgeleri düzenleyemiyorsunuz
Çoğu durumda bu cihazların çoğunda temel düzenleme işlemleri yapabilirsiniz, bununla birlikte uygun bir Office 365 aboneliğiniz varsa uygulamaların ek özelliklerine erişebilirsiniz. Belirli belgelerde düzenleme yapamadığınızı keşfederseniz, bkz. Office 365 aboneliğiyle Android, iOS, veya Windows mobil cihazında Office uygulamalarıyla neler yapabilirsiniz?
Office'i yükledikten sonra Office uygulamalarını bulamıyorsunuz
Bkz. Windows 10, Windows 8 veya Windows 7’de Office uygulamalarını bulamıyor musunuz?
Office 365 planlarına yeni geçtiniz ve Office’i kullanamayacağımı belirten iletiler alıyorsunuz
Yüklediğinizde Office, otomatik olarak Office 365 planınıza bağlanır. Siz veya kuruluşunuzdaki kullanıcılar Office'te Hesap Bildirimi veya Lisanssız ürün hatalarını görüyorsanız, yeni Office 365 planıyla birlikte gelen Office sürümünü yüklemeniz, sonra önceki planla birlikte gelmiş olan sürümü kaldırmanız gerekir. Office’i kaldırmak için bu kolay düzeltme aracını kullanın, sonra da Office’i yeniden yükleme adımlarını izleyin.
-
Office kaldırma destek aracını indirip yüklemek için aşağıdaki düğmeyi seçin.
-
Tarayıcınıza göre kaldırma desteği aracını indirmek için aşağıdaki adımları izleyin.
İpucu: Aracın indirilmesi ve yüklenmesi birkaç dakika sürebilir. Yüklemeyi tamamladıktan sonra Office'i Ürünlerini Kaldırma penceresi açılır.
Microsoft Edge veya Chrome
-
Sol alt veya sağ üst köşede SetupProd_OffScrub.exe > Aç öğesine sağ tıklayın.
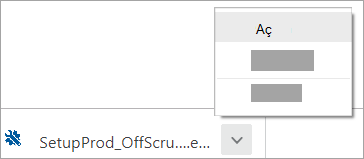
Microsoft Edge (eski) veya Internet Explorer
-
Tarayıcı penceresinin en altında Çalıştır’ı seçerek SetupProd_OffScrub.exe dosyasını başlatın.

Firefox
-
Açılan pencerede Dosyayı Kaydet’i seçin ve ardından tarayıcı penceresinin sağ üst kısmında İndirilenler okunu > SetupProd_OffScrub.exe dosyasını seçin.
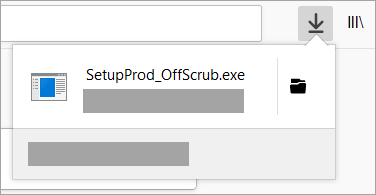
-
-
Kaldırmak istediğiniz sürümü ve sonra İleri’yi seçin.
-
Kalan ekranları izleyin ve istendiğinde bilgisayarınızı yeniden başlatın.
Bilgisayarınızı yeniden başlattıktan sonra kaldırma aracı otomatik olarak yeniden açılarak kaldırma işleminin son adımını tamamlar. Kalan yönlendirmeleri izleyin.
-
Yüklemek veya kaldırmak istediğiniz Office sürümü için adımları seçin. Kaldırma aracını kapatın.
Bir uygulamayı başlattığınızda, Office "çalışmayı durdurdu" iletisi görüntüleniyor
Excel, Word, Outlook, PowerPoint, Publisher veya Visio gibi Office uygulamalarını başlatmaya çalışırken “uygulama> çalışmayı durdurdu" hatasını görebilirsiniz. Eklentilerin eski sürümleri, bu tür bir soruna neden olabilir.
Sorunu gidermek için, önce en yeni Office güncelleştirmesini yüklediğinizden emin olun.
Uygulama hala çalışmıyorsa, Neden Office uygulamamı başlattığımda "çalışmayı durdurdu" iletisi alıyorum? bölümündeki seçenekleri deneyin.
Hangi Office 365 ürününe veya lisansına sahip olduğunuzu bilmiyorsunuz
-
Henüz oturum açmadıysanız, http://admin.microsoft.com sitesine gidin ve iş veya okul hesabınız ile oturum açın.
Çin'deki 21Vianet tarafından yönetilen Office 365'i kullanıyorsanız https://login.partner.microsoftonline.cn adresine giderek iş veya okul hesabınızın kullanıcı adı ve parolasıyla oturum açın.
Office 365 Germany'i kullanıyorsanız https://portal.office.de adresine giderek iş veya okul hesabınızın kullanıcı adı ve parolasıyla oturum açın.
-
Tarayıcı üst bilgisinden, Ayarlar

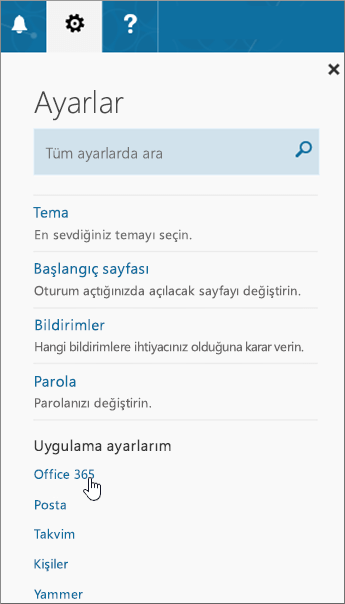
-
Hesabım sayfasında Abonelikler’e tıklayın.
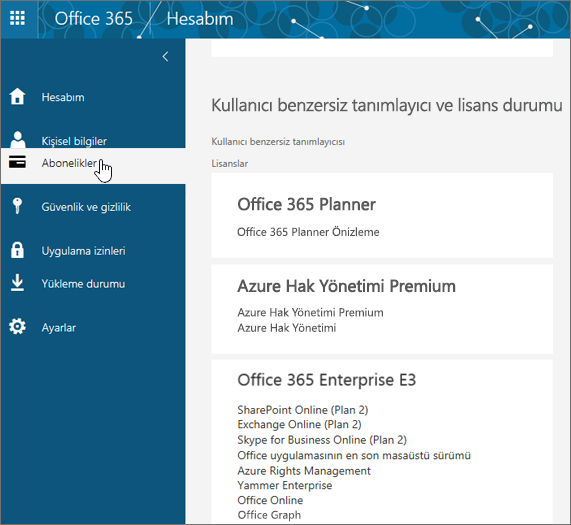
Burada Office’in en son masaüstü sürümü, SharePoint Online veya OneDrive İş ve Exchange Online gibi kullanım lisansına sahip olduğunuz hizmetleri görebilirsiniz. Listede Office'in en son masaüstü sürümü'nü görmüyorsanız yöneticiniz büyük olasılıkla size bir Office lisansı atamamıştır.
Yöneticiyseniz İşletmeler için Office 365'te kullanıcılara lisans atama bölümüne bakın.
Daha fazla bilgi için Hangi Office 365 iş ürününe veya lisansına sahibim? bölümüne bakın.
Outlook, Skype Kurumsal, OneDrive İş veya SharePoint ile ilgili sorun giderme yardımı
Bu makalenin içeriği Office'i yükleme sorunlarıyla ilgilidir. Şu Office 365 hizmetleri için sorun giderme yardımı arıyorsanız aşağıdaki makaleleri deneyin:
Bize ulaşın
Office’i yükleme konusunda sorun yaşamaya devam ediyorsanız, Office 365 yöneticinize başvurun. Yöneticiniz, Office 365 yöneticisi sekmesindeki bilgileri kullanarak size bir çözüm getiremezse, sizin adınıza desteğe başvurabilir. Ayrıca Topluluk forumlarını da deneyebilirsiniz.
Bize yorumunuzu iletin
Görüşleriniz bizim için önemlidir. Lütfen aşağıya yorumunuzu yazarak bu çözümlerden herhangi birinin size yardımcı olup olmadığını bize bildirin. Yardımcı olmadıysa, sorununuz hakkında bize daha fazla bilgi verin; aldığınız hata iletilerini ve hatayı aldığınızda yükleme işleminin hangi aşamasında olduğunuzu belirtin. Bu bilgiler sorununuzu daha fazla araştırmamıza yardımcı olacaktır.
Öncelikle bunu deneyin
Office’i yüklerken karşılaşabileceğiniz sorunlar için Office 365 Destek ve Kurtarma Yardımcısı aracını indirin.
Kurtarma aracı sorununuzu çözmedi mi? Aşağıdakilerden birini seçin:
Office yüklemesiyle ilgili daha genel sorunlar için yöneticilerin İş için Office sekmesini de incelemesi önerilir.
Lisansları yönetme
Lisansları atama, kaldırma veya daha fazla lisans satın alma
Office’in toplu lisans sürümlerini etkinleştirme
Ek yardım alın veya bize ulaşın
Hizmetlerinizin durumunu görüntüleme
Outlook
Skype Kurumsal
OneDrive İş
SharePoint
Destek birimine başvurun
Office 365 yöneticisiyim ve Office'i, Project’i veya Visio’yu yükleme seçeneğim yok
İş için Office 365’e ilk kez kaydolduğunuzda ve Office’i (ya da Project veya Visio’ya da aboneliğiniz varsa, bu uygulamaları) yüklemeyi denediğinizde, lisansınız olmadığı için Office’i yükleyemeyeceğinizi belirten bir ileti görebilirsiniz. Bu durum, ilk oturum açışınızla İş için Office 365’in ortamınızı ayarlaması arasındaki gecikmeden kaynaklanabilir. Office 365 oturumunu kapatmayı ve sonra yeniden oturum açmayı deneyin.
Bu sorun, kendinize veya kullanıcılarınıza henüz bir lisans atamamış olmanızdan da kaynaklanabilir. Lisanslarınızı denetlemek için aşağıdakileri yapın.
Lisansınız olup olmadığını kontrol edin
-
Henüz oturum açmadıysanız, http://admin.microsoft.com sitesine gidin ve iş veya okul hesabınız ile oturum açın.
Not: İş veya okul hesabınızla oturum açamıyorsanız, yanlış Office 365 hizmetinde oturum açmayı deniyor olabilirsiniz. Office 365 oturumu nerede açılır? konusuna göz atın.
-
Tarayıcı üst bilgisinden Ayarlar

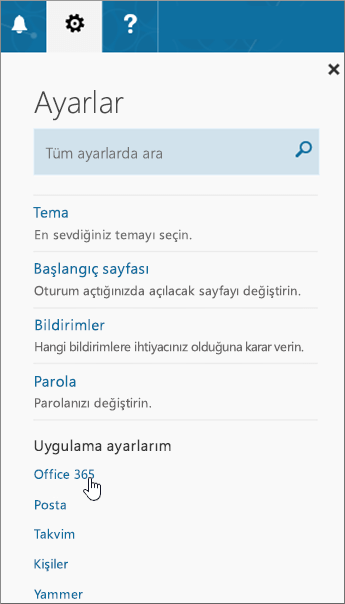
-
Hesabım sayfasında Abonelikler’e tıklayın.
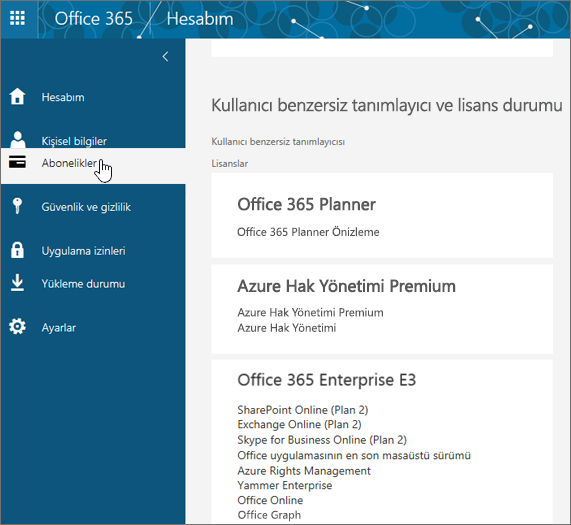
Kullanmak için lisanslandığınız hizmetleri, örneğin Office, Project, Visio, SharePoint Online veya OneDrive İş'in en son masaüstü sürümünü ve Exchange Online'ı görürsünüz. Listede Office'in en son masaüstü sürümünü (veya bu uygulamaları içeren planlar satın aldıysanız Project veya Visio) görmüyorsanız, bkz. İş için Office 365'te kullanıcılara lisans atama.
Tüm Office 365 abonelikleriyle birlikte tam ve yüklü Office uygulamaları sağlanmaz. Office’in yüklü bir sürümünü içermeyen planların listesi için, Office İş sütununun en altına bakın. Kuruluşunuzun planı bu Microsoft 365 planlardan biriyse, bir yönetici olarak kuruluşta Office’in tam sürümüne ihtiyacı olan kullanıcılar için farklı bir Office 365 planına veya aboneliğine geçebilir ya da önceden sahip olduğunuz aboneliğe ek olarak başka bir Office 365 İş aboneliği satın alabilir.
Hangi plana sahip olduğunuzdan emin değilseniz hangi Office 365 iş aboneliğine sahibim? bölümündeki adımları izleyin. Planların karşılaştırması için bkz. İş için Office.
Office 365 planlarına yeni geçtim ve Office’i kullanamayacağımı belirten iletiler alıyorum
Sizin veya kuruluşunuzdaki kullanıcıların Office'te Hesap Bildirimi ya da Lisanssız ürün hatalarını görmesi durumunda yeni Office 365 planı ile birlikte gelen Office sürümünün yüklenmesi ve ardından önceki plan ile birlikte gelen sürümün kaldırılması gerekmektedir. Office 365 planları arasında geçiş yaptıktan sonra Office'te “Hesap Bildirimi” yazısının görünmesi bölümünden nasıl yapıldığını öğrenin.
Office’in yüklenmesi çok uzun sürüyor
Siz veya kullanıcılarınız Office’i yüklemenin çok uzun sürdüğünü düşünüyorsanız, çevrimdışı bir yükleyici kullanmayı deneyin. Office 2016 çevrimdışı yükleyicisini kullanma konusuna bakın ve İş için Office sekmesini seçin. Bu adımlar, Office’i çevrimdışı olarak PC’nizde istediğiniz zaman yüklemek için kullanabileceğiniz yükleyici dosyasını nasıl indireceğinizi gösterir.
Office’in en son sürümünü beşten fazla bilgisayara nasıl yüklerim?
Office'i kullanıcı başına beş adede kadar bilgisayarda etkinleştirebilirsiniz. Kullanıcının Office'i altıncı bir bilgisayara yüklemesi gerekirse yüklemelerden birini devre dışı bırakmalısınız. Devre dışı bırakma işlemi Office'i bilgisayardan kaldırmaz ama o bilgisayarda Office'i etkinleştirene kadar kullanamazsınız. Bkz. "Sınıra ulaşıldı" hatasını görüyorsanız Office 365’i devre dışı bırakın.
Kuruluşumun kalan bölümünün Office 365 İş ile ayarlanmasını nasıl sağlayabilirim?
Kuruluşunuzun ayarlanmasına yardımcı olması için, bkz. Office 365 İş'i ayarlama – Yönetici Yardımı.
Kuruluşumdaki kullanıcıları Office’in en son sürümüne yükseltme
Kuruluşunuzdaki kişiler Office'in daha eski bir sürümünü kullanıyorsa, en son sürüme yükseltmenizi öneririz. Bkz. Kullanıcıları en son Office istemcisine yükseltme.
Office’i kuruluşumda birden çok bilgisayara nasıl dağıtabilirim?
BT uzmanıysanız ve kuruluşunuzda Office dağıtımı yapmak istiyorsanız, Office yazılımını yerel ağınıza indirmek için Office Dağıtım Aracı’nı kullanın. Bundan sonra, normalde kullandığınız yazılım dağıtım yöntemiyle Office'in dağıtımını yaparsınız.
Kullanıcıların iş veya okul hesaplarıyla Office 365 portalında oturum açmalarını ve PC veya Mac bilgisayarınıza Office yükleme başlığı altında verilen adımları kullanarak Office'i kendi başlarına yüklemelerini de seçebilirsiniz.
Kuruluşumdaki kişiler için lisansları nasıl yönetebilirim?
Kullanıcıların Office'i yüklemek ve Outlook, SharePoint Online, Lync Online ve diğer hizmetleri kullanmak için lisansa ihtiyacı vardır. İş için Office 365 yöneticisi olarak Office 365'te kullanıcı yazılımlarını yönetmek sizin sorumluluğunuzdadır. Yeni kullanıcılara yeni hesaplar oluştururken lisans atarsınız veya var olan kullanıcılara lisans eklersiniz. Bkz. İş için Office 365'te kullanıcılara lisans atama. Kullanıcılarının lisansını kaldırmak için bkz. İş için Office 365'te kullanıcıların lisansını kaldırma.
Daha fazla lisansa ihtiyacınız varsa bkz. İş için Office 365 aboneliğinize lisans satın alma. Aboneliğinizden lisans kaldırmak için bkz. İş için Office 365 aboneliğinizden lisans kaldırma.
Office’in toplu lisans sürümlerini etkinleştirme
Microsoft Office toplu lisans sürümleriniz için iki tür etkinleştirme yöntemi vardır: Çoklu Etkinleştirme Anahtarı (MAK) ve Anahtar Yönetimi Hizmeti (KMS). Bu sürümleri etkinleştirme konusunda yardım için bkz. Office'in toplu lisans sürümlerini etkinleştirme.
Hizmetlerinizin durumunu görüntüleme
Office 365 yöneticisi olarak Office 365 hizmet durumunu denetleyebilirsiniz.
Outlook, Skype Kurumsal veya OneDrive İş ile ilgili sorun giderme yardımı
Bu makale, Office yükleme sorunlarına yöneliktir. Aşağıdaki bağlantılar, bu Office 365 hizmetleriyle ilgili sorun giderme yardımı arayan yöneticilere özeldir. Bu alanlarda yöneticilere özel olmayan daha genel yardım için, bu konunun İşletmeler için Office sekmesindeki Ek yardım bölümüne bakın.
-
Outlook (e-posta sorunları için)
PowerPoint 2010 uygulamasında Slaytlar ve Anahat bölmesi
Yöneticiyseniz ve sorununuz devam ediyorsa işletmeler için Office 365 desteğine başvurun.
Bize yorumunuzu iletin
Görüşleriniz bizim için önemlidir. Lütfen aşağıda, Bu bilgiler yardımcı oldu mu? sorusunu Evet veya Hayır’a tıklayarak yanıtlayıp bu çözümlerden herhangi birinin size yardımcı olup olmadığını bize bildirin. Sorun yaşamaya devam ediyorsanız, sorununuz hakkında bize daha fazla bilgi verin; aldığınız hata iletilerini ve hatayı aldığınızda yükleme işleminin hangi aşamasında olduğunuzu belirtin.











