Office güncelleştirmelerini yükleme
Mac'te mi? Bkz. Office Mac güncelleştirmelerini otomatik olarak denetleme.
Windows Installer (MSI) kullanan Office sürümleri için en son güncelleştirmeler için buraya tıklayın.
Office sürümünüzü seçin
Office'in hangi sürümüne sahip olduğunuzdan emin değilseniz bkz . Hangi Office sürümünü kullanıyorum?
Yükleme türünüzü bilmiyor musunuz?
Yükleme türünüzü denetlemek için bir Office uygulaması açma
Not: Yükleme türünüzü denetlemek için uygulamayı açamazsanız, önce daha yaygın olan Tıkla-Çalıştır veya MSI kaldırma adımlarını deneyin.
-
Dosya oluşturun ya da mevcut bir dosyayı açın ve Dosya > Hesap’ı (Office Hesabı da olabilir) seçin.
-
Ürün Bilgileri'nin altında Hakkında düğmesini bulun ve aşağıdakileri denetleyin:
Tıkla-Çalıştır
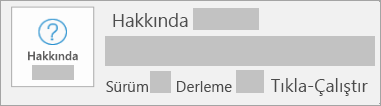
Tıkla-Çalıştır yüklemelerinde Sürüm ve Derleme numarasının yanı sıra Tıkla-Çalıştır tümceciği bulunur.
Aşağıdaki Tıkla-Çalıştır veya MSI adımlarını izleyin.
MSI
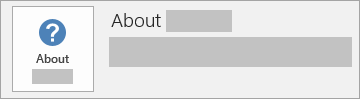
MSI yüklemesinde Sürüm ya da Derleme numarası bulunmaz.
Aşağıdaki Tıkla-Çalıştır veya MSI adımlarını izleyin.
Microsoft Store
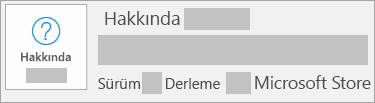
Microsoft Store yüklemelerinde Sürüm ve Derleme numarasının yanı sıra Microsoft Store tümceciği bulunur.
Bu yükleme türünü kullanıyorsanız, Microsoft Store sekmesini seçin.
Office'in daha yeni sürümleri
-
Word gibi herhangi bir Office uygulamasını açın ve yeni bir belge oluşturun.
-
Dosya > Hesabı'na (veya Outlook'u açtıysanız Office Hesabı) gidin.
-
Ürün Bilgileri başlığının altında Güncelleştirme Seçenekleri > Şimdi Güncelleştir’i seçin.
Not: Şimdi Güncelleştir seçeneğini hemen görmüyorsanız, önce Güncellemeleri Etkinleştir’e tıklamanız gerekebilir.
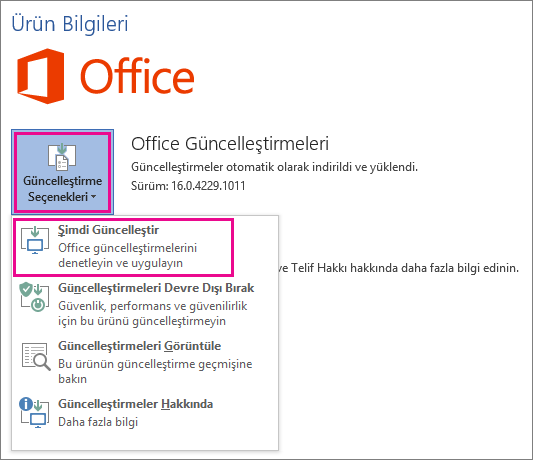
-
Office, güncelleştirmeleri denetlemeyi ve yüklemeyi tamamladığında "Güncelsiniz!" penceresini kapatın.
Güncelleştirme Seçenekleri düğmesini kullanarak Güncelleştirmeleri Devre Dışı Bırakmak veya önceden yüklenen Güncelleştirmeleri Görüntülemek de mümkündür.
Microsoft Store’da Office
Office'i Windows cihazınızdaki Microsoft Store uygulamasından satın aldıysanız, Office'i aynı yerden güncelleştirebilirsiniz!
-
Tüm Office uygulamalarından çıkın.
-
Görev çubuğu aramasına “Microsoft Store” yazarak Microsoft Store’u açın ve Enter tuşuna basın.
-

-

-
Güncelleştirmeleri Al’a tıklayın.
Not:
Güncelleştirmeleri Al’a tıkladıktan sonra “Hazırsınız” iletisini alırsanız yükleyeceğiniz hiçbir yeni güncelleştirme yoktur. 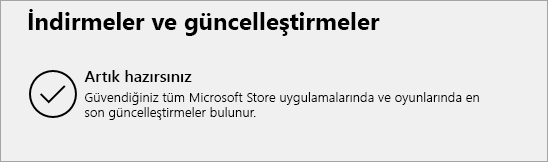
İşe yaramadı mı? Bunu deneyin:
-
Bilgisayarınızın İnternet'e bağlı olduğundan emin olun.
-
Güncelleştirme Seçenekleri yoksa ve yalnızca Hakkında düğmesini görüyorsanız, bu durum toplu lisans yüklemesine sahip olduğunuzu veya şirketinizin Office güncelleştirmelerini yönetmek için Grup İlkesi kullandığını gösterir. Microsoft Update’i deneyin veya şirketinizin yardım masasına başvurun.
-
Güncelleştirmeyi el ile indirmek için bkz. Office Güncelleştirmeler.
-
Office’i güncelleştirmek istiyorsanız ancak Office uygulamalarınızdan hiçbirini açamıyorsanız, Office paketinizi onarmayı deneyin:
-
Denetim Masası > Programlar > Program kaldır’a gidin.
-
Bilgisayarınızda yüklü olan Microsoft Office sürümünü bulup seçin. Yukarıdaki çubukta Değiştir’e tıklayın.
-
Hızlı Onarım > Onar’ı seçin. Bu işe yaramazsa adımları yeniden deneyin, ancak bu kez Çevrimiçi Onarım’ı seçin. Hala hiçbir uygulamayı açamıyorsanız, Office’i kaldırıp yeniden yükleyin.
-











