WordArt Ekleme

İpucu: Video sizin dilinizde değil mi? Kapalı Açıklamalı Altyazı 
-
Ekle > WordArt’a gidin.
-
İstediğiniz WordArt stilini seçin.
-
Metninizi yazın.

Not: Mevcut metni WordArt’a dönüştürmek için metni seçin ve sonraEkle > WordArt’ı seçin.
Rengi değiştirme
-
Değiştirmek istediğiniz WordArt metnini seçin.
-
Şekil Biçimi veya Çizim Araçları Biçimi’nde Metin Dolgusu veya Metin Ana Hattı’nı seçin ve istediğiniz rengi seçin.
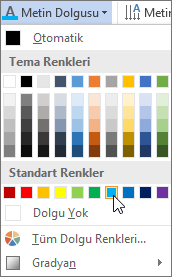
-
Efekti görmek için metin kutunuzun dışına tıklayın.

Bir metin efekti seçme
-
Değiştirmek istediğiniz WordArt metnini seçin.
-
Şekil Biçimi veya Çizim Araçları Formatı > Metin Efektleri >Dönüştür’e gidin.
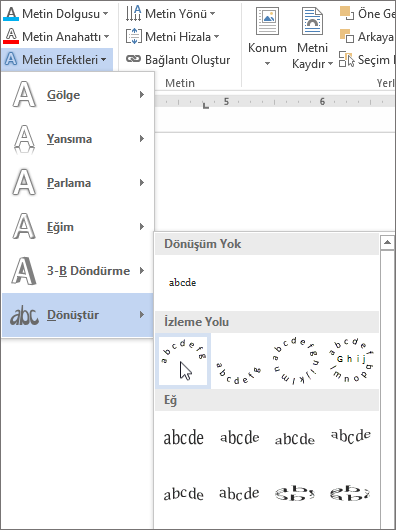
-
İstediğiniz efekti seçin.
-
Efekti görmek için metin kutunuzun dışına tıklayın.
WordArt'ı şekillendirme hakkında daha fazla bilgi için bkz. Metni dairenin veya başka bir şeklin etrafında eğrin.
Döndürme
-
WordArt'ı seçin ve ardından kutunun üstündeki dairesel döndürme tutamacını sürükleyin.
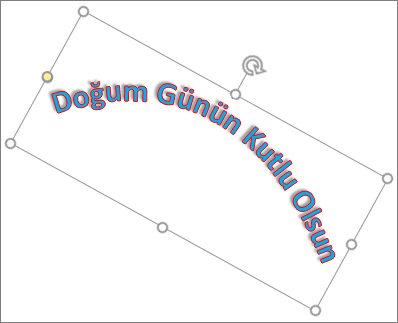
-
WordArt'ı çevirmek veya 90 derece döndürmek için Şekil Biçimi veya Çizim Araçları Biçimi > Döndür’e gidin ve bir seçenek belirleyin.
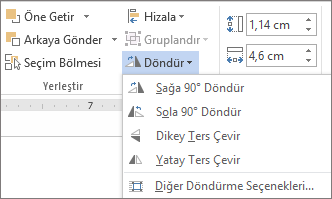
-
Değiştirmek istediğiniz WordArt metnini seçin.
-
Giriş’e gidin ve yazı tipi stili, yazı tipi boyutu veya alt çizgi gibi seçenekleri belirleyin.
Kaldırmak istediğiniz WordArt’a çift tıklayın ve sonra Sil’e basın.
-
Ekle > WordArt’a gidin.
-
İstediğiniz WordArt stilini seçin.
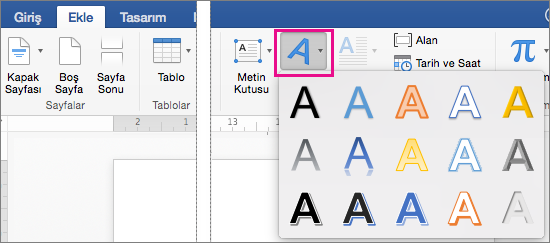
-
Metninizi yazın.
Not: Mevcut metni WordArt’a dönüştürmek için metni seçin ve sonraEkle > WordArt’ı seçin.
-
WordArt'ı seçin.
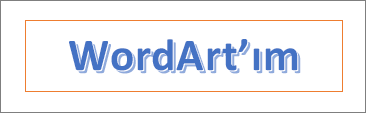
-
Şekil Biçimi > Metin Efektleri > Dönüştür’e gidin ve istediğiniz efekti seçin.
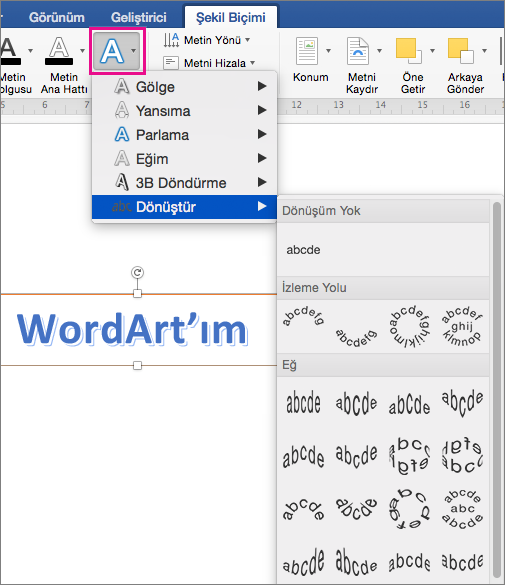
WordArt'ı şekillendirme hakkında daha fazla bilgi için bkz. Metni dairenin veya başka bir şeklin etrafında eğrin.
-
Değiştirmek istediğiniz WordArt metnini seçin.
Bunu yaptığınızda, Şekil Biçimi sekmesi görüntülenir.
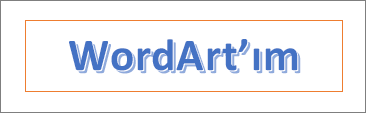
-
Şekil Biçimi > Metin Dolgusu’na gidin ve istediğiniz rengi seçin.
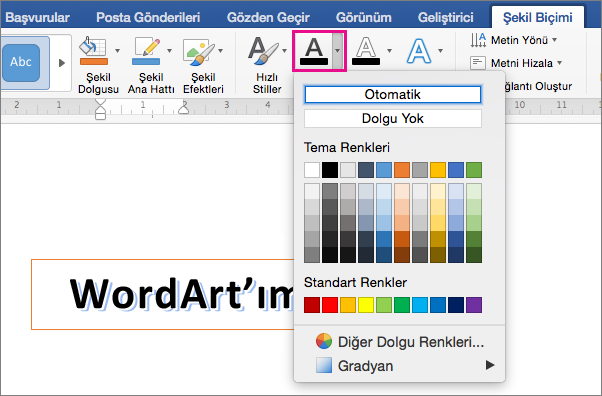
-
WordArt metninin ana hatlarını değiştirmek için Şekil Biçimi > Metin Ana Hattı’na gidin ve bir renk seçin.
Web için Word’da zaten belgenizde olan WordArt’ı görebilirsiniz ancak daha fazla WordArt eklemek için Word’in masaüstü sürümünde belgeyi açmanız veya düzenlemeniz gerekir.
Yazı tipi rengini ve boyutunu değiştirmek ve metninize kalın, italik veya alt çizgi uygulamak için Giriş sekmesindeki Font özelliklerini kullanabilirsiniz.










