Office 2010'u yükleme
Önemli: Office 2010 artık desteklenmiyor . Seçeneklerinizin neler olduğunu burada bulabilirsiniz. Bu sürümü hala yüklemeniz gerekirse, yüklemek Office 2010 yükleme diski ve yüklemekte olduğunuz sürüm için bir ürün anahtarı gerekir.
Geriye dönük uyumlulukla ilgili olası sorunlar nedeniyle, varsayılan olarak yüklenen sürüm 32 bit sürümüdür. Bununla birlikte 64 bit sürümü sizin için daha iyi bir seçenekse, bu makaledeki 64 bit yükleme yordamını izleyin.
Not: 64 bit sürümü hakkında daha fazla bilgi için bkz. Dosyanın 64 bit veya 32 bit sürümünü Office.
Belirli uygulamalarda özel yükleme veya kaldırma yapmak için aşağıdaki Program veya bileşenleri ayrı ayrı yükleme Office kaldırma bölümüne bakın.
32 bit (varsayılan) Office 2010’u yükleme
-
Office 2010 diskini sürücüye takın. Kurulum sihirbazı otomatik olarak başlatılmazsa, disk sürücüsüne gidin ve SETUP.EXE’ye tıklayın.
-
İstendiğinde ürün anahtarınızı girin.
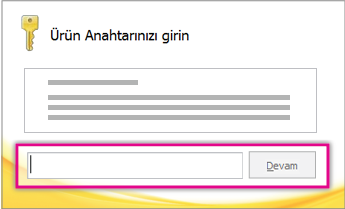
Yardıma gerek duyarsanız, bkz. Office 2010 ürün anahtarınızı bulma.
-
Microsoft Yazılımı Lisans Koşulları’nı okuyun ve kabul edin, sonra da Devam’a tıklayın.
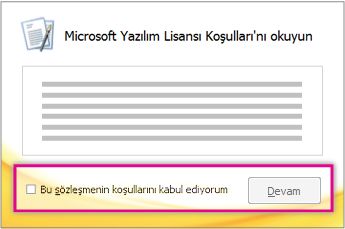
-
Komut istemlerini izleyin ve Office yüklendikten sonra Kapat’a tıklayın.
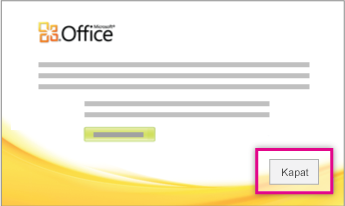
-
Etkinleştirme sihirbazında Yazılımı Internet üzerinden etkinleştirmek istiyorum seçeneğine tıklayın ve bilgi istemlerini izleyin.
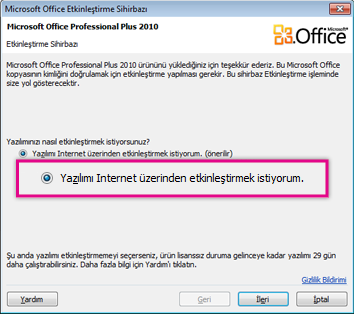
Office programlarının eksiksiz çalışmayı sürdürmesini sağlamak için Office’i etkinleştirmeniz gerekir. Yüklediğiniz sırada etkinleştirmezseniz, daha sonra bir Office uygulamasında Dosya > Yardım > Ürün Anahtarını Etkinleştir’e tıklayarak etkinleştirebilirsiniz.
Daha fazla bilgi için bkz. Office 2010 programlarını etkinleştirme.
64 bit Office 2010’u yükleme
64 bit Office’i yüklemeden önce bilmeniz gerekenler:
-
64 bit postayı çalıştırmış Windows. Kontrol etmek için bkz. Windows hangi işletim sistemini çalıştır çalıştıryım?.
-
Dosyanın 32 bit sürümlerini Office. Bkz. Office 2010'ı kaldırma.
-
Bağlı olduğunuz tüm 3. Office eklentilerin 2010 ve 64 bit ile uyumlu Office belirtildiğine emin olun. Geriye dönük uyumluluk olası, şüpheniz varsa 32 bit sürümde kalmanın nedenidir.
-
Office 2010 yükleme diskini takın.
-
Başlat > Bilgisayar’a tıklayın, Office 2010 yükleme diskinin takıldığı disk sürücüsüne sağ tıklayın ve Aç’ı seçin.
-
Yükleme kök dizininde x64 klasörünü açın ve setup.exe dosyasına çift tıklayın.
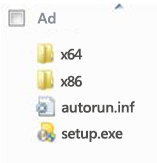
-
Kurulum tamamlandıktan sonra, varsayılan yükleme yönergelerini izleyin ve ürün anahtarını girin (2. adım).
Tek tek Office programlarını veya bileşenlerini yükleme ya da kaldırma
Office 2010 ile belirli Office uygulamalarını veya belirli Office bileşenlerini (özelliklerini) yükleyebilirsiniz.
Tek tek Office programlarını yükleme veya kaldırma
Office paketinizden yalnızca belirli programları yüklemek isterseniz, örneğin, elinizde Office Ev ve İş varsa ve Word, Excel, PowerPoint ile Outlook'u yüklerken OneNote'u yüklemek istemiyorsanız, kurulum sırasında özel bir yükleme seçebilirsiniz.
-
Office paketinizin yükleme işlemini başlatın.
-
İstediğiniz yüklemeyi seçin iletişim kutusunda Özelleştir'i seçin.
-
Yükleme Seçenekleri sekmesinde , yüklenmesini istemiyorsanız programlara sağ tıklayın ve ardından Tamam'a

-
Özel yüklemeyi tamamlamak için Şimdi Yükle ’ye tıklayın.
Önemli: Paket yüklendikten sonra Office programlarını tek tek kaldıramazsınız. Office'i tümüyle kaldırmanız ve sonra yukarıda açıklanan adımları izleyip özel bir yükleme kullanarak yeniden yüklemeniz gerekir.
Tek tek Office program bileşenlerini yükleme veya kaldırma
Henüz yüklenmemiş bir özelliği ilk kez kullanmayı denediğinizde, Office genellikle özelliği otomatik olarak yükler.
İstediğiniz özellik otomatik olarak yüklenmezse, aşağıdakileri yapın:
-
Tüm programlardan çıkın.
-
Microsoft Windows'ta, Başlat düğmesini, ardından da Denetim Masası'nı tıklatın.
-
Aşağıdakilerden birini yapın:
-
Windows 7 ve Windows Vista Programlar'ı ve ardından Programlar ve Özellikler'i tıklatın. Değiştirmek istediğiniz Microsoft Office paketinin veya programının adını tıklatın ve sonra da Değiştir'i tıklatın.
Not: Klasik görünümde, Programlar ve Özellikler'i çift tıklatın. Değiştirmek istediğiniz Microsoft Office paketinin veya programının adını tıklatın ve sonra da Değiştir'i tıklatın.
-
Microsoft Windows XP Program Ekle veya Kaldır'ı ve ardından Program Değiştir - Kaldır'ı tıklatın. Değiştirmek istediğiniz Microsoft Office paketinin veya programının adını tıklatın ve sonra da Değiştir'i tıklatın.
Not: Klasik görünümde, Program Ekle veya Kaldır'ı çift tıklatın; değiştirmek istediğiniz Microsoft Office paketinin veya programının adını tıklatın ve sonra da Değiştir'i tıklatın.
-
-
Office Kur iletişim kutusunda, Özellik Ekle veya Kaldır'ı ve sonra da İleri'yi tıklatın.
-
İstediğiniz özel yükleme seçeneklerini tıklatın:
-
Klasörü genişletmek ve daha fazla özellik görmek için artı işaretini (+) tıklatın.
-
Her özelliğin yanındaki simge, bu özelliğin varsayılan olarak nasıl yükleneceğini gösterir. Simgesini tıklatarak ve sonra görünen listede başka bir simgeyi seçerek özelliğin yüklenme biçimini değiştirebilirsiniz. Simgeler ve anlamları aşağıdaki gibidir:




-
Bir özelliğin alt özelliklere sahip olması durumunda beyaz arka planlı bir simge, özelliğin ve tüm alt özelliklerinin aynı yükleme yöntemine sahip olduğunu gösterir. Gri arka planlı bir simge ise özelliğin ve alt özelliklerinin yükleme yöntemlerinin bir birleşimine sahip olduğunu gösterir.
-
Özelliklere göz atmak ve özellik seçeneklerini değiştirmek için klavyeyi de kullanabilirsiniz. Özellikleri seçmek için YUKARI OK ve AŞAĞI OK tuşlarını kullanın. Bir veya birden çok alt özellik içeren bir özelliği genişletmek için SAĞ OK tuşunu kullanın. Genişletilmiş bir özelliği daraltmak için SOL OK tuşunu kullanın. Değiştirmek istediğiniz özelliği seçtiğinizde kurulum tercihleri menüsünü görüntülemek için ARA ÇUBUĞU tuşuna basın. İstediğiniz kurulum seçeneğini belirtmek için YUKARI OK ve AŞAĞI OK tuşlarını kullanın ve sonra ENTER tuşuna basın.
-
-
İstediğiniz özel yükleme seçeneklerini seçme işlemini bitirdiğinizde aşağıdakilerden birini yapın:
-
Yükselt'i tıklatın. Kurulum, bilgisayarınızda aynı Office programının önceki bir sürümünü algılarsa bu düğme belirir.
-
Şimdi Yükle'i tıklatın. Kurulum, bilgisayarınızda aynı Office programının önceki bir sürümünü algılayamazsa bu düğme belirir.
-










