Office’in yüklenmesi uzun sürüyor
Bağlantınız yavaş gibi görünüyor... veya Microsoft 365’in yüklenmesi çok üzün sürüyor hata iletilerini alıyorsanız ya da yükleme donmuş gibi görünüyorsa, yüklemeyi iptal etmek ve aşağıdaki çözümlerden bazılarını denemek isteyebilirsiniz.
İpucu: İş Yardımı ile teknik uzmanlık elde edin. Microsoft 365 ürünlerinin size ve işletmenizdeki herkese uygun hale getirilmesine yardımcı olmak için küçük işletme danışmanlarımızla bağlantı kurun. Daha fazla bilgi edinin.
Aşağıdaki çözümleri deneyin
Office’i bir Mac bilgisayarına yüklemeye mi çalışıyorsunuz? Mac’te Office yüklemeye çalışıyorsanız, Mac için Office’i kaldırma başlığındaki adımları izleyip Office yüklemesini yeniden başlatın.
Office'i bir kişisel bilgisayara yüklüyorsanız (masaüstü, dizüstü veya 2'si 1 arada) şu çözümleri listelenen sırayla deneyin.
1. Office %90’da takılıyor veya donuyor mu?
Office yüklemeniz, aşağıdaki ekran görüntüsünde gösterildiği gibi %90 işaretinde yanıt vermemeye başlıyor ve donuyorsa, bunun nedeni Windows Installer’ın meşgul olması olabilir. Olası çözüm için bkz. Office’in yüklemesi %90’da yanıt vermemeye başlıyor.

2. Bilgisayarınızı yeniden başlatın ve Office’in yüklü olup olmadığını kontrol edin
Office yüklemesi tamamlanmış olabilir. Bu nedenle, bilgisayarınızı yeniden başlattıktan sonra Office’in yüklenip yüklenmediğini görmek için Windows 10, Windows 8 veya Windows 7’de Office uygulamalarını bulamıyor musunuz? konusuna gidin.
3. Kablolu bağlantı kullanın
Office yüklenmediyse kablolu bir bağlantıya geçiş yaparak yeniden yüklemeyi deneyin. Kablolu bağlantı genellikle kablosuz bağlantıdan daha hızlı olduğundan bu işlem yüklemenin hızlandır olmasına yardımcı olabilir. Sonra Office yüklemesini yeniden başlatın.
4. İnternet bağlantınız yavaşsa, Office'i çevrimdışı yükleyiciyi kullanarak yükleyin
Microsoft 365 çevrimdışı yükleyicisi, Microsoft 365 yüklemesi sırasında ortaya çıkabilecek ara sunucu, güvenlik duvarı, virüsten koruma veya İnternet bağlantısı sorunlarını atlamanıza yardımcı olabilir.
Microsoft 365’nın çevrimdışı sürümünü yüklemeye ilişkin adımlar için Office çevrimdışı yükleyicisini kullanma makalesine gidin ve Office sürümünüze uygun sekmeyi seçin.
Office hala yüklenmiyorsa aşağıdaki seçeneklerden bazılarını deneyin.
5. Virüsten koruma yazılımını geçici olarak kapatın
Virüsten koruma yazılımınızı kapatma hakkında ek bilgi için virüsten koruma yazılımınızın üretici web sitesine bakın. Virüsten koruma yazılımınızı kaldırmayı da deneyebilirsiniz. Office yüklemesi tamamlandıktan sonra virüsten koruma yazılımınızı yeniden yüklemeyi ve yazılımı devre dışı bıraktıysanız tekrar açmayı unutmayın.
Kullandığınız virüsten koruma yazılımının hangisi olduğundan emin değilseniz, virüsten koruma yazılımınızın adını Denetim Masası’na gidip aşağıdaki yönergeleri izleyerek bulabilirsiniz.
İpucu: Windows 10 varsayılan virüsten koruma yazılımı olan Windows Defender’ı içerir. Bunu kullandığınızı görürseniz Başlat düğmesi > Ayarlar > Güncelleştirme ve Güvenlik bölümüne giderek sol tarafta Windows Defender’ı seçin. Düğmeyi Kapalı konuma getirin. Düğmeyi tekrar Açık konuma getirmeyi unutmayın.
- İşletim sisteminizi seçin
- Windows 11 ve Windows 10
- Windows 8.1
- Windows 7
-
Başlangıç

-
Aşağıdakilerden birini yapın:
-
Kategori görünümünde Sistem ve Güvenlik > Güvenlik ve Bakım yolunu izleyip Güvenlik seçeneğinin yanındaki aşağı oku seçin.
-
Büyük simgeler veya Küçük simgeler görünümünde Güvenlik ve Bakım’ı, sonra da Güvenlik seçeneğinin yanındaki aşağı oku seçin.
-
Windows, virüsten koruma yazılımınızı algılayabilirse, yazılım Virüs koruması başlığı altında listelenir.
-
Denetim Masası’na gitmek için Başlat düğmesine

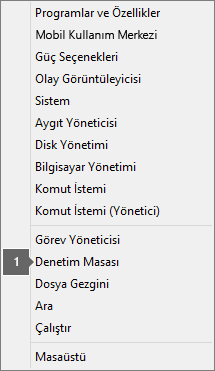
-
Aşağıdakilerden birini yapın:
-
Kategori görünümünde Sistem ve Güvenlik > İşlem Merkezi yolunu izleyip Güvenlik seçeneğinin yanındaki aşağı oku seçin.
-
Büyük simgeler veya Küçük simgeler görünümünde İşlem Merkezi’ni, sonra da Güvenlik seçeneğinin yanındaki aşağı oku belirtin.
-
Windows, virüsten koruma yazılımınızı algılayabilirse, yazılım Virüs koruması başlığı altında listelenir.
-
Denetim Masası’na gitmek için Başlat düğmesini

-
Aşağıdakilerden birini yapın:
-
Kategori görünümünde Sistem ve Güvenlik > İşlem Merkezi yolunu izleyip Güvenlik seçeneğinin yanındaki aşağı oku seçin.
-
Büyük simgeler veya Küçük simgeler görünümünde İşlem Merkezi’ni, sonra da Güvenlik seçeneğinin yanındaki aşağı oku belirtin.
-
Windows, virüsten koruma yazılımınızı algılayabilirse, yazılım Virüs koruması başlığı altında listelenir.
6. Denetim Masası’ndan çevrimiçi onarımı çalıştırın
-
Denetim Masası'nı açın ve Programlar ve Özellikler'i seçin.
-
Program ekle veya kaldır penceresinde, yüklemeye çalıştığınız Microsoft 365 ürününü listede bulun ve seçin.
-
Değiştir’e dokunun veya tıklayın ve Çevrimiçi Onarım’ı seçin.
7. Office’i kaldırıp yeniden yükleyin
Kolay düzeltme aracını kullanarak Microsoft 365’i tamamen kaldırın ve yeniden yüklemeyi deneyin.
İpucu: HP 4500 veya HP 8500 OfficeJet yazıcı kullanıyor ve Office yüklemeye mi çalışıyorsunuz? Bu durumda Office’i yeniden yüklemeye başlamadan önce biriktirici hizmetini durdurun.
-
Office kaldırma destek aracını indirip yüklemek için aşağıdaki düğmeyi seçin.
-
Tarayıcınıza göre kaldırma desteği aracını indirmek için aşağıdaki adımları izleyin.
İpucu: Aracın indirilmesi ve yüklenmesi birkaç dakika sürebilir. Yüklemeyi tamamladıktan sonra Office'i Ürünlerini Kaldırma penceresi açılır.
Microsoft Edge veya Chrome
-
Sol alt veya sağ üst köşede SetupProd_OffScrub.exe > Aç öğesine sağ tıklayın.
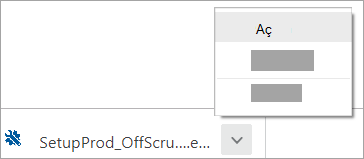
Microsoft Edge (eski) veya Internet Explorer
-
Tarayıcı penceresinin en altında Çalıştır’ı seçerek SetupProd_OffScrub.exe dosyasını başlatın.

Firefox
-
Açılan pencerede Dosyayı Kaydet’i seçin ve ardından tarayıcı penceresinin sağ üst kısmında İndirilenler okunu > SetupProd_OffScrub.exe dosyasını seçin.
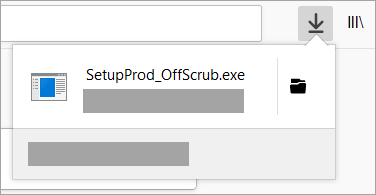
-
-
Kaldırmak istediğiniz sürümü ve sonra İleri’yi seçin.
-
Kalan ekranları izleyin ve istendiğinde bilgisayarınızı yeniden başlatın.
Bilgisayarınızı yeniden başlattıktan sonra kaldırma aracı otomatik olarak yeniden açılarak kaldırma işleminin son adımını tamamlar. Kalan yönlendirmeleri izleyin.
-
Yüklemek veya kaldırmak istediğiniz Office sürümü için adımları seçin. Kaldırma aracını kapatın.











