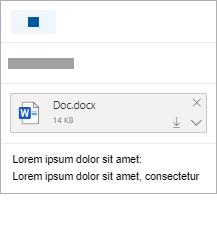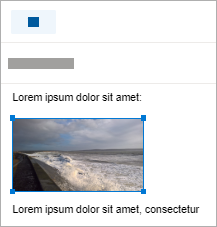Outlook'ta e-posta iletilerine resim ekleme veya dosya ekleme
Outlook iletilerinize resim, dosya ve diğer öğeleri kolayca ekleyebilirsiniz. Outlook, ister bilgisayarınızda depolanmış isterse OneDrive'a kaydedilmiş (yalnızca bulut) olsun, son zamanlarda üzerinde çalıştığınız belgeleri izler. Nerede depolandığına bakılmaksızın, Outlook belgeyi alışılmış şekilde ileti eki olarak gönderme veya OneDrive'a yükleyip dosyanın bağlantısını paylaşma arasında hızla seçim yapmanıza olanak tanır. Ayrıca, OneDrive'dan gönderilen herhangi bir dosya üzerinde, ileti alıcılarının bunları görüntülemesine ve düzenlemesine veya başkalarıyla paylaşmasına izin veren izinler ayarlayabilirsiniz.
Kullandığınız Outlook sürümü için aşağıdaki sekme seçeneklerinden birini belirleyin. Hangi Outlook sürümüne sahibim?
Not: Bu Yeni Outlook sekmesinin altındaki adımlar işe yaramazsa, yeni Windows için Outlook'u henüz kullanmıyor olabilirsiniz. Klasik Outlook'u seçin ve bunun yerine bu adımları izleyin.
Outlook'ta şunları seçeneğiniz vardır:
Dosya ekleme | Yerel olarak kaydedilmiş bir dosyayı OneDrive'ınıza yükleme | İletinin gövdesine resim ekleme | E-posta öğesi ekleme | Eklerle ilgili sorunları çözme
E-posta iletisine dosya ekleme
Yeni Outlook, son zamanlarda üzerinde çalıştığınız dosyaları izler ve bir e-posta iletisine dosya eklemek istediğinize karar verdiğinizde bunları önerir. Bazı dosya türlerinin gönderilmesi veya alınması engellenmiştir. Tam liste için bkz. Outlook’ta engellenen ekler.
-
Yeni bir iletide, yanıtta veya iletilen iletide, İleti sekmesinin Ekle grubundan Dosya Ekle'yi seçin.
İpucu: Şeritte Yalnızca Yeni posta'yı seçtiğinizde veya alınan iletide Yanıtla, Tümünü yanıtla veya İlet'i seçtikten sonra Grup ekle seçeneğini görürsünüz.
-
Aşağıdaki konumlardan birinden dosyanızı seçin:
-
Önerilen dosyalar
Üzerinde çalıştığınız en son üç bulut dosyası burada görüntülenir. Bu dosyalar OneDrive, SharePoint veya başka bir çevrimiçi belge kitaplığında olabilir. E-postanıza eklemek istediğiniz dosyayı seçin. -
OneDrive
Konumlar arasında OneDrive, SharePoint siteleri veya bağlı üçüncü taraf bulut depolama sağlayıcıları bulunur. Konumlardan birini seçerek yeni bir pencere açtıktan sonra ekinizi seçin. -
Gözat
Bu Bilgisayar Bilgisayarınızdan dosya seçebileceğiniz bir Dosya Gezgini penceresi açar.
-
-
Yerel bilgisayarınızda veya grup belge kitaplığınızda bir dosya seçerseniz, dosyanın bir kopyası e-postaya eklenir. Öte yandan OneDrive veya SharePoint dosyasının seçilmesi size ek izin seçenekleri ve bilgileri sağlar.
-
Bağlantı gönderme veya kopyasını gönderme: OneDrive veya SharePoint dosyasına bağlantı göndermek, e-posta iletinizin boyutunu küçük tutar. Dosyanın kopyasını göndermeyi seçerseniz, aynı bilgisayarınızdan dosya seçtiğinizde olduğu gibi dosyanın tamamı e-postaya eklenir. Dosyanın bağlantısını göndermeyi seçerseniz, dosyanızın üzerindeki izinleri de ayarlayabilirsiniz.
-
Varsayılan olarak, bir iş ortamındaysanız, kuruluşunuzdaki herkes bağlantılı dosyayı düzenleyebilir. Bu izinleri değiştirmek için, ek adının sağındaki oka tıklayarak çeşitli izin seçeneklerini içeren açılan menüyü görüntüleyin.
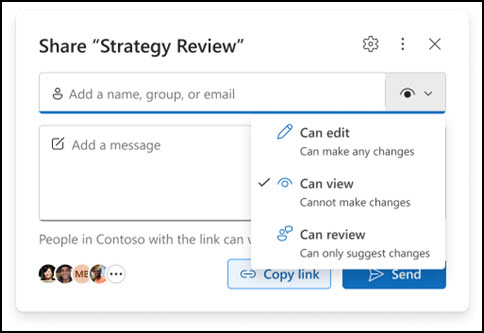
-
Kuruluş Düzenleyebilir: Kuruluşunuzdaki herkesin dosyayı değiştirebilmesini istiyorsanız. Ayrıca ürünü başkalarıyla paylaşmalarına da izin verilir.
-
Kuruluş Görüntüleyebilir: Kuruluşunuzdaki herkesin dosyayı okuyabilmesini ancak değiştirmemesini istiyorsanız. Öğeyi başkalarıyla paylaşmalarına izin verilmez.
-
Alıcılar Düzenleyebilir: Yalnızca e-postanızın alıcılarının dosyayı değiştirebilmesini istiyorsanız. Ayrıca ürünü başkalarıyla paylaşmalarına da izin verilir.
-
Alıcılar Görüntüleyebilir: Yalnızca e-postanızın alıcılarının dosyayı okuyabilmesini ancak değiştirememesini istiyorsanız. Dosyayı düzenleyemez veya başkalarıyla paylaşamaz.
Daha fazla bilgi edinmek için Dosya, klasör ve liste öğelerini paylaşma sayfasını ziyaret edin.
-
-
yeni Outlook alıcılarınızın dosyayı görüntüleyemeyeceğini algılarsa( örneğin, yalnızca sizin erişebildiğiniz bir SharePoint sitesinde depolanıyorsa, bağlantının yanında uyarı simgesiyle kırmızı renkle vurgulandığını görürsünüz. Uyarı iletisini çözmek için Erişimi yönet'i seçin. Ayrıca oku seçerek izinleri yönetebilirsiniz.
Not: Dosyayı kopya olarak eklerseniz, alıcınızın yaptığı hiçbir değişiklik dosyanın OneDrive veya SharePoint'teki sürümüyle eşitlenmez.
Unutulan ekler hakkında uyarı
E-posta iletinizde bir ekten bahsederseniz ancak iletiyi göndermeden önce bu eki eklemezseniz,yeni Outlook unutulan ek hakkında bir uyarı görüntüler. Daha sonra bir ek eklemeye veya iletiyi eksiz göndermeye karar verebilirsiniz.
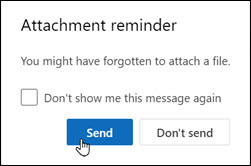
Bu özellik yalnızca İngilizce (ABD) olarak biçimlendirilmiş ve yeni Outlook için kullanılan dilden bağımsız olan e-posta metinlerinde kullanılabilir. Örneğin,yeni Outlook İspanyolca sürümünü ve İngilizce (ABD) için yazım denetleme araçlarını kullanıyorsanız, metni İngilizce (ABD) olarak biçimlendirilmiş bir e-posta iletisi oluşturabilirsiniz. Bu iletide bir ekten bahsederseniz ancak ek iliştirmezseniz yeni Outlook unutulan ek hakkında bir uyarı görüntülenir.
Yerel olarak kaydedilmiş dosyayı OneDrive'ınıza yükleme
Çevrimiçi bir konuma değil de bilgisayarınıza kaydedilmiş bir belgeyi eklediğinizde, e-postayı göndermeden önce belgeyi OneDrive'ınıza yüklemeyi de seçebilirsiniz. Ekin karşıya yüklenmesi işbirliğini kolaylaştırır. Herkesin aynı (ve en güncel) dosya sürümü üzerinde işbirliği yaptığından emin olabilirsiniz. Dosya geleneksel e-posta eki olarak paylaşılamayacak kadar büyük olduğunda da OneDrive'a yüklemeyi seçebilirsiniz.
-
Şeritte Dosya Ekle'yi ve ardından Bu Bilgisayara Gözat'ı seçin ve eklemek istediğiniz dosyayı seçin.
-
E-posta iletinizde, ekin yanındaki aşağı oku seçin.
-
OneDrive'a Yükle'yi seçin ve sonra da dosya için dilediğiniz konumu seçin.
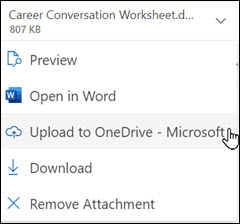
Not: İş hesabınız için OneDrive konumu, kişisel hesabınız için OneDrive konumu ve üyesi olduğunuz çeşitli gruplar için belge kitaplıkları gibi seçenekler görebilirsiniz.
-
Dosya daha sonra kolay bağlantı olarak görünür. Kopya olarak eklemek, izinleri düzenlemek veya tam URL olarak değiştirmek istiyorsanız kolay bağlantıya sağ tıklayın.
-
Bu izinleri değiştirmek için, ek adının sağındaki oka tıklayarak çeşitli izin seçeneklerini içeren açılan menüyü görüntüleyin.
Daha fazla bilgi edinmek için Dosya, klasör ve liste öğelerini paylaşma sayfasını ziyaret edin.
E-posta iletisinin gövdesine resim ekleme
Resimleri gönderirken, resmi e-posta iletisine ek olarak iliştirebilir veya iletinin gövdesine ekleyebilirsiniz. E-posta iletisinin gövdesinde görüntülenecek bir resim eklemek için aşağıdaki adımları kullanın:
-
İletinizde imleci resmin bulunmasını istediğiniz yere getirin.
-
Şeritte Ekle'yi ve ardından Resimler'i seçin.
-
Eklemek istediğiniz resim için bilgisayarınıza veya çevrimiçi dosya konumlarına göz atın. Resmi seçin ve ardından Aç'ı seçin.
-
Resmi yeniden boyutlandırmak için, dört köşedeki tutamaçlardan birini resmin ortasına veya ortasından uzağa doğru sürükleyin.
Not: Outlook'ta resimleri yeniden boyutlandırma hakkında daha fazla bilgi için bkz. Outlook e-posta iletilerinde resimlerin ve eklerin boyutunu küçültme
E-posta iletisine e-posta öğesi ekleme
Yeni Windows için Outlook'ta takvim bilgilerinin e-postaya eklenmesi desteklenmez. Takviminizi paylaşabilir veya yayımlayabilir veya toplantıların daha kolay zamanlanması için bir zamanlama yoklaması oluşturabilirsiniz.
Not: Kişileri paylaşmak için, bunları .csv dosyalara dışarı aktarmanız ve dosya olarak eklemeniz gerekir.
Eklerle ilgili sorunları çözme
-
Neden dosya ekleyemiyorum? Outlook dosyanın güvenli olmadığını söylüyor. Yeni Outlook, bilgisayar virüslerini yayma potansiyeline sahip çok sayıda dosya türünü engeller. yeni Outlook güvenli olmadığını tanımlayan bir dosya göndermek için önce dosyayı sıkıştırın, sonra sıkıştırılmış dosyayı ekleyin. Dosyayı sıkıştırmak için, bilgisayarınızda veya bulutta dosyayı içeren klasöre gidin ve Sıkıştırılmış (ZIP) klasöre gönder'i seçin. Sıkıştırılmış dosyayı artık gönderebilmelisiniz. Daha fazla bilgi için bkz. Outlook'taki engellenmiş ekler.
-
Eklerim neden konu satırının altında değil de ileti gövdesinde gösterilsin? Yeni Outlook, e-posta iletilerini üç biçimde göndermenizi sağlar: HTML, düz metin ve zengin metin. Zengin metin biçimi (RTF) kullanıyorsanız eklediğiniz dosyalar ileti gövdesinde gösterilir. İleti biçiminizi HTML veya düz metin olarak değiştirme yönergeleri için bkz. İleti biçiminizi değiştirme. İletinizin biçimini iletinin başlık çubuğuna bakarak denetleyebilirsiniz.
-
Kolay bağlantılarım neden bir kopya olarak gösterilir?
Kolay bağlantılar yalnızca HTML biçimlendirilmiş e-postalar içindir. Zengin Metin veya Düz Metin'e bir ek yüklemeye çalışırsanız, kopya olarak eklenir. Zengin Metin biçimi (RTF) kullanıyorsanız, eklediğiniz tüm dosyalar ileti gövdesinde kopya olarak gösterilir. Düz Metin kullanırsanız, eklediğiniz tüm dosyalar konu satırının altında gösterilir. -
Ekle > Resimler seçeneği gri gösteriliyor. Şeritteki Ekle sekmesinde Resimler'i seçemiyorsanız, iletiniz büyük olasılıkla düz metin biçimindedir. Resimleri eklemek için iletinizin biçimini HTML veya zengin metin olarak değiştirin. İletinin başlık çubuğuna bakarak iletinizin biçimini denetleyebilirsiniz.
Outlook'ta şunları seçeneğiniz vardır:
Dosya ekleme | Yerel olarak kaydedilmiş bir dosyayı OneDrive'ınıza yükleme | İletinin gövdesine resim ekleme | E-posta öğesi ekleme | Eklerle ilgili sorunları çözme
E-posta iletisine dosya ekleme
Outlook son zamanlarda üzerinde çalıştığınız dosyaları izler ve e-posta iletisine dosya eklemek istediğinize karar verdiğinizde her zaman size bu dosyaları önerir. Bazı dosya türlerinin gönderilmesi veya alınması engellenmiştir. Tam liste için bkz. Outlook’ta engellenen ekler.
-
Yeni bir iletide, yanıtta veya iletilen iletide, İleti sekmesinin Ekle grubundan Dosya Ekle'yi seçin.
İpucu: Şeritte Yalnızca Yeni posta'yı seçtiğinizde veya alınan iletide Yanıtla, Tümünü yanıtla veya İlet'i seçtikten sonra Grup ekle seçeneğini görürsünüz.
-
Aşağıdaki konumlardan birinden dosyanızı seçin:
-
Son kullanılan öğeler
Burada, en son üzerinde çalıştığınız 12 dosya gösterilir. Bu dosyalar bilgisayarınızda, OneDrive'da, SharePoint'te veya başka bir çevrimiçi belge kitaplığında yer alıyor olabilir. E-postanıza eklemek üzere bir dosya seçin. -
Web Konumlarına Gözat
Konumlar; OneDrive, SharePoint siteleri ve daha önce eriştiğiniz bir grup belge kitaplığı gibi konumlardan oluşur. Konumlardan birini seçerek yeni bir pencere açtıktan sonra ekinizi seçin. -
Bu Bilgisayara Gözat
Bilgisayarınızdaki dosyalardan birini seçebileceğiniz Dosya Gezgini penceresini açar.
-
-
Yerel bilgisayarınızdan veya grup belge kitaplığından dosya seçtiyseniz, dosyanın bir kopyası e-postaya eklenir. Öte yandan OneDrive veya SharePoint dosyasının seçilmesi size ek izin seçenekleri ve bilgileri sağlar.
-
Bağlantı gönderme veya kopya gönderme OneDrive veya SharePoint dosyasının bağlantısını göndermek, e-posta iletinizin boyutunu küçük tutmanızı sağlar. Dosyanın kopyasını göndermeyi seçerseniz, aynı bilgisayarınızdan dosya seçtiğinizde olduğu gibi dosyanın tamamı e-postaya eklenir. Dosyanın bağlantısını göndermeyi seçerseniz, dosyanızın üzerindeki izinleri de ayarlayabilirsiniz.
-
Varsayılan olarak, bir iş ortamındaysanız, kuruluşunuzdaki herkes bağlantılı dosyayı düzenleyebilir. Bu izinleri değiştirmek için, ek adının sağındaki oka tıklayarak çeşitli izin seçeneklerini içeren açılan menüyü görüntüleyin.
-
Kuruluş Düzenleyebilir Kuruluşunuzdaki herkesin dosyada değişiklik yapabilmesini istiyorsanız.
-
Kuruluş Görüntüleyebilir Kuruluşunuzdaki herkesin dosyayı okuyabilmesini ama değiştirememesini istiyorsanız.
-
Alıcılar Düzenleyebilir Yalnızca e-postanızın alıcılarının dosyada değişiklik yapabilmesini istiyorsanız.
-
Alıcılar Görüntüleyebilir Yalnızca e-postanızın alıcılarının dosyayı okuyabilmesini ama değiştirememesini istiyorsanız.
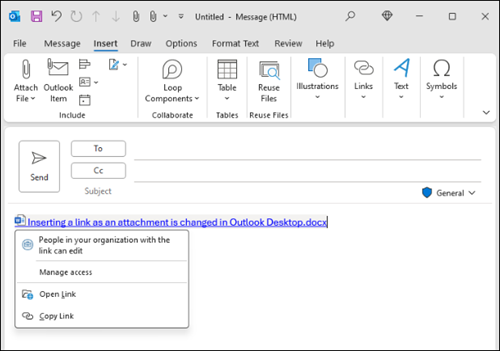
-
-
Outlook alıcılarınızın dosyayı görüntüleyemediğini algılarsa, örneğin dosya yalnızca sizin erişebildiğiniz bir SharePoint sitesinde depolanmışsa, doğrudan dosya simgesi ve adının altında bir uyarı iletisi görürsünüz. Bağlı dosya olan eki dosyanın kopyasıyla değiştirmek için Kopya olarak ekle'yi seçin.
Not: Dosyayı kopya olarak eklerseniz, alıcınızın yaptığı hiçbir değişiklik dosyanın OneDrive veya SharePoint'teki sürümüyle eşitlenmez.
Unutulan ekler hakkında uyarı
E-posta iletinizde bir ekten bahseder ancak iletiyi göndermeden önce eklemezseniz, Outlook unutulan ek hakkında bir uyarı görüntüler. Daha sonra bir ek eklemeye veya iletiyi eksiz göndermeye karar verebilirsiniz.
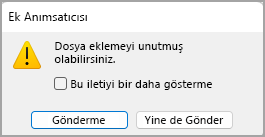
Bu özellik yalnızca İngilizce (ABD) olarak biçimlendirilmiş ve Outlook için kullanılan dilden bağımsız olan e-posta metni için kullanılabilir. Örneğin, Outlook'un İspanyolca sürümünü ve İngilizce (ABD) için yazım denetleme araçlarını kullanıyorsanız, İngilizce (ABD) olarak biçimlendirilmiş metin içeren bir e-posta iletisi oluşturabilirsiniz. Bu iletide bir ekten bahseder ancak eklemezseniz, Outlook unutulan ek hakkında bir uyarı görüntüler.
Yerel olarak kaydedilmiş dosyayı OneDrive'ınıza yükleme
Çevrimiçi bir konuma değil de bilgisayarınıza kaydedilmiş bir belgeyi eklediğinizde, e-postayı göndermeden önce belgeyi OneDrive'ınıza yüklemeyi de seçebilirsiniz. Ekin karşıya yüklenmesi işbirliğini kolaylaştırır. Herkesin aynı (ve en güncel) dosya sürümü üzerinde işbirliği yaptığından emin olabilirsiniz. Dosya geleneksel e-posta eki olarak paylaşılamayacak kadar büyük olduğunda da OneDrive'a yüklemeyi seçebilirsiniz.
-
Şeritte Dosya Ekle > Bu Bilgisayara Gözat'a tıklayın ve eklemek istediğiniz dosyayı seçin.
-
E-posta iletinizde, ekin yanındaki aşağı oku seçin.
-
OneDrive'a Yükle'yi seçin ve sonra da dosya için dilediğiniz konumu seçin.
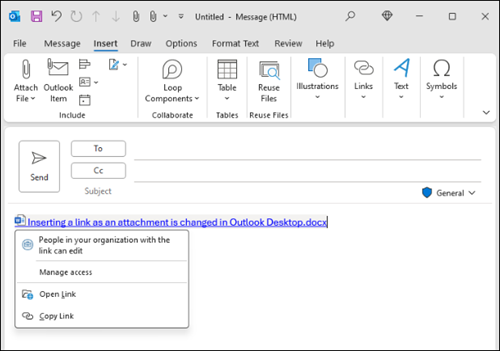
-
Not: İş hesabınız için OneDrive konumu, kişisel hesabınız için OneDrive konumu ve üyesi olduğunuz çeşitli gruplar için belge kitaplıkları gibi seçenekler görebilirsiniz.
-
E-posta iletinizde, ekin yanındaki aşağı oku yeniden seçin.
-
İzinleri Değiştir'i ve sonra da aşağıdakilerden birini seçin:
-
Kuruluş Düzenleyebilir Kuruluşunuzdaki herkesin dosyada değişiklik yapabilmesini istiyorsanız.
-
Kuruluş Görüntüleyebilir Kuruluşunuzdaki herkesin dosyayı okuyabilmesini ama değiştirememesini istiyorsanız.
-
Yalnızca e-postanızın alıcılarının dosyayı değiştirebilmesini istiyorsanız Alıcılar Düzenleyebilir.
-
Alıcılar Görüntüleyebilir Yalnızca e-postanızın alıcılarının dosyayı okuyabilmesini ama değiştirememesini istiyorsanız.
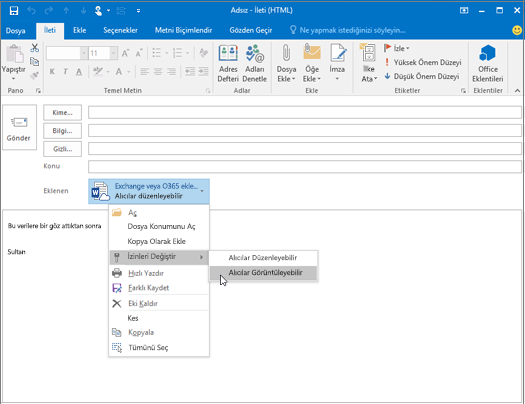
-
E-posta iletisinin gövdesine resim ekleme
Resimleri gönderirken, resmi e-posta iletisine ek olarak iliştirebilir veya iletinin gövdesine ekleyebilirsiniz. E-posta iletisinin gövdesinde görüntülenecek bir resim eklemek için aşağıdaki adımları kullanın:
-
İletinizde imleci resmin bulunmasını istediğiniz yere getirin.
-
Şeritte Ekle > Resimler'i seçin.
-
Eklemek istediğiniz resim için bilgisayarınıza veya çevrimiçi dosya konumlarına göz atın. Resmi seçin ve sonra da Ekle'yi seçin.
-
Resmi yeniden boyutlandırmak için, dört köşedeki tutamaçlardan birini resmin ortasına veya ortasından uzağa doğru sürükleyin.
Not: Outlook'ta resimleri yeniden boyutlandırma hakkında daha fazla bilgi için bkz. Outlook e-posta iletilerinde resimlerin ve eklerin boyutunu küçültme
E-posta iletisine kartvizit, takvim veya başka bir e-posta öğesi ekleme
-
Yeni iletide Öğe Ekle'yi seçin.
-
Aşağıdakilerden birini seçin:
-
Kartvizit
Kişi listenizden bir elektronik kartvizit seçin. -
Takvim
Tarih Aralığı, Ayrıntılar ve diğer uygun seçenekleri belirtin. -
Outlook Öğesi
E-posta klasörlerinizin herhangi birinden bir veya birden çok e-posta iletisi seçin.
-
-
Eklemek istediğiniz öğeyi seçin ve ardından Ekle’yi seçin.
Eklerle ilgili sorunları çözme
-
Neden dosya ekleyemiyorum? Outlook dosyanın güvenli olmadığını söylüyor. Outlook, bilgisayar virüsleri yayma potansiyeli olan çok sayıda dosya türünü engeller. Outlook’un güvenli değil olarak tanımladığı bir dosyayı göndermek için önce dosyayı sıkıştırın, sonra da sıkıştırılmış dosyayı ekleyin. Dosyayı sıkıştırmak için, bilgisayarınızda veya bulutta dosyayı içeren klasöre gidin ve Sıkıştırılmış (ZIP) klasöre gönder'i seçin. Sıkıştırılmış dosyayı artık gönderebilmelisiniz. Daha fazla bilgi için bkz. Outlook'taki engellenmiş ekler.
-
Eklerim neden konu satırı altında değil de ileti gövdesinde görünüyor? Outlook e-posta iletilerini üç biçimde göndermenize olanak tanır: HTML, düz metin ve zengin metin. Zengin metin biçimi (RTF) kullanıyorsanız eklediğiniz dosyalar ileti gövdesinde gösterilir. İleti biçiminizi HTML veya düz metin olarak değiştirme yönergeleri için bkz. İleti biçiminizi değiştirme. İletinizin biçimini iletinin başlık çubuğuna bakarak denetleyebilirsiniz.
-
Satır içi paylaşılan bağlantılarım neden kopya olarak gösterilir?
Paylaşılan bağlantılar yalnızca HTML biçimlendirilmiş e-postalar içindir. Zengin Metin veya Düz Metin'e paylaşılan bir bağlantı eklemeye çalışırsanız, kopya olarak eklenir. Zengin Metin biçimi (RTF) kullanırsanız, eklediğiniz tüm dosyalar ileti gövdesinde bir kopya olarak gösterilir. Düz Metin kullanıyorsanız, eklediğiniz tüm dosyalar konu satırının altında gösterilir. -
Ekle > Resimler seçeneği gri gösteriliyor. Şeritteki Ekle sekmesinde Resimler'i seçemiyorsanız, iletiniz büyük olasılıkla düz metin biçimindedir. Resimleri eklemek için iletinizin biçimini HTML veya zengin metin olarak değiştirin. İletinin başlık çubuğuna bakarak iletinizin biçimini denetleyebilirsiniz.
Outlook'ta şunları seçeneğiniz vardır:
Dosya ekleme | OneDrive'dan bağlantı ekleme | İletinin gövdesine resim ekleme | E-posta öğesi ekleme
Bilgisayarınızdan fotoğraf ve belgeler ekleyebilir veya e-posta iletilerine ve takvim etkinliklerineOneDrive. Ekler her zaman e-postanın en üstünde görünür.
Ayrıca, alıcıların resmi istediğiniz yerde ve e-postayı açar açmaz görebilmesi için iletilerinizin herhangi bir yerine resim ekleyebilirsiniz . Bunların görüntülenmesi için açılması gerekmez.
|
Ekler şöyle görünür: |
Eklenen görüntüler şöyle görünür: |
|---|---|
|
|
|
Bilgisayarınızdan dosya veya resim ekleme
-
Yeni bir e-posta iletisini veya takvim olayını yanıtlayın, iletin veya oluşturun.
-

-
Eklemek istediğiniz dosyayı seçin ve Aç'ı seçin. Birden fazla dosya eklemek için, birden çok dosya seçerken CTRL tuşunu (veya Mac'te Komut'ı ) basılı tutun.
Notlar:
-
Bilgisayarınızdan bir dosya eklediğinizde, dosyanın bir kopyası eklenir. Her alıcı dosyanın kendi kopyasını alır.
-
Ayrıca dosyaları bilgisayarınızdan iletinize sürükleyip bırakabilirsiniz. Yeni bir iletinin üzerine sürüklerken dosyaları buraya bırak ipucu görüntülenir:

OneDrive resim, dosya veya klasöre bağlantı ekleme
-
Yeni bir e-posta iletisini veya takvim olayını yanıtlayın, iletin veya oluşturun.
-

-
OneDrive veya bağlanmak istediğiniz diğer bulut depolama alanından dosyayı seçin ve İleri'yi seçin. Birden fazla dosya eklemek için, birden çok dosya seçerken CTRL tuşunu (veya Mac'te Komut'ı ) basılı tutun.
-
Ayrıca, OneDrive ekin Kopyala bağlantısını kullanabilir ve başka bir yere yapıştırabilirsiniz.
Notlar:
-
birOneDrive bağlantısı eklediğinizde, tüm alıcılar aynı dosyayı görüntüleyebilir veya düzenleyebilir.
-
Düzenlemeyi kısıtlamak istiyorsanız ekteki diğer eylemler'

-
Box, Dropbox veya Google Drive gibi bir bulut konumu eklemek için Depolama hesabı ayarlarınızı açın.
E-postaya resim ekleme veya ekleme
Ekler her zaman iletinizin gövdesinin üstünde görünür, ancak iletinizin herhangi bir yerine satır içine resim ekleyebilirsiniz . Eklenen görüntülerin alıcı tarafından görülebilmek için indirilmesi gerekmez.
-
Yanıtla, İletin veya yeni bir e-posta iletisi veya takvim olayı oluşturun ve imleci resimlerinizi eklemek istediğiniz yere getirin
-

-
Resmi yeniden boyutlandırmak için köşe tutamaçlarını sürükleyin veya biçimlendirme seçeneklerini görmek için resme sağ tıklayın.
E-posta ekleme
-
Yeni bir e-posta iletisini veya takvim olayını yanıtlayın, iletin veya oluşturun.
-
Sağ üst köşedeki

-
Pencereleri, hem ileti listesini hem de yeni iletinizi yan yana görebilecek şekilde düzenleyin.
İpucu: Pencerelerinizi düzenlemek için windows tuşu

-
Yeni iletinize eklemek istediğiniz e-postaları seçin.
-
Seçili iletileri ileti listesinden yeni iletinizin gövdesine sürükleyin. Bunları yeni iletinin üzerine sürüklerken, İletileri buraya bırak ipucu görüntülenir: