Nerede olduğunuz, çalıştığınız ya da dolaştığınız fark etmez; Microsoft OneNote'un gereksinimlerinizi karşılayacak bir sürümü vardır. İster PC'de, Mac'te, ister tarayıcıda ister mobil cihazda olun, OneNote'un her sürümü düşüncelerinizi ve fikirlerinizi yakalamak için buluta bağlı not defterlerinize güvenilir bir şekilde erişmenizi sağlar. Önemli bilgileri her yerden geri çağırabilir ve başkalarıyla kolayca paylaşabilir ve işbirliği yapabilirsiniz.
OneNote'un desteklenen tüm sürümleri ücretsiz olarak indirilip kullanılabilir ancak bazı premium özelliklerin kilidi isteğe bağlı bir Microsoft Office 2019 veyaMicrosoft 365 aboneliğiyle açılabilir.
Windows kullanıcıları mevcut iki sürümden birini seçebilir:
-
Microsoft Windows'un tüm desteklenen sürümlerinde çalışan ve Office 2019 veMicrosoft 365 'nin bir parçası olan ücretsiz masaüstü uygulaması OneNote (eski adıyla "OneNote 2016").
-
Windows 10 için OneNote, Windows 10 tüm sürümlerine önceden yüklenmiş OneNote uygulaması.
Not: Windows bilgisayarınızda, OneNote'un hangi sürümünü kullanırsanız seçin veya bir sürüm seçene kadar her iki Windows sürümünü de yan yana kullanabilirsiniz. Windows10 için OneNote Ekim 2025'te destek sonuna ulaşacağından OneNote'u kullanmanızı öneririz. Hazır olduğunuzda OneNote’un varsayılan sürümünü değiştirebilirsiniz; böylece paylaşılan not defterleri her zaman tercih ettiğiniz sürümde açılacaktır.
OneNote
Windows'ta OneNote masaüstü uygulaması Office 2019 veMicrosoft 365 'nin bir parçasıdır, ancak tek başına uygulama olarak da indirilebilir ve herhangi bir bilgisayarda bağımsız olarak kullanılabilir. Tüm Windows 10 ve Windows 11 sürümleri dahil olmak üzere şu anda desteklenen herhangi bir Windows sürümünde çalışır.
Son birkaç yılda bu uygulamanın adı "OneNote 2016" (ve önceki yıllarda "OneNote 2013") idi. Artık buna yalnızca "OneNote" adı verilir.
OneNote masaüstü uygulaması, gerektiğinde kalıcı olarak gösterilebilen veya gizlenebilen tam bir Office şerit arabirimine sahiptir. Varsayılan olarak, ekranın sol tarafında farklı not defteri arasındaki gezinti görüntülenir ve sayfa sekmeleri listesi bölüm sekmelerinin hemen sağ tarafında gösterilir.
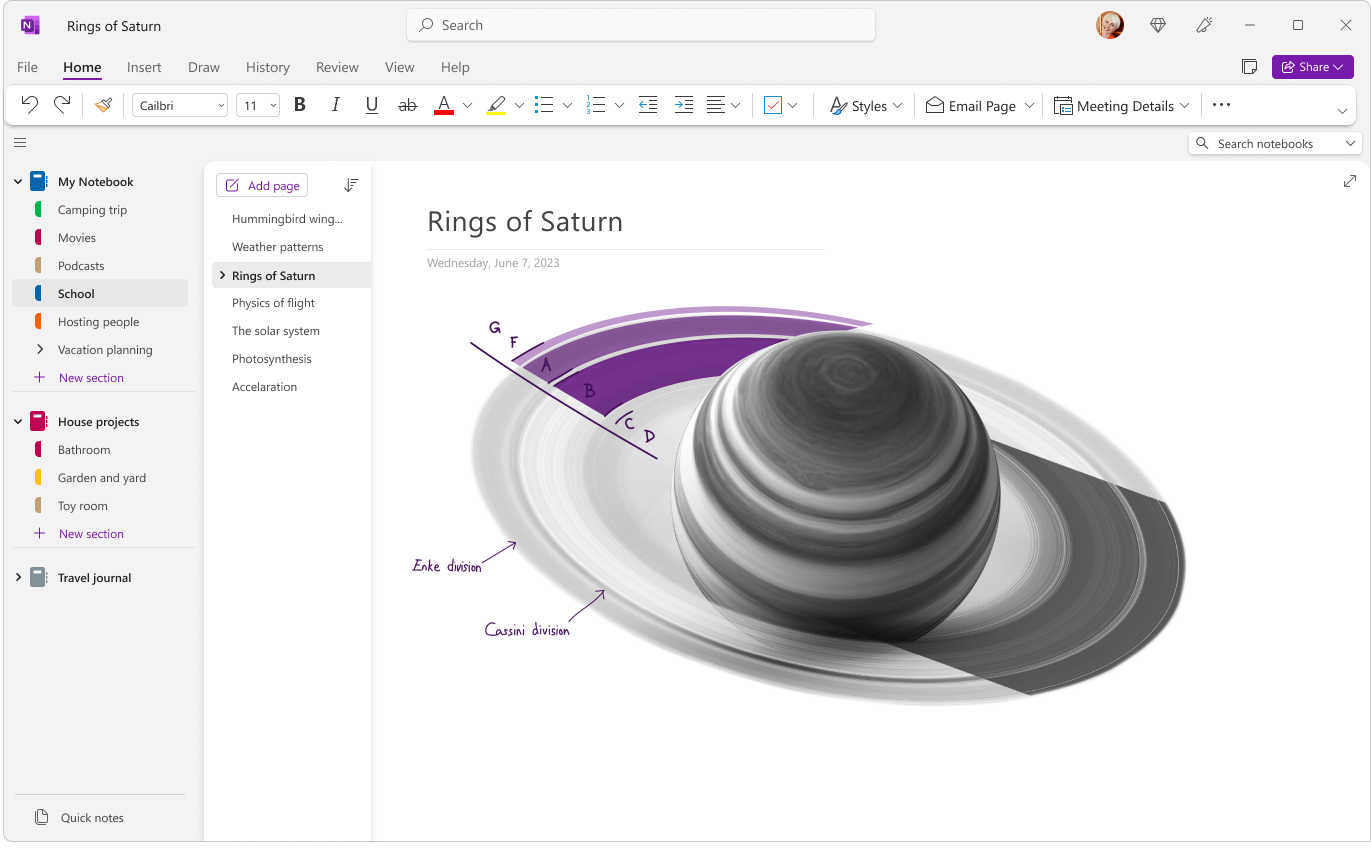
Bu, OneNote'un bulut depolamaya ek olarak bilgisayarınızın sabit sürücüsünde yerel not defteri depolamasını destekleyen tek sürümüdür. Ayrıca en sık kullanılan özelleştirme seçeneklerine sahip OneNote sürümüdür (uygulamada Dosya > Seçenekler’e tıklayın).
OneNote masaüstü uygulaması 32 bit ve 64 bit sürümlerde kullanılabilir. Windows'un 64 bit sürümünü ve Office 2019'un 64 bit sürümünü veya Microsoft 365 kullanıyorsanız, OneNote'un 64 bit sürümü otomatik olarak yüklenir; aksi takdirde 32 bit sürümü alırsınız. Daha fazla bilgi için bkz. Office 2019 ve Microsoft 365’te OneNote hakkında Sık Sorulan Sorular.
Nereden edinilir?
Mart 2020 itibarıyla, Office 2019 veyaMicrosoft 365 yüklediğinizde OneNote masaüstü uygulaması Word, PowerPoint ve Excel masaüstü uygulamalarının yanı sıra yüklenir.
-
Microsoft 365’i edinin.
-
OneNote'u Office'ten veya Mağaza'danücretsiz bir tek başına Windows masaüstü uygulaması olarak indirin.
Nasıl güncelleştirilir?
OneNote'u ve diğer uygulamalarınızı güncel tutmak yalnızca en yeni özelliklere erişmenizi sağlamakla kalmaz, aynı zamanda en son güvenlik güncelleştirmelerinden de yararlanabilirsiniz.
-
OneNote'un masaüstü sürümünde Dosya > Hesap’a tıklayın.
-
Office Güncelleştirmeleri’nin yanındaki Güncelleştirme Seçenekleri düğmesine tıklayın.
-
Görüntülenen menüde Şimdi Güncelleştir’e tıklayın.
Not: OneNote'u iş yerinizde veya okulunuzda kullanıyorsanız, yöneticiniz hangi güncelleştirmeleri ne zaman yükleyebileceğinizi kontrol edebilir.
OneNote masaüstüyle çalışmaya başlama
Windows 10 için OneNote
Windows 10 için OneNote uygulaması önceden yüklenmiştir ve Windows 10 tüm sürümlerinde kullanıma hazırdır. Ekim 2025'te destek sonuna ulaşacak şekilde ayarlanmıştır.
Windows 10 için OneNote, ekranın üst kısmına yakın, gerektiğinde kalıcı olarak gösterilebilen veya gizlenebilen daha küçük, tek satırlı bir şerit arabirimine sahiptir. Gezinti bölmesi gösterildiğinde, ekranın sol tarafında dikey olarak renkli not defteri bölümü sekmelerini görüntüler. Sayfa sekmeleri listesi, bölüm sekmelerinin hemen sağında görüntülenir.
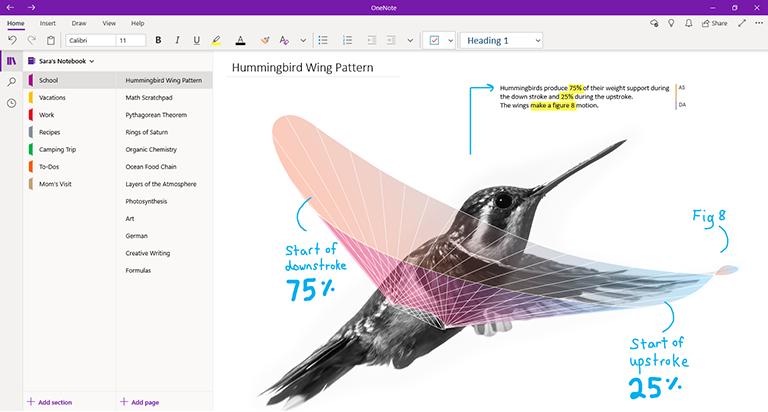
Uyumlu bir Office 2019 veyaMicrosoft 365 aboneliğiyle Windows 10 için OneNote'ta oturum açtığınızda, Mürekkep Gösterimi, Araştırmacı ve Matematik Yardımcısı gibi ek premium özelliklerden yararlanabilirsiniz. Daha fazla bilgi için bkz. Office 2019 ve Microsoft 365’te OneNote hakkında Sık Sorulan Sorular.
Nereden edinilir?
-
Windows 10 kullanıyorsanız, OneNote'un bilgisayarınızda önceden yüklü olup olmadığını kontrol edin. Sol alt köşedeki Windows Başlat düğmesine tıklayın, klavyenizle onenote yazın ve arama sonuçları listesinde "Windows 10 için OneNote" öğesini arayın.
-
Windows 10 için OneNote Windows 10 bilgisayarınızda herhangi bir nedenle eksikse, microsoft store'dan ücretsiz olarak indirebilirsiniz, ancak Windows 10 için OneNote Ekim 2025'te destek sonuna ulaşacağından OneNote uygulamasını kullanmanızı öneririz.
Nasıl güncelleştirilir?
OneNote'u ve diğer uygulamalarınızı güncel tutmak yalnızca en yeni özelliklere erişmenizi sağlamakla kalmaz, aynı zamanda en son güvenlik güncelleştirmelerinden de yararlanabilirsiniz.
-
Windows 10'da Başlat düğmesine tıklayın, klavyenizle mağaza yazın ve arama sonuçları listesinde Microsoft Mağazası'na tıklayın.
-
Microsoft Mağazası uygulamasında, sağ üst köşedeki Daha fazlası düğmesine ( … ) ve sonra İndirmeler ve güncelleştirmeler’e tıklayın.
-
İndirmeler ve güncelleştirmeler penceresinde, sağ üst köşedeki Güncelleştirmeleri al’a tıklayın.
Windows, Windows 10 için OneNote ve diğer uygulamalarda kullanılabilen tüm bekleyen güncelleştirmeleri yükleyecek.
İpucu: Windows 10 uygulama güncelleştirmelerinin otomatik yüklenip yüklenmediğine bakmak için Microsoft Mağazası uygulamasını açın, Daha fazlası düğmesine basın ( … ) ve Ayarlar’a tıklayın. Ayarlar ekranında, Uygulama güncelleştirmeleri'nin altındaki Uygulamaları otomatik olarak güncelleştir</c2> seçeneğinin Açık olduğundan emin olun.
Not: OneNote'u iş yerinizde veya okulunuzda kullanıyorsanız, yöneticiniz hangi güncelleştirmeleri ne zaman yükleyebileceğinizi kontrol edebilir. Yöneticiniz, uygulamalarınızın otomatik güncelleştirilip güncelleştirilmeyeceğini de denetleyebilir.
Windows 10 için OneNote'la çalışmaya başlama
Mac için OneNote, Office 2019 veMicrosoft 365 'nin bir parçasıdır, ancak Mac App Store'dan da indirilebilir ve macOS 10.13 veya üzerini çalıştıran 64 bit işlemcili herhangi bir Mac'te bağımsız olarak kullanılabilir.
Mac için OneNote masaüstü uygulaması, kalıcı olarak gösterilebilen ya da ihtiyaç olana dek gizlenebilen bir Office şerit arabirimi içerir. Gezinti bölmesi gösterildiğinde, ekranın sol tarafında dikey olarak renkli not defteri bölümü sekmelerini görüntüler. Sayfa sekmeleri listesi, bölüm sekmelerinin hemen sağında görüntülenir.
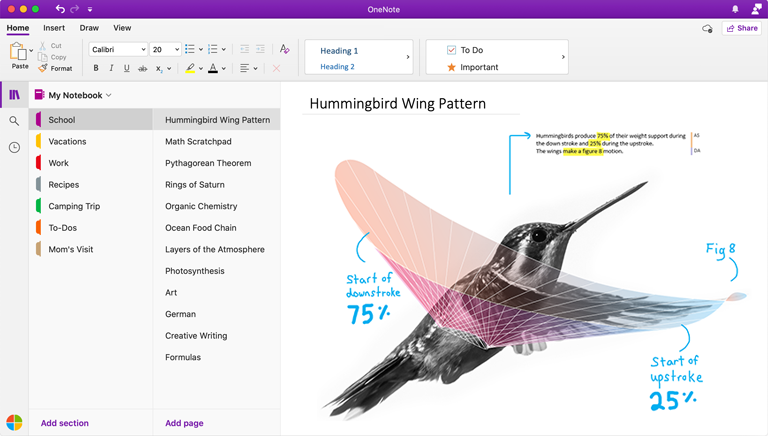
Uyumlu bir Office 2019 veyaMicrosoft 365 aboneliğiyle Mac için OneNote oturum açtığınızda Çıkartmalar da dahil olmak üzere ek premium özelliklerden yararlanabilirsiniz. Daha fazla bilgi için bkz. Office 2019 ve Microsoft 365’te OneNote hakkında Sık Sorulan Sorular.
Nereden edinilir?
-
Microsoft 365’i edinin.
-
Mac için OneNote’u indirin.
Nasıl güncelleştirilir?
OneNote'u ve diğer uygulamalarınızı güncel tutmak yalnızca en yeni özelliklere erişmenizi sağlamakla kalmaz, aynı zamanda en son güvenlik güncelleştirmelerinden de yararlanabilirsiniz.
Office'in bir parçası olarak Mac için OneNote’u kullanıyorsanız aşağıdakileri yapın:
-
Mac için OneNote'ta, üst menü çubuğundaki Yardım > Güncelleştirmeleri Denetle’ye tıklayın.
-
Açılan Microsoft Otomatik Güncelleştirme penceresinde, Microsoft Uygulamalarını otomatik olarak güncel tut onay kutusunu işaretleyin.
-
Güncelleştirmeleri Denetle'ye tıklayın. Güncelleştirmeler bulunursa, Güncelleştir'e tıklayın.
İpucu: Mac için OneNote'u Mac App Store'dan indirdiyseniz, doğrudan buradan güncelleştirebilirsiniz. Mac bilgisayarınızda Apple menüsüne ve ardından App Store'a tıklayın. Mac App Store açıldığında Güncelleştirmeler sekmesine tıklayın.
Not: OneNote'u iş yerinizde veya okulunuzda kullanıyorsanız, yöneticiniz hangi güncelleştirmeleri ne zaman yükleyebileceğinizi kontrol edebilir.
Mac için OneNote'la çalışmaya başlama
Kendi bilgisayarınızda OneNote uygulamalarınıza erişemediğinizde, ödünç aldığınız ya da kiraladığınız bir bilgisayar ya da cihaz hangi işletim sistemini kullanıyor olursa olsun, herhangi bir modern web tarayıcısıyla dünyanın her yerinden tüm bulut tabanlı not defterlerinize kolayca erişebilirsiniz.
Web için OneNote, ekranın üst kısmında tek satırlı bir şerit arabirimi içerir. Gezinti bölmesi gösterildiğinde, ekranın sol tarafında dikey olarak renkli not defteri bölümü sekmelerini görüntüler. Sayfa sekmeleri listesi, bölüm sekmelerinin hemen sağında görüntülenir.
Kendi bilgisayarınız veya cihazınız kullanılamıyorsa ya da istemci sürümleri için sistem gereksinimlerini karşılamıyorsa, OneNote'un bu sürümü bulut tabanlı not defterlerinize kolay erişim sağlamak için en iyi yöntemdir. Web için OneNote, hemen hemen tüm ortamlarda uzaktan çalışmak için de idealdir.
Nereden edinilir?
-
Modern herhangi bir web tarayıcısında www.onenote.com adresini ziyaret edin ve Microsoft hesabınızla (ya da iş veya okul hesabınızla) oturum açmak için mor Oturum Aç düğmesine tıklayın.
İndirmeniz veya yüklemeniz gereken hiçbir şey yok. Web için OneNote her zaman kullanıma hazır!
Nasıl güncelleştirilir?
Web için OneNote yüklü bir uygulama değil, çevrimiçi bir hizmet olduğu için her kullanışınızda kendiliğinden günceldir.
Web için OneNote'la çalışmaya başlama
iPhone için OneNote
iPhone için OneNote, iOS App Store'dan indirilebilir ve iOS 12.0 veya üstünü çalıştıran uyumlu iPhone veya iPod Touch uygulamalarında kullanılabilir.
iPhone için OneNote, bulut tabanlı not defterlerinizi görüntülemenizi, düzenlemenizi, eşitlemenizi ve aramanızı sağlar. Uygulama ayrıca paylaşılan Yapışkan Notlar'a erişim sunar; not defteri bildirimlerini görüntüleyip yönetmenizi, gezinti ve görüntüleme tercihlerini özelleştirmenizi ve gizlilik ayarlarınızı denetlemenizi sağlar.
İpucu: iPhone'unuzla eşleştirilmiş bir Apple Watch’unuz varsa, iPhone için OneNote'u yüklediğinizde Apple Watch’ta bir OneNote yardımcı uygulaması kullanılabilir. OneNote'un Apple Watch sürümü, sesli notlar kaydetmenizi ve temel metin biçimlendirmeli notları görüntülemenizi sağlar.
Nereden edinilir?
-
iPhone için Microsoft OneNote'u indirin. OneNote'u ücretsiz bir bağımsız uygulama olarak yüklemek için iPhone'unuzda bu bağlantıya dokunun.
Nasıl güncelleştirilir?
OneNote'u ve diğer uygulamalarınızı güncel tutmak yalnızca en yeni özelliklere erişmenizi sağlamakla kalmaz, aynı zamanda en son güvenlik güncelleştirmelerinden de yararlanabilirsiniz.
Otomatik uygulama güncelleştirmelerini açmak için şunları yapın:
-
iPhone'unuzda Ayarlar uygulamasını açın ve ardından iTunes & App Store'a dokunun.
-
Otomatik İndirmeler’in altındaki Uygulama Güncelleştirmeleri seçeneğini etkinleştirin.
-
Hücresel Veri altındaki Otomatik İndirme seçeneğini etkinleştirmek isteyebilirsiniz, ama hizmet planınızda yeterli hücresel veri kotasının olduğundan emin olun.
İpucu: Uygulama Yüklemeleri’ne ve ardından tercih ettiğiniz seçeneğe dokunarak otomatik indirme için kullanılacak veri miktarını sınırlayabilirsiniz.
iPhone için OneNote'u elle güncelleştirmek için şunları yapın:
-
iPhone'unuzda App Store’u açın.
-
Daha yeni iPhone’larda sağ üst köşedeki profil resminize dokunun.
Daha eski iPhone’larda sağ alt köşedeki Güncelleştirmeler sekmesine dokunun.
-
Hiçbir güncelleme görünmüyorsa yenilemek için ekranın üst kısmına dokunup aşağı çekin ve güncelleme varsa Tümünü Güncelleştir'e dokunun.
Daha fazla bilgi için bkz. Uygulamaları güncelleştirin veya otomatik indirmeleri kullanın.
iPhone için OneNote'la çalışmaya başlama
iPad için OneNote
iPad için OneNote, iOS App Store'dan indirilebilir ve iOS 12.0 veya üstünü çalıştıran uyumlu herhangi bir iPad’de kullanılabilir.
iPad için OneNote, bulut tabanlı not defterlerinizi görüntülemenizi, düzenlemenizi, eşitlemenizi ve aramanızı sağlar. Uygulama ayrıca zengin mürekkep oluşturma ve çizim araçları içerir; not defteri bildirimlerini görüntüleyip yönetmenizi, gezinti ve görüntüleme tercihlerini özelleştirmenizi ve gizlilik ayarlarınızı denetlemenizi sağlar.
Nereden edinilir?
-
iPad için Microsoft OneNote'u indirin. OneNote'u ücretsiz bir bağımsız uygulama olarak yüklemek için iPad'inizde bu bağlantıya dokunun.
Nasıl güncelleştirilir?
OneNote'u ve diğer uygulamalarınızı güncel tutmak yalnızca en yeni özelliklere erişmenizi sağlamakla kalmaz, aynı zamanda en son güvenlik güncelleştirmelerinden de yararlanabilirsiniz.
Otomatik uygulama güncelleştirmelerini açmak için şunları yapın:
-
iPad'inizde Ayarlar uygulamasını açın ve ardından iTunes & App Store'a dokunun.
-
Otomatik İndirmeler’in altındaki Uygulama Güncelleştirmeleri seçeneğini etkinleştirin.
-
iPad’inizin hücresel veri bağlantısı varsa, Hücresel Veri altındaki Otomatik İndirme seçeneğini etkinleştirmek isteyebilirsiniz, ama hizmet planınızda yeterli hücresel veri kotasının olduğundan emin olun.
İpucu: Uygulama Yüklemeleri’ne ve ardından tercih ettiğiniz seçeneğe dokunarak otomatik indirme için kullanılacak veri miktarını sınırlayabilirsiniz. (Bu seçenek yalnızca hücresel veri bağlantısı olan iPad’lerde kullanılabilir.)
iPad için OneNote'u elle güncelleştirmek için şunları yapın:
-
iPad’inizde App Store’u açın.
-
Sağ üst köşedeki profil resminize dokunun.
-
Hiçbir güncelleme görünmüyorsa yenilemek için ekranın üst kısmına dokunup aşağı çekin ve güncelleme varsa Tümünü Güncelleştir'e dokunun.
Daha fazla bilgi için bkz. Uygulamaları güncelleştirin veya otomatik indirmeleri kullanın.
iPad için OneNote'la çalışmaya başlama
Android için OneNote, Google Play Store'dan indirilebilir ve Android 5.0 veya üstünü çalıştıran uyumlu Android telefonlarda ya da tabletlerde kullanılabilir.
Android için OneNote, bulut tabanlı not defterlerinizi görüntülemenizi, düzenlemenizi, eşitlemenizi ve aramanızı sağlar. Uygulama ayrıca paylaşılan Yapışkan Notlar'a erişim sunar; not defteri bildirimlerini görüntüleyip yönetmenizi, gezinti ve görüntüleme tercihlerini özelleştirmenizi ve gizlilik ayarlarınızı denetlemenizi sağlar.
Nereden edinilir?
-
Android için Microsoft OneNote'u indirin. OneNote'u ücretsiz bir bağımsız uygulama olarak yüklemek için Android telefonunuzda ya da tabletinizde bu bağlantıya dokunun.
Nasıl güncelleştirilir?
OneNote'u ve diğer uygulamalarınızı güncel tutmak yalnızca en yeni özelliklere erişmenizi sağlamakla kalmaz, aynı zamanda en son güvenlik güncelleştirmelerinden de yararlanabilirsiniz.
-
Android telefon veya tabletinizde Play Store uygulamasını açın.
-
Sol üst köşedeki menü düğmesine dokunun ve ardından Uygulamalarım ve oyunlarım’a dokunun.
-
Listede OneNote’u bulun ve varsa bunun yanındaki Güncelle düğmesine dokunun.










