ไฟล์จากอินเทอร์เน็ตและจากตําแหน่งที่ตั้งอื่นๆ ที่อาจไม่ปลอดภัยอาจมีไวรัส เวิร์ม หรือมัลแวร์ชนิดอื่นๆ ที่อาจเป็นอันตรายต่อคอมพิวเตอร์ของคุณ เพื่อช่วยปกป้องคอมพิวเตอร์ของคุณ ไฟล์จากตําแหน่งที่ตั้งที่อาจไม่ปลอดภัยเหล่านี้จะถูกเปิดเป็นแบบอ่านอย่างเดียวหรือในมุมมองที่ได้รับการป้องกัน เมื่อใช้มุมมองที่ได้รับการป้องกัน คุณสามารถอ่านไฟล์ ดูเนื้อหา และเปิดใช้งานการแก้ไขในขณะที่ลดความเสี่ยงได้
หมายเหตุ: ถ้าเครื่องของคุณ Application Guard สําหรับเปิดใช้งาน Microsoft 365 เอกสารที่เปิดในมุมมองที่ได้รับการป้องกันก่อนหน้านี้จะเปิดใน Application Guard สําหรับ Microsoft 365
รวมอยู่ในบทความนี้
ทำไมไฟล์ของฉันจึงเปิดขึ้นในมุมมองที่ได้รับการป้องกัน
ฉันจะออกจากมุมมองที่ได้รับการป้องกันเพื่อให้ฉันสามารถแก้ไข บันทึก หรือพิมพ์ได้อย่างไร
ทำไมฉันจึงไม่สามารถออกจากมุมมองที่ได้รับการป้องกัน
ฉันต้องการเปลี่ยนการตั้งค่ามุมมองที่ได้รับการป้องกัน
ฉันต้องการเพิกถอนความเชื่อถือจากเอกสารที่ฉันเคยเชื่อถือเพื่อไม่ต้องเปิดในมุมมองที่ได้รับการป้องกัน
คำอธิบายการตั้งค่าศูนย์ความเชื่อถือมุมมองที่ได้รับการป้องกัน
จะเกิดอะไรขึ้นกับ Add-In ในมุมมองที่ได้รับการป้องกัน
จะเกิดอะไรขึ้นกับฟนอต์ในคลาวด์ในมุมมองที่ได้รับการป้องกัน
How do I ใช้มุมมองที่ได้รับการป้องกันกับโปรแกรมอ่านหน้าจอใช่ไหม
เหตุใดไฟล์ของฉันจึงเปิดขึ้นในมุมมองที่ได้รับการป้องกัน
มุมมองที่ได้รับการป้องกันเป็นโหมดอ่านอย่างเดียวที่ฟังก์ชันการแก้ไขส่วนใหญ่ถูกปิดใช้งาน มีหลายสาเหตุที่ทําให้ไฟล์เปิดในมุมมองที่ได้รับการป้องกัน:
-
ไฟล์ถูกเปิดจากตําแหน่งที่ตั้งบนอินเทอร์เน็ต - เมื่อคุณเห็นข้อความในมุมมองที่ได้รับการป้องกันที่ระบุว่า "โปรดระวัง - ไฟล์จากอินเทอร์เน็ตอาจมีไวรัส คุณจะปลอดภัยกว่าถ้าคุณต้องแก้ไขในมุมมองที่ได้รับการป้องกัน"ไฟล์กําลังถูกเปิดจากอินเทอร์เน็ต ไฟล์จากอินเทอร์เน็ตอาจมีไวรัสและเนื้อหาที่เป็นอันตรายอื่นๆ ฝังอยู่ในเครื่อง เราขอแนะนําให้คุณแก้ไขเอกสารถ้าคุณเชื่อถือเนื้อหาเท่านั้น

-
ได้รับไฟล์เป็นสิ่งที่แนบมา Outlook และนโยบายคอมพิวเตอร์ของคุณกําหนดให้ผู้ส่งไม่ปลอดภัย - เมื่อคุณเห็นข้อความในมุมมองที่ได้รับการป้องกันที่ระบุว่า "โปรดระวัง - สิ่งที่แนบมากับอีเมลอาจมีไวรัส คุณจะปลอดภัยกว่าถ้าคุณต้องแก้ไขในมุมมองที่ได้รับการป้องกัน"ได้รับไฟล์จากผู้ส่งที่อาจไม่ปลอดภัย เราขอแนะนําให้คุณแก้ไขเอกสารถ้าคุณเชื่อถือเนื้อหาเท่านั้น

-
ไฟล์ถูกเปิดจากตําแหน่งที่ตั้งที่ไม่ปลอดภัย - เมื่อคุณเห็นข้อความในมุมมองที่ได้รับการป้องกันที่ระบุว่า "ไฟล์นี้ถูกเปิดจากตําแหน่งที่ตั้งที่อาจไม่ปลอดภัย คลิกเพื่อดูรายละเอียดเพิ่มเติม"ไฟล์ถูกเปิดจากโฟลเดอร์ที่ไม่ปลอดภัย ตัวอย่างของตําแหน่งที่ตั้งที่ไม่ปลอดภัยคือโฟลเดอร์ไฟล์อินเทอร์เน็ตชั่วคราวของคุณ เราขอแนะนําให้คุณแก้ไขเอกสารถ้าคุณเชื่อถือเนื้อหาเท่านั้น

-
ไฟล์ถูกบล็อกโดยการบล็อกไฟล์ - รูปต่อไปนี้เป็นตัวอย่าง เรียนรู้เพิ่มเติมเกี่ยวกับการบล็อกไฟล์

ไม่อนุญาตให้มีการแก้ไข

อนุญาตให้แก้ไขได้ แต่ไม่แนะนำ เว้นแต่ว่าคุณจะเชื่อถือเนื้อหา
-
การตรวจสอบความถูกต้องของไฟล์ล้มเหลว - เมื่อคุณเห็นข้อความในมุมมองที่ได้รับการป้องกันที่ระบุว่า "Microsoft 365 ตรวจพบปัญหากับไฟล์นี้ การแก้ไขอาจเป็นอันตรายต่อคอมพิวเตอร์ของคุณ คลิกเพื่อดูรายละเอียดเพิ่มเติม"ไฟล์ไม่ผ่านการตรวจสอบความถูกต้องของไฟล์ การตรวจสอบความถูกต้องของไฟล์จะสแกนหาปัญหาด้านความปลอดภัยที่อาจเป็นผลมาจากการเปลี่ยนแปลงโครงสร้างไฟล์

-
ไฟล์ถูกเปิดในมุมมองที่ได้รับการป้องกันโดยใช้ตัวเลือก เปิดในมุมมองที่ได้รับการป้องกัน - เมื่อคุณเห็นข้อความในมุมมองที่ได้รับการป้องกันที่ระบุว่า "ไฟล์นี้ถูกเปิดในมุมมองที่ได้รับการป้องกัน คลิกเพื่อดูรายละเอียดเพิ่มเติม", คุณเลือกที่จะเปิดไฟล์ในมุมมองที่ได้รับการป้องกัน ซึ่งสามารถทําได้โดยใช้ตัวเลือก เปิดในมุมมองที่ได้รับการป้องกัน ดังนี้
1. คลิก ไฟล์ > เปิด
2. บนกล่องโต้ตอบ เปิด ให้คลิกลูกศรที่อยู่ถัดจากปุ่ม เปิด
3. จากรายการ ให้คลิก เปิดในมุมมองที่ได้รับการป้องกัน

-
ไฟล์ถูกเปิดจากที่เก็บข้อมูล OneDrive ของบุคคลอื่น - เมื่อคุณเห็นข้อความในมุมมองที่ได้รับการป้องกันที่ระบุว่า "โปรดระวัง - ไฟล์นี้มาจาก OneDrive ของบุคคลอื่น หากคุณไม่เชื่อถือบุคคลนี้และต้องการทํางานร่วมกับพวกเขาต่อไป การอยู่ในมุมมองที่ได้รับการป้องกันจะปลอดภัยกว่า"คุณเปิดเอกสารจากโฟลเดอร์ OneDrive นอกเหนือจากโฟลเดอร์ของคุณเอง ตัวอย่างเช่น เมื่อมีคนแชร์ไฟล์ใน OneDrive กับคุณ ไฟล์ดังกล่าวอาจไม่น่าเชื่อถือและอาจนํามาใช้เพื่อให้เกิดอันตรายต่อคอมพิวเตอร์ของคุณ เราขอแนะนําให้คุณเชื่อถือเอกสารก็ต่อเมื่อคุณเชื่อถือบุคคลที่ตําแหน่งที่ตั้ง OneDrive นี้อยู่เท่านั้น
หมายเหตุ:
-
ขณะนี้ฟังก์ชันการทํางานนี้พร้อมใช้งานในไคลเอ็นต์ Microsoft 365 เท่านั้น
-
เมื่อคุณคลิก “เชื่อถือเอกสารจากบุคคลนี้” เอกสารอื่นๆ ทั้งหมดที่แชร์จากตำแหน่งที่ตั้ง OneDrive นี้จะไม่เปิดในมุมมองที่ได้รับการป้องกันอีกต่อไป

-
สิ่งสำคัญ: ผู้ดูแลระบบสามารถกำหนดค่ารายการของตำแหน่งที่ตั้งที่อาจไม่ปลอดภัยเพื่อรวมโฟลเดอร์เพิ่มเติมที่พวกเขาคิดว่าไม่ปลอดภัยได้
ฉันจะออกจากมุมมองที่ได้รับการป้องกันเพื่อให้ฉันสามารถแก้ไข บันทึก หรือพิมพ์ได้อย่างไร
ถ้าคุณต้องอ่านไฟล์และไม่จําเป็นต้องแก้ไข ไฟล์นั้นคุณยังสามารถอยู่ในมุมมองที่ได้รับการป้องกันได้ ถ้าคุณทราบว่าไฟล์มาจากแหล่งที่เชื่อถือได้ และคุณต้องการแก้ไข บันทึก หรือพิมพ์ไฟล์ คุณสามารถออกจากมุมมองที่ได้รับการป้องกันได้ หลังจากที่คุณออกจากมุมมองที่ได้รับการป้องกัน คุณได้เอาแบบอ่านอย่างเดียวออกอย่างมีประสิทธิภาพ และไฟล์จะกลายเป็นเอกสารที่เชื่อถือได้
ออกจากมุมมองที่ได้รับการป้องกัน และแก้ไขเมื่อแถบข้อความสีเหลืองปรากฏขึ้น
-
บน แถบข้อความ ให้คลิก เปิดใช้งานการแก้ไข
ออกจากมุมมองที่ได้รับการป้องกันและแก้ไขเมื่อแถบข้อความสีแดงปรากฏขึ้น
-
คลิก ไฟล์ > แก้ไขต่อไป
ข้อควรระวัง: เราขอแนะนำให้คุณทำเช่นนี้เมื่อคุณเชื่อถือแหล่งที่มาและเนื้อหาของไฟล์เท่านั้น
เหตุใดฉันจึงไม่สามารถออกจากมุมมองที่ได้รับการป้องกันได้
ถ้าคุณไม่สามารถออกจากมุมมองที่ได้รับการป้องกันได้ อาจเป็นไปได้ว่าผู้ดูแลระบบของคุณได้สร้างกฎที่ป้องกันไม่ให้ออกจากมุมมองที่ได้รับการป้องกัน พูดคุยกับผู้ดูแลระบบของคุณเพื่อตรวจสอบว่ามีการสร้างกฎดังกล่าวหรือไม่
พบปัญหากับไฟล์ของฉัน
Microsoft 365 พบปัญหากับไฟล์ของคุณ และไฟล์อาจมีความเสี่ยงด้านความปลอดภัย การเปิดไฟล์ในมุมมองที่ได้รับการป้องกันจะช่วยปกป้องคอมพิวเตอร์ของคุณ และเราขอแนะนําให้คุณแก้ไขไฟล์เมื่อคุณเชื่อถือบุคคลที่ส่งไฟล์มาให้คุณเท่านั้น และถ้าไฟล์ดูไม่น่าสงสัย
ทำไมฉันจึงเห็นข้อความนี้
ข้อความนี้อาจปรากฏขึ้นสําหรับไฟล์ที่เป็นอันตราย ซึ่งถูกสร้างขึ้นโดยแฮกเกอร์เพื่อแพร่ไวรัสหรือขโมยข้อมูลสําคัญในคอมพิวเตอร์ของคุณ ข้อความนี้หมายความว่าการแก้ไขไฟล์อาจเป็นอันตราย บางครั้งข้อความจะปรากฏขึ้นสําหรับไฟล์ที่เสียหาย ตัวอย่างเช่น:
-
ดิสก์ที่เก็บไฟล์ไว้อาจชำรุดหรือใช้งานไม่ได้
-
ไฟล์ถูกสร้างขึ้นหรือแก้ไขด้วยโปรแกรมที่มีปัญหา
-
มีข้อผิดพลาดที่ไม่คาดคิดเกิดขึ้นขณะคัดลอกไฟล์ลงในคอมพิวเตอร์ของคุณซึ่งอาจเกิดขึ้นจากปัญหาการเชื่อมต่ออินเทอร์เน็ตของคุณ
-
อาจมีปัญหากับวิธีที่ Microsoft 365 ค้นหาปัญหาในไฟล์ เราทํางานเพื่อให้ดีขึ้น แต่มันไม่สมบูรณ์แบบ
ฉันสามารถแก้ไขไฟล์ได้หรือไม่
ถ้าไฟล์มาจากบุคคลที่คุณรู้จักและเชื่อถือ คุณสามารถเลือกที่จะแก้ไขได้ แต่เราขอแนะนําให้คุณหลีกเลี่ยงการแก้ไขไฟล์ที่ดูน่าสงสัย ตัวอย่างเช่น
-
ไฟล์มาจากบุคคลที่คุณไม่รู้จักหรือไม่เชื่อถือ
-
คุณไม่คาดว่าจะได้รับไฟล์หรือดูไม่เหมือนชนิดไฟล์ที่บุคคลนั้นจะส่งถึงคุณ
-
เนื้อหาของไฟล์ดูไม่ปกติ ตัวอย่างเช่น ดูเหมือนใบเรียกเก็บเงินของสิ่งที่คุณไม่เคยซื้อ หรือทำให้คอมพิวเตอร์ของคุณแสดงข้อผิดพลาด
ถ้าไฟล์ดูน่าสงสัย ให้ปิดไฟล์แล้วลบออกจากคอมพิวเตอร์ของคุณ เราไม่แนะนําให้คุณแก้ไข เพื่อให้ง่ายต่อการสงสัย คุณสามารถโทรหรือส่งอีเมลไปยังบุคคลที่ส่งไฟล์ให้คุณเพื่อยืนยัน
รูปภาพต่อไปนี้เป็นตัวอย่างของปุ่ม แก้ไขต่อไป ในมุมมอง Backstage ของ Microsoft 365
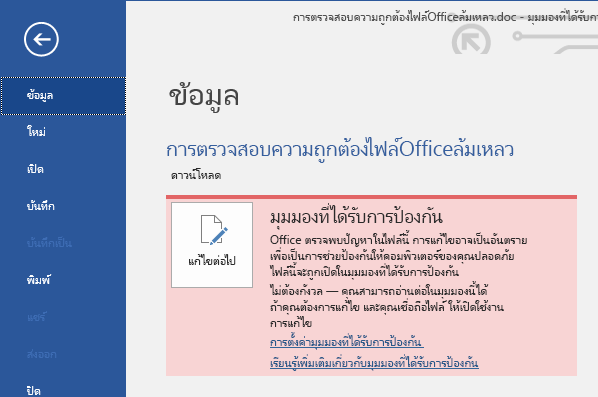
ไฟล์ชนิดใดที่ทําให้เกิดข้อผิดพลาดในการตรวจสอบความถูกต้องของไฟล์
-
ไฟล์ 97-2003 (.doc, .dot) ของ Word
-
ไฟล์ 97-2003 (.xls, .xla, .xlt, .xlm, .xlb, .xlt) ของ Excel
-
ไฟล์ 97-2003 (.ppt, .pot., pps, .ppa) ของ PowerPoint
ฉันต้องการเปลี่ยนการตั้งค่ามุมมองที่ได้รับการป้องกัน
เราขอแนะนำให้คุณปรึกษากับผู้ดูและระบบของคุณก่อนที่จะทำการเปลี่ยนแปลงการตั้งค่ามุมมองที่ได้รับการป้องกันของคุณ
-
คลิก ไฟล์ > ตัวเลือก
-
คลิก ศูนย์ความเชื่อถือ > การตั้งค่าศูนย์ความเชื่อถือ > มุมมองที่ได้รับการป้องกัน
-
เลือกตัวเลือกที่คุณต้องการ
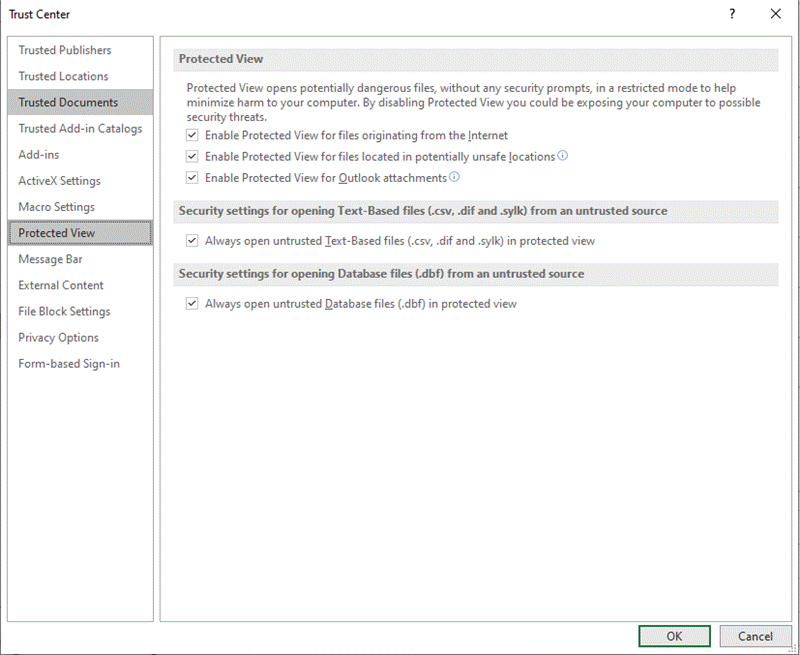
คำอธิบายการตั้งค่าศูนย์ความเชื่อถือมุมมองที่ได้รับการป้องกัน
-
เปิดใช้งานมุมมองที่ได้รับการป้องกันสำหรับไฟล์ที่มาจากอินเทอร์เน็ต อินเทอร์เน็ตถือว่าเป็นตำแหน่งที่ตั้งที่ไม่ปลอดภัย เนื่องจากมีโอกาสสูงที่จะพบกับผู้ใช้ที่ประสงค์ร้าย
-
เปิดใช้งานมุมมองที่ได้รับการป้องกันสำหรับไฟล์ที่อยู่ในตำแหน่งที่ตั้งที่อาจไม่ปลอดภัย ซึ่งหมายถึงโฟลเดอร์ต่างๆ บนคอมพิวเตอร์หรือเครือข่ายของคุณที่ได้รับการพิจารณาว่าไม่ปลอดภัย เช่น โฟลเดอร์อินเทอร์เน็ตชั่วคราว หรือโฟลเดอร์อื่นๆ ที่กำหนดโดยผู้ดูแลระบบของคุณ
-
เปิดใช้งานมุมมองที่ได้รับการป้องกันสําหรับสิ่งที่แนบมาใน Outlook สิ่งที่แนบมาในอีเมลอาจมาจากแหล่งที่ไม่น่าเชื่อถือหรือไม่รู้จัก
-
เปิดไฟล์ Text-Based ที่ไม่น่าเชื่อถือเสมอ (.csv, .dif และ .sylk) ในมุมมองที่ได้รับการป้องกัน ถ้าเปิดใช้งานการตั้งค่าเฉพาะของ Excel นี้ ไฟล์แบบข้อความที่เปิดจากตําแหน่งที่ตั้งที่ไม่น่าเชื่อถือจะเปิดในมุมมองที่ได้รับการป้องกันเสมอ ถ้าคุณปิดใช้งานหรือไม่กําหนดค่าการตั้งค่านี้ ไฟล์ที่ยึดตามข้อความที่เปิดจากตําแหน่งที่ตั้งที่ไม่น่าเชื่อถือจะไม่เปิดในมุมมองที่ได้รับการป้องกัน
การตั้งค่านี้ยังสามารถกําหนดค่าโดยผู้ดูแลระบบเป็นนโยบายผ่านนโยบายกลุ่มหรือบริการนโยบายระบบคลาวด์ของ Microsoft 365
หมายเหตุ: การตั้งค่านโยบายนี้นําไปใช้กับผลิตภัณฑ์ Microsoft 365 เท่านั้น
-
เปิดไฟล์ฐานข้อมูลที่ไม่น่าเชื่อถือ (.dbf) ในมุมมองที่ได้รับการป้องกันเสมอถ้าการตั้งค่าเฉพาะของ Excel นี้ถูกเปิดใช้งาน ไฟล์ฐานข้อมูลที่เปิดจากตําแหน่งที่ตั้งที่ไม่น่าเชื่อถือจะเปิดในมุมมองที่ได้รับการป้องกันเสมอ ถ้าคุณปิดใช้งานหรือไม่กําหนดค่าการตั้งค่านี้ ไฟล์ฐานข้อมูลที่เปิดจากตําแหน่งที่ตั้งที่ไม่น่าเชื่อถือจะไม่ถูกเปิดในมุมมองที่ได้รับการป้องกัน
การตั้งค่านี้ยังสามารถกําหนดค่าโดยผู้ดูแลระบบเป็นนโยบายผ่านนโยบายกลุ่มหรือบริการนโยบายระบบคลาวด์ของ Microsoft 365
หมายเหตุ: การตั้งค่านโยบายนี้นําไปใช้กับผลิตภัณฑ์ Microsoft 365 เท่านั้น
ฉันต้องการยกเลิกความเชื่อถือจากเอกสารที่ฉันเชื่อถือก่อนหน้านี้เพื่อเปิดในมุมมองที่ได้รับการป้องกัน
ถ้าคุณเคยเชื่อถือเอกสารเพื่อเปิดภายนอกมุมมองที่ได้รับการป้องกันโดย (1) การคลิก “เปิดใช้งานการแก้ไข” หรือ “เชื่อถือเอกสารจากบุคคลนี้” ในแถบข้อความ หรือ (2) การคลิกที่ “แก้ไขต่อไป” เมื่อการตรวจสอบไฟล์ล้มเหลว โปรดดูแนวทางภายใต้ เอกสารที่เชื่อถือ สำหรับการนำการตัดสินใจเชื่อถือนี้ออกและทำให้เอกสารดังกล่าวเปิดในมุมมองที่ได้รับการป้องกัน
จะเกิดอะไรขึ้นกับ Add-in ในมุมมองที่ได้รับการป้องกัน
Add-in อาจทํางานเมื่อเปิดไฟล์ในมุมมองที่ได้รับการป้องกัน แต่อาจไม่ทํางานตามที่คาดไว้ ถ้า Add-in ของคุณทํางานไม่ถูกต้อง ให้ติดต่อผู้เขียน Add-in อาจต้องใช้เวอร์ชันที่อัปเดตซึ่งเข้ากันได้กับมุมมองที่ได้รับการป้องกัน
จะเกิดอะไรขึ้นกับฟนอต์ในคลาวด์ในมุมมองที่ได้รับการป้องกัน
อาจเป็นไปได้ว่าบุคคลที่ส่งเอกสารใช้ฟอนต์ระบบคลาวด์ซึ่งเป็นฟอนต์ที่ไม่ได้จัดส่งมาพร้อมกับ Windows หรือ Microsoft 365 แต่ต้องดาวน์โหลดจากอินเทอร์เน็ตในครั้งแรกที่ใช้ ถ้าเป็นเช่นนั้น และเป็นฟอนต์ที่คุณยังไม่ได้ติดตั้ง ฟอนต์นั้นจะไม่ดาวน์โหลดในขณะที่คุณอยู่ในมุมมองที่ได้รับการป้องกัน Word จะพยายามแทนที่ฟอนต์อื่นที่หวังว่าจะดูเรียบร้อย ถ้าคุณมั่นใจว่าเอกสารนั้นปลอดภัย และต้องการดูในแบบที่ผู้เขียนตั้งใจไว้ คุณจะต้องเปิดใช้งานการแก้ไขเพื่อให้ Word ดาวน์โหลดและติดตั้งฟอนต์ที่ถูกต้อง
หมายเหตุ: ถ้า Word ไม่สามารถค้นหาฟอนต์ที่เข้ากันได้เพื่อทดแทน คุณอาจเห็นกล่องสีดําในตําแหน่งที่ข้อความควรอยู่ การเปิดใช้งานการแก้ไขเพื่อให้สามารถดาวน์โหลดแบบอักษรที่ถูกต้องได้ควรแก้ไขปัญหาได้
How do I ใช้มุมมองที่ได้รับการป้องกันกับโปรแกรมอ่านหน้าจอใช่ไหม
เมื่อคุณอยู่ในมุมมองที่ได้รับการป้องกัน การแก้ไขจะถูกล็อก ดังนั้นคุณจึงไม่สามารถเคอร์เซอร์ไปรอบๆ เอกสารตามที่คาดไว้ได้ อย่างไรก็ตาม ถ้าคุณต้องการนําทางผ่านเอกสารในมุมมองที่ได้รับการป้องกันด้วยโปรแกรมอ่านหน้าจอ คุณสามารถกด F7 เพื่อเปิดการเรียกดูด้วยแป้นพิมพ์ การดําเนินการนี้จะช่วยให้คุณสามารถนําทางผ่านข้อความได้โดยไม่ต้องอยู่ในโหมดแก้ไข
ดูเพิ่มเติม
เปิดเอกสารหลังจากข้อผิดพลาดเนื่องจากไฟล์เสียหาย
ตรวจสอบความเข้ากันได้ของไฟล์กับเวอร์ชันก่อนหน้า
เพิ่มหรือเอาการป้องกันออกจากเอกสาร เวิร์กบุ๊ก หรืองานนำเสนอของคุณ










