สิ่งสำคัญ: ใน Excel for Microsoft 365 และ Excel 2021 Power View จะถูกเอาออกในวันที่ 12 ตุลาคม 2021 อีกทางเลือกหนึ่งคือ คุณสามารถใช้ประสบการณ์การใช้งานภาพแบบโต้ตอบที่ให้บริการโดย Power BI Desktop ซึ่งคุณสามารถดาวน์โหลดได้ฟรี คุณยังสามารถนําเข้าเวิร์กบุ๊ก Excel ลงใน Power BI Desktopได้อย่างง่ายดาย
ถ้าคุณต้องเลื่อนไปมามากในการแสดงภาพของตารางเพื่อค้นหาข้อมูลที่คุณต้องการ คุณสามารถใช้ฟีเจอร์ไทล์ใน Power View เพื่อรับข้อมูลเชิงลึกจากข้อมูลของคุณได้เร็วขึ้น ไทล์จะหน้าที่เป็นแถบนําทาง โดยเรียงต่อกันหนึ่งไทล์ต่อค่าเขตข้อมูลที่เป็นไปได้แต่ละค่า เมื่อคุณคลิกไทล์ เฉพาะข้อมูลที่เกี่ยวข้องกับค่าเขตข้อมูลนั้นจะแสดงขึ้น ตัวอย่างเช่น ในเวิร์กบุ๊กของข้อมูลโอลิมปิกนี้ ไทล์แต่ละไทล์จะแสดงข้อมูลสาขาที่เฉพาะเจาะจง

ในบทความนี้
สร้างที่เก็บไทล์
-
ลากเขตข้อมูลที่คุณต้องการใช้เป็นไทล์จากรายการเขตข้อมูลและวางลงในกล่อง เรียงต่อกันตาม
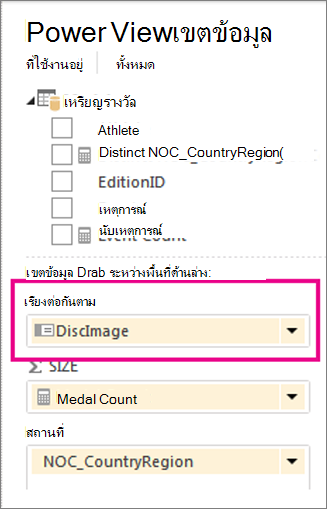
แถบนำทางไทล์จะแสดงค่าของเขตข้อมูลนั้น
เคล็ดลับ: คุณสามารถใช้รูปในแถบนําทางในไทล์ได้ อ่านเพิ่มเติมเกี่ยวกับ การใช้รูปใน Power View
-
คลิกที่แท็บเพื่อย้ายไปมาระหว่างข้อมูลของไทล์ต่างๆ ข้อมูลจะเปลี่ยนแปลงในตารางตามไทล์ที่คุณเลือก เนื้อหาทั้งหมดในคอนเทนเนอร์จะถูกกรองตามค่าไทล์ที่เลือก
หมายเหตุ: นอกจากนี้ คุณยังสามารถนำตัวกรองจากบานหน้าต่างตัวกรองไปใช้กับ การแสดงภาพอย่างน้อยหนึ่งรายการ ภายในคอนเทนเนอร์ไทล์ได้
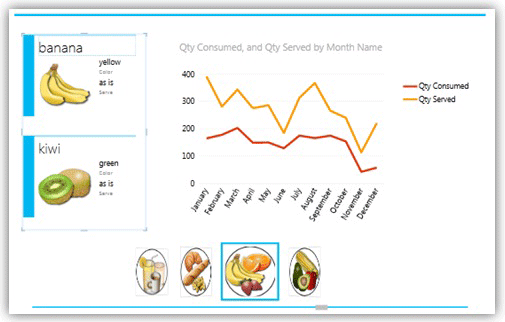
ที่เก็บไทล์นี้ ซึ่งกรองตามประเภท จะใช้รูปประเภทในการนำทางแบบลำดับการเรียงต่อกัน และมีแผนภูมิเส้นและชุดของการ์ดที่ถูกกรองตามประเภทที่เลือก
เปลี่ยนแถบนำทางของไทล์
ที่เก็บไทล์มีแถบนำทางอยู่สองชนิด ได้แก่ ลำดับไทล์ และแถบของแท็บ
-
คลิกในพื้นที่ของแท็บ และบนแท็บ การออกแบบ > ชนิดไทล์ > ลำดับไทล์
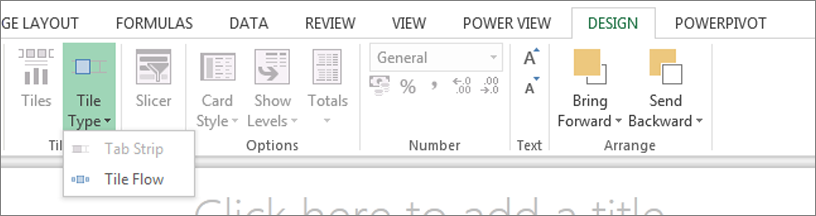
ลล่างไทล์จะแสดงแถบนําทางทางด้านล่างของที่เก็บไทล์ โดยเรียงไทล์ที่เลือกไว้กึ่งกลางเสมอ แถบของแท็บจะแสดงแถบนําทางตลอดด้านบนของที่เก็บไทล์ คุณสามารถเลื่อนดูไทล์โดยใช้แถบเลื่อน หรือคุณสามารถคลิกบนไทล์ได้
เพิ่มการแสดงภาพลงในที่เก็บไทล์
-
ก่อนเพิ่มการแสดงภาพเพิ่มเติม คุณอาจต้องการลากขอบที่เก็บไทล์ให้ใหญ่กว่าเดิม
-
คลิกพื้นที่ว่างภายในคอนเทนเนอร์ แล้วเลือกเขตข้อมูลของการแสดงข้อมูลด้วยภาพ โปรดอย่าลืมคุณสร้างตารางและแปลงเป็นการแสดงภาพอื่น
หมายเหตุ: คุณสามารถสร้างการแสดงภาพภายนอกไทล์ คัดลอกหรือตัด แล้ววางลงในที่เก็บไทล์ หรือตัดหรือคัดลอกการแสดงภาพจากที่เก็บไทล์ และวางในมุมมองปัจจุบัน ในแผ่นงานอื่น หรือในที่เก็บไทล์อื่น อย่างไรก็ตาม ถ้าคุณลากการแสดงภาพจากภายนอกไทล์ลงในไทล์ การแสดงภาพนั้นจะไม่อยู่ในที่เก็บไทล์ ซึ่งอยู่ที่ด้านบนของไทล์ และค่าจะไม่เปลี่ยนแปลงเมื่อคุณคลิกที่แท็บต่างๆ ในไทล์
ซิงโครไนซ์แกนในที่เก็บไทล์
ตามค่าเริ่มต้น Power Viewจะไม่ซิงโครไนซ์แกนแนวนอนและแนวตั้ง ชุดข้อมูล และขนาดฟองในแผนภูมิในที่เก็บไทล์ ในแต่ละแผนภูมิ แผนภูมิจะตั้งค่ามาตราส่วนเหล่านี้โดยยึดตามค่าในแผนภูมิบนแต่ละไทล์ ซึ่งช่วยให้แต่ละแผนภูมิสามารถอ่านได้ง่าย อย่างไรก็ตาม อาจเป็นเรื่องยากที่จะเปรียบเทียบค่าระหว่างไทล์หลายไทล์ ถ้ามาตราส่วนไม่สอดคล้องกัน การซิงโครไนซ์แผนภูมิข้ามไทล์ช่วยให้ง่ายต่อการเปรียบเทียบค่าในแผนภูมิจากไทล์หนึ่งไปยังอีกไทล์หนึ่ง
-
เลือกแผนภูมิในที่เก็บไทล์
-
บนแท็บ เค้าโครง > แกน > ให้คลิกอย่างใดอย่างหนึ่งหรือคลิกทั้งสองแกน
แกนนอนเหมือนกันทุกไทล์
แกนตั้งเหมือนกันทุกไทล์
เคล็ดลับ: ถ้าค่าในแผนภูมิบนไทล์หนึ่งๆ มากกว่าไทล์อื่น แผนภูมิที่มีค่าน้อยกว่าอาจจะอ่านได้ยากกว่า
การซิงโครไนซ์ชุดข้อมูลหมายความว่าทุกค่าอยู่ในอธิบายแผนภูมิทุกแผนภูมิ แม้ว่าค่าจะไม่มีอยู่ในแผนภูมิที่ระบุ ตัวอย่างเช่น ในแผนภูมิของรายการที่ถูกขายแบบเรียงต่อกันตามเดือน ถ้าชุดข้อมูลไม่ได้ถูกซิงโครไนซ์ รายการในรายการสินค้าในข้อความอธิบายแผนภูมิจะแตกต่างกัน โดยขึ้นอยู่กับสินค้าที่ขายได้ในเดือนนั้น ถ้าชุดข้อมูลถูกซิงโครไนซ์ รายการสินค้าในรายการสินค้าจะได้รับการแก้ไข ดังนั้นแม้ว่าจะไม่ได้ขายรายการใดสินค้าหนึ่งในเดือนนั้น สินค้านั้นจะยังคงอยู่ในรายการ
ไทล์ในแอป Power BI
ที่เก็บไทล์จะแตกต่างกันเล็กน้อยในเวิร์กบุ๊กในแอปMicrosoft Power BI for Windows ถ้าคุณออกแบบเวิร์กบุ๊กไว้ โปรดระลึกถึงความแตกต่างเหล่านี้:
-
ไทล์จะใช้ข้อความหรือรูปเป็นแท็บในแถบนำทาง
หมายเหตุ: ไทล์ที่มีรูปและข้อความเป็นแท็บจะแสดงเฉพาะรูปบนแท็บเท่านั้น
-
ถ้าคุณตั้งค่า ชนิดไทล์ เป็น ลำดับไทล์ แท็บจะเรียงไปตามด้านล่างของที่เก็บไทล์
-
เมื่อคุณดูหน้าเป็นครั้งแรก ไทล์ทั้งหมดจะถูกเลือกไว้
-
การเลือกค่าในแผนภูมิในไทล์ จะกรองและเน้นเฉพาะการแสดงภาพในไทล์ ไม่รวมส่วนอื่นๆ ที่เหลือในหน้า
ดูเพิ่มเติม
แผนภูมิและการแสดงข้อมูลเป็นภาพแบบอื่นๆ ใน Power View
Power View: สำรวจ แสดงภาพ และนำเสนอข้อมูลของคุณ
วิดีโอ Power View และ Power Pivot
บทช่วยสอน: การวิเคราะห์ข้อมูล PivotTable โดยใช้ตัวแบบข้อมูลใน Excel 2013










